Lär dig hur lätt det är att fylla dina natthimlen med ett fält av stjärnor i Photoshop! Du lär dig hur du skapar stjärnor i Photoshop, hur du lägger till en glöd och färg till stjärnorna och hur du blandar stjärnorna med dina bilder!
Det finns inget lika lugnt som att vara utomhus på natten, titta upp på en klar himmel och se ett oändligt stjärnfält som sträcker sig i alla riktningar. Och det är få saker som är så frustrerande som att försöka fånga dessa stjärnor med din kamera. Tävling av ljus från staden eller andra närliggande källor kan slänga exponeringen och pressa dina stjärnor i mörker. Och med vår planet alltid snurrande, fångar det svaga stjärnljuset med långa exponeringar ofta resulterar i en oskarp röra.
Som vi ser i den här tutorialen är det lätt att lägga stjärnor till dina bilder med Photoshop! Och eftersom vi själva skapar stjärnorna har vi fullständig kontroll över hur "stjärnklar" himlen framträder. Faktum är att de tekniker vi ska lära oss här är samma som används för att skapa stjärnfyllda bakgrunder i filmer. Så medan resultaten förmodligen inte lurar några astronomer i familjen, är denna stjärneffekt mer än realistisk nog för nästan alla andra.
Jag använder den här bilden som jag laddade ner från Adobe Stock:

Den ursprungliga bilden. Fotokredit: Adobe Stock.
Och här är hur den slutliga stjärnoreffekten kommer att se ut när vi är klara:

Det slutliga resultatet.
Låt oss börja!
Hur man skapar stjärnor i Photoshop
För den här självstudien använder jag Photoshop CC men varje steg är kompatibelt med Photoshop CS6. Du kan också följa med min video om denna tutorial på vår YouTube-kanal. Eller ladda ner den här självstudien som en utskriftsklar PDF!
Steg 1: Lägg till ett nytt tomt lager ovanför bilden
Först lär vi oss att skapa stjärnor i Photoshop, och sedan lär vi oss hur du blandar stjärnorna med din bild.
Låt oss börja i panelen Lager där vi ser vår bild som sitter på bakgrundsskiktet:
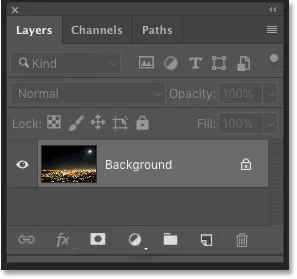
Bakgrundsskiktet är för närvarande det enda lagret i dokumentet.
Vi skapar stjärnorna på ett separat lager ovanför bilden. För att lägga till ett nytt lager trycker du och håller ner Alt (Win) / Alternativ (Mac) på tangentbordet och klickar på ikonen Lägg till nytt lager :
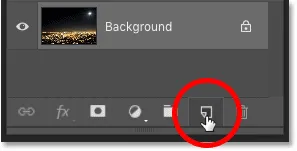
Klicka på ikonen Lägg till nytt lager.
I dialogrutan Nytt lager, namnge lagret "Stjärnor" och klicka sedan på OK:
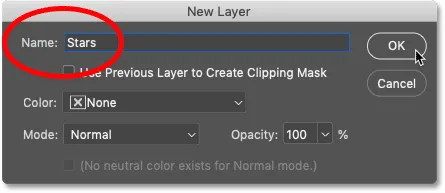
Namnge det nya lagret "Stjärnor".
Och tillbaka i panelen Lager visas det nya lagret "Stjärnor":
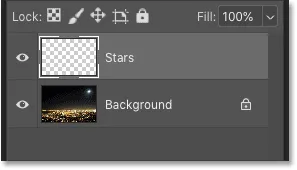
Panelen Lager som visar det nya lagret "Stjärnor".
Steg 2: Fyll skiktet med svart
Vi måste fylla "Stars" -skiktet med svart. Gå upp till Redigera- menyn i menyraden och välj Fyll :
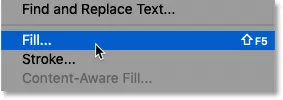
Gå till Redigera> Fyll.
Ändra alternativet Innehåll i Svart i dialogrutan Fyll och klicka sedan på OK:
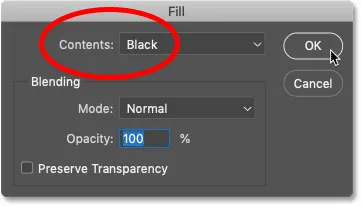
Ändra "innehåll" till svart.
Och Photoshop fyller lagret med svart och tillfälligt blockerar bilden från vyn:
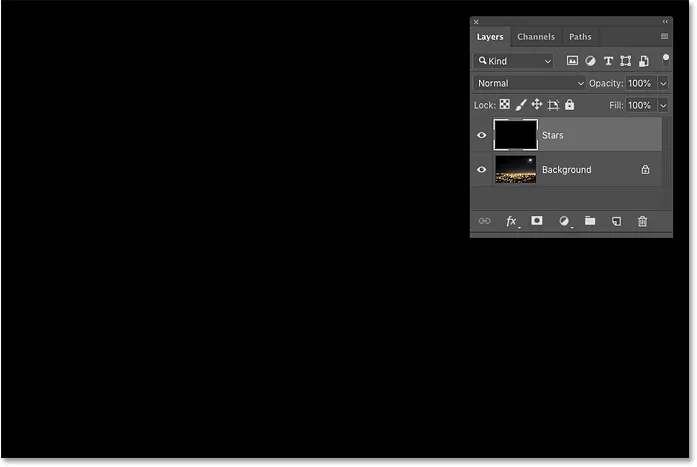
Resultatet efter att ha fyllt "Stars" -lagret med svart.
Steg 3: Lägg till lite brus med Add Noise Filter
För att skapa stjärnorna lägger vi till brus med Photoshop's Add Noise-filter. Gå upp till filtermenyn, välj buller och välj sedan Lägg till buller :
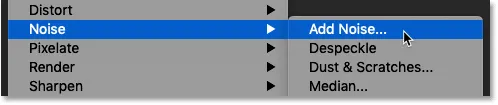
Gå till filter> Buller> Lägg till buller.
I dialogrutan Lägg till brus ställer du in beloppet till 50% och ser till att båda Gaussian och Monochromatic är båda:
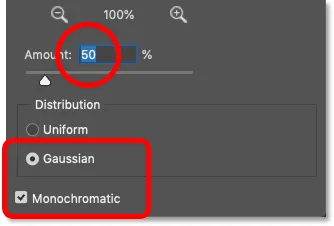
Inställningarna för Add Noise-filter.
Klicka sedan på OK för att stänga dialogrutan, och Photoshop fyller lagret med slumpmässigt brus:
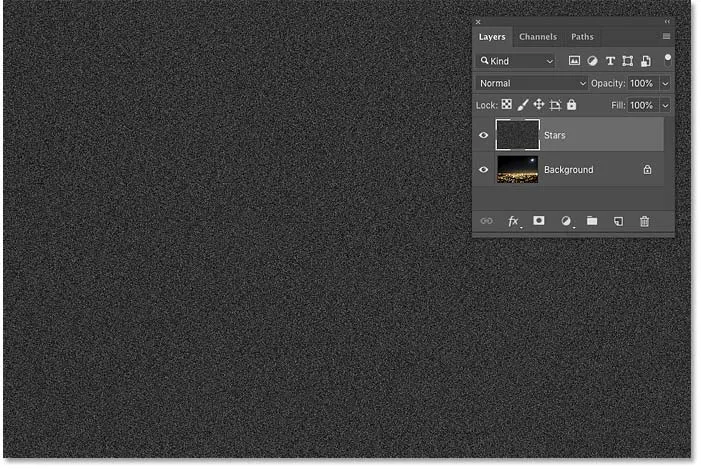
Resultatet efter att ha fyllt "Stars" -skiktet med brus.
Steg 4: Oskärpa bruset med Gaussian suddfiltret
Därefter måste vi oskärpa bruset, och vi kan göra det med Gaussian suddighetsfilter. Gå upp till filtermenyn, välj oskärpa och välj sedan Gaussian oskärpa:

Gå till Filter> Oskärpa> Gaussisk oskärpa.
Ställ in radiusvärdet i 1, 5 pixlar i dialogrutan Gaussian suddighet och klicka sedan på OK:
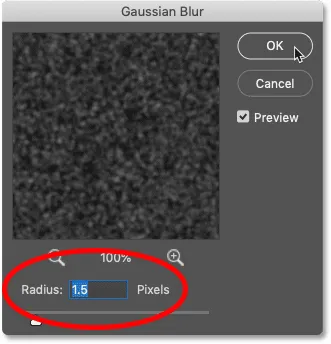
Ställer in radiusvärdet till 1, 5 pixlar.
Steg 5: Förvandla bullret till stjärnor med en bildjustering av nivåer
För att förvandla bruset till stjärnor använder vi en bildjustering av nivåer. Gå upp till Bild- menyn, välj Justeringar och välj sedan Nivåer :
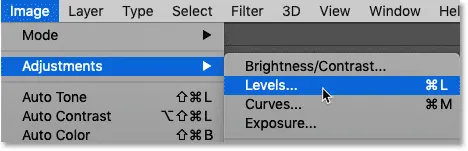
Gå till bild> Justeringar> Nivåer.
Dra skjutreglaget för vit punkt
I dialogrutan Nivåer, klicka och dra den vita punktreglaget hela vägen till vänster tills du når höger kant av histogrammet:
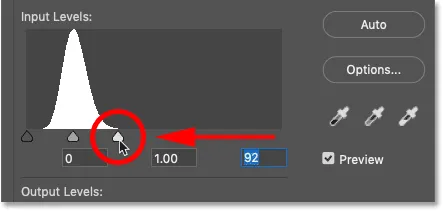
Dra den vita punktreglaget till höger kant av histogrammet.
Detta lyser upp ljudet och gör de ljusaste områdena vita:
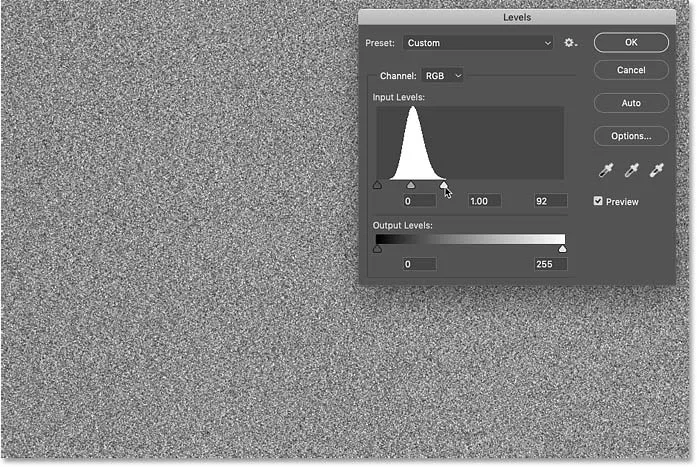
Resultatet efter att ha dragit skjutreglaget för vit punkt.
Dra den svarta punktreglaget
Klicka sedan och dra den svarta punktreglaget åt höger. Ju längre du drar, desto mer blir du mörkare de mörkaste områdena med brus och så småningom skjuter du dessa områden till rent svart. Fortsätt dra till höger tills mest ljud har försvunnit. Det återstående bruset blir våra stjärnor:
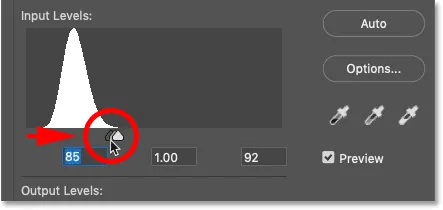
Dra den svarta punktreglaget till höger för att göra bruset mörkare.
Du kan behöva gå fram och tillbaka några gånger med de vita och svarta skjutreglagen tills du är nöjd med stjärneffekten. Jag slutade med att använda ett vitpunktsvärde på 94 och ett svartpunktsvärde på 90 . När du är klar klickar du på OK för att stänga dialogrutan Nivåer. Och här är mitt resultat:
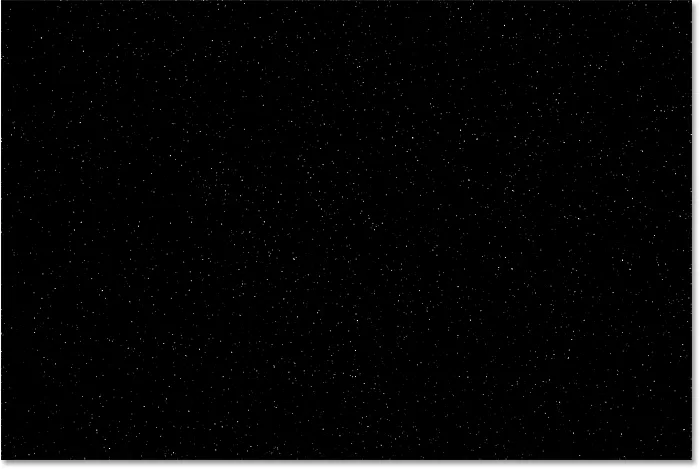
Den initiala stjärneffekten.
Lägger en glöd till stjärnorna
För närvarande ser våra stjärnor bara ut som vita prickar. Låt oss hjälpa dem att se mer ut som stjärnor genom att lägga till en svag glöd. Sedan när vi har lagt till glödet lägger vi till lite färg.
Steg 6: Skapa en kopia av "Stars" -skiktet och namnge det "Glow"
Skapa en kopia av "Stjärnor" -skiktet genom att dra det ned på ikonen Lägg till nytt lager :
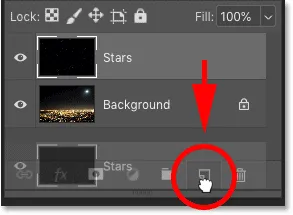
Duplicera skiktet "Stjärnor".
Photoshop lägger till kopian ovanför originalet och namnger den "Stjärnekopia":
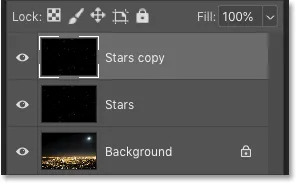
Det nya lagret "Stars copy".
Dubbelklicka på namnet "Stjärnekopia" och byt namn på skiktet "Glöd". Tryck på Enter (Win) / Return (Mac) för att acceptera det:
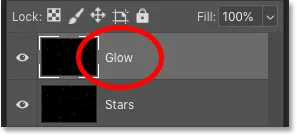
Byt namn på skiktet "Glow".
Steg 7: Lägg till mer oskärpa med Gaussian suddighetsfiltret
Med "Glöd" -lagret valt, gå tillbaka till filtermenyn, välj suddighet och välj Gaussian oskärpa igen :

Gå till Filter> Oskärpa> Gaussisk oskärpa.
Den här gången ökar radiusvärdet i fyra dialogrutor Gaussian oskärpa till 4 pixlar . Detta kommer att oskärpa stjärnorna och de ser ut för svaga, men vi fixar det nästa:
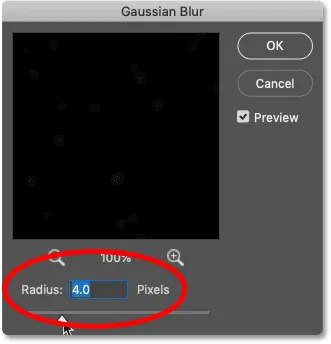
Att öka Radius-värdet till 4 pixlar.
Steg 8: Ljusare stjärnorna med autokontrast
För att lysa stjärnorna, gå upp till Bild- menyn och välj Autokontrast :
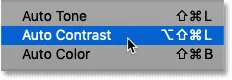
Gå till Bild> Autokontrast.
Detta gör de suddiga stjärnorna för ljusa:
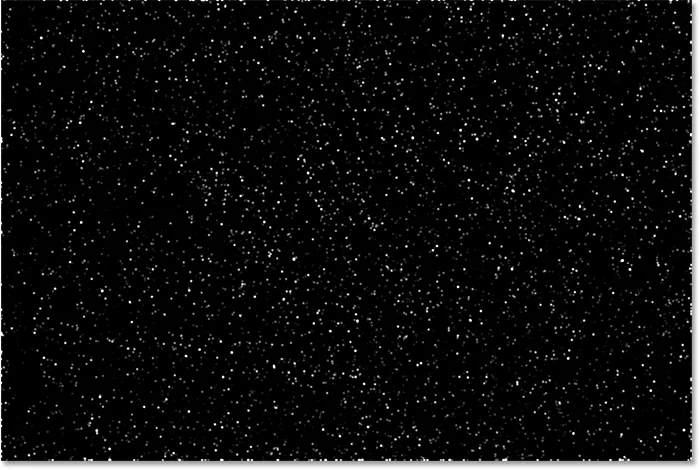
Resultatet efter att ha använt kommandot Auto Contrast.
Steg 9: Sänk opaciteten hos "Glow" -skiktet
Så för att mörkna effekten, sänker du helt enkelt opaciteten för "Glow" -skiktet i panelen Layers tills du bara ser en svag glöd runt stjärnorna. Ett opacitetsvärde på 20-25% bör fungera:
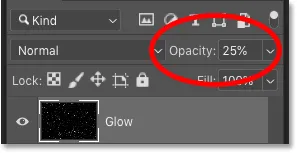
Sänker opaciteten hos "Glow" -skiktet.
Här är en närmare bild av mina stjärnor som visar den svaga glödet runt dem:
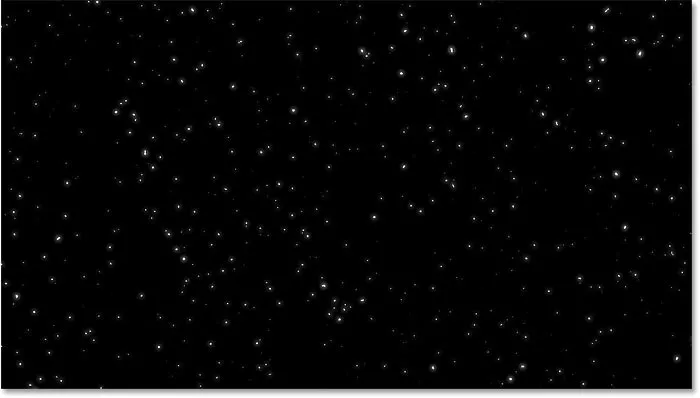
Resultatet efter att ha lagt glödet till stjärnorna.
Lägga till färg till stjärnorna
Låt oss sedan lägga till lite färg till stjärnorna, så gör vi det med ett justeringslager för nyans / mättnad. Stjärnor visas ofta som antingen blå eller en rödorange, så vi börjar med att lägga till blått.
Steg 10: Lägg till ett justeringslager för nyans / mättnad
Klicka på ikonen Ny fyllning eller Justeringslager i panelen Lager:
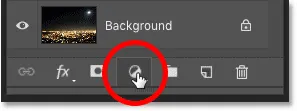
Klicka på ikonen Nytt fyll eller justeringslager.
Och välj sedan nyans / mättnad i listan:
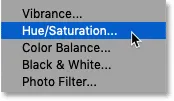
Välja ett justeringslager för nyans / mättnad.
Steg 11: Välj "Colorize" och ställ in nyans på 220
Alternativen för justeringslagret för nyans / mättnad visas i panelen Egenskaper i Photoshop. Välj först Colorize- alternativet och ställ sedan in nyansvärdet på 220 för en ljusblå. Du kan också öka färgens intensitet genom att höja mättnadsvärdet, men jag lämnar min inställd på 25 :
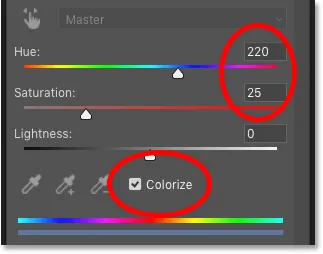
Alternativet för nyans / mättnad på panelen Egenskaper.
Steg 12: Ändra justeringslagrets blandningsläge till färg
Tillbaka i panelen Lager visas justeringsskiktet för nyans / mättnad ovanför "Glöd" -skiktet. För att ändra stjärnorna på färgerna utan att påverka deras ljusstyrka, ändra justeringslagrets blandningsläge från Normal till Färg :
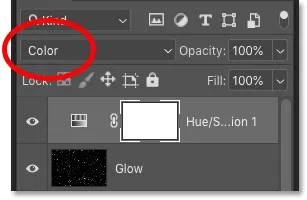
Ändra justeringslagrets blandningsläge till färg.
Och här är mina stjärnor nu färgade i blått:

Resultatet efter färgning av stjärnorna blå.
Steg 13: Skapa en kopia av justeringsskiktet för nyans / mättnad
Tillsammans med blått lägger vi också till orange till stjärnorna. Skapa en kopia av justeringsskiktet för nyans / mättnad på lagerpanelen genom att dra det ner till ikonen Lägg till nytt lager :
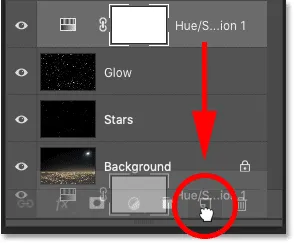
Duplicera nyans / mättnadsskiktet.
Steg 14: Ändra nyansvärdet till 40
Och på Egenskaper-panelen, ändra nyansvärdet för det andra justeringsskiktet för nyans / mättnad till 40 . Lämna de andra alternativen samma:
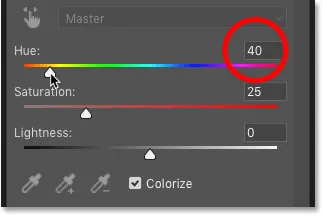
Ändra nyansvärdet till 40.
Tillbaka i panelen Lager ser vi det andra justeringsskiktet sitta ovanför originalet. Lägg märke till att blandningsläget redan är inställt på Färg :
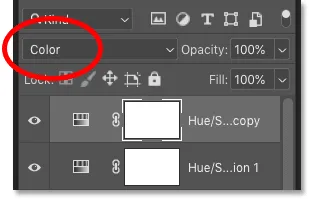
Färgblandningsläget är redan valt.
Och här ser vi mina stjärnor, nu färgade i orange. Problemet är, de är alla färgade i orange, och vi har förlorat alla våra blå stjärnor. Så vi fixar det nästa:
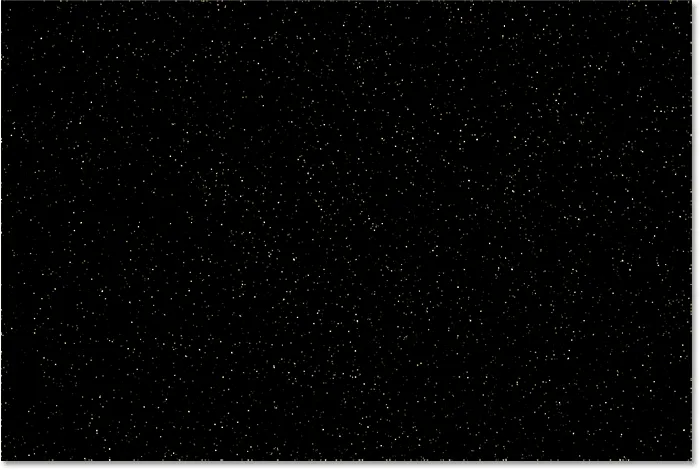
Resultatet efter färgning av stjärnorna orange.
Steg 15: Applicera Clouds-filtret på skiktmask
En fin egenskap med justeringslager i Photoshop är att de innehåller en inbyggd lagermask. För att lägga till slumpmässighet till stjärnorna, så att vissa verkar blå och andra orange, kommer vi att använda Photoshop's Clouds-filter på det andra justeringslagrets mask.
Kontrollera att lagermasken för det övre justeringsskiktet är vald genom att klicka på skiktmaskens miniatyr :
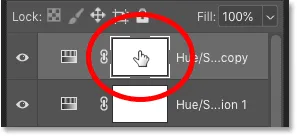
Välja justeringslagrets mask.
Förgrunds- och bakgrundsfärgerna
Innan vi applicerar Clouds-filtret, se till att Photoshops förgrunds- och bakgrundsfärger är inställda på standardvärdena, med vitt som förgrundsfärgen och svart som bakgrundsfärgen. Om de inte är det, tryck på bokstaven D på tangentbordet för att återställa dem:
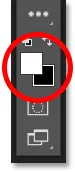
Standardfärgerna i förgrunden (övre vänstra) och bakgrunden (längst ner till höger).
Tips: Hur man applicerar ett mer intensivt molnfilter
Molnfiltret kommer att fylla lagermasken med slumpmässiga områden av vitt, svart och grått. Men som standard är resultatet mer grått än något annat. För att pressa mer av effekten till rent vitt och rent svart, håll in Alt (Win) / Option (Mac) -tangenten på tangentbordet. Gå sedan upp med menyn Filter, välj Render och välj sedan moln .
Observera att på en Windows-dator måste du hålla musknappen intryckt från det ögonblick du klickar på menyn Filter tills du kommer till molnfiltret, annars försvinner menyn på dig:
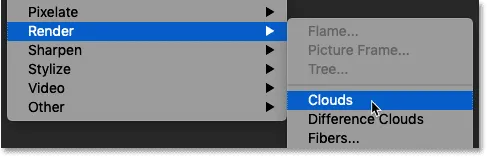
Gå till Filter> Render> Moln medan du håller Alt (Win) / Alternativ (Mac).
Med molnfiltret applicerat på skiktmask har vi nu en fin blandning av blå och orange stjärnor:

Effekten efter applicering av molnfiltret på skiktmask.
Så här visar du lagermasken i dokumentet
Om du vill se själva lagermasken i dokumentet så att du kan se vad Clouds-filtret har gjort, håller du in knappen Alt (Win) / Option (Mac) på tangentbordet och klickar på miniatyren för lagermask :

Klicka på maskminiatyren medan du håller Alt (Win) / Option (Mac).
Och här ser vi det slumpmässiga mönstret som molnfiltret skapade. De vita områdena på masken är där den orange färgen från det övre justeringsskiktet för nyans / mättnad är synlig, och de svarta områdena är där den blå färgen från det nedre justeringsskiktet visar igenom:
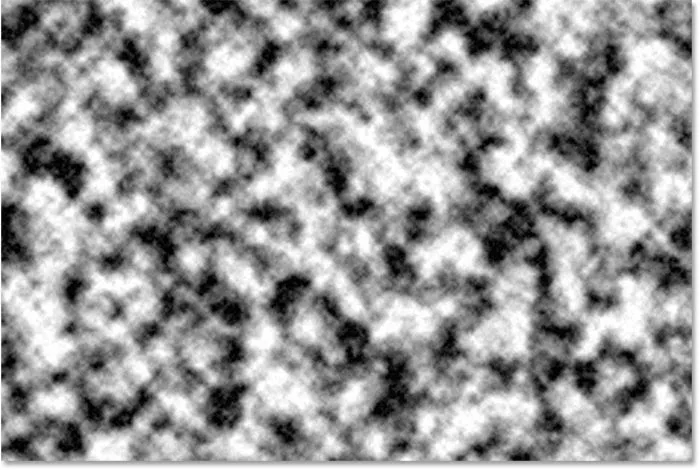
Visar effekten av molnfiltret på skiktmask.
Om du vill växla tillbaka till visningen av stjärnorna håller du in Alt (Win) / Alternativ (Mac) och klickar igen på miniatyren för lagermask :

Alt / Alternativ-klicka en andra gång på miniatyren för lagermask.
Detta döljer masken och tar tillbaka stjärnorna:

Gömmer masken och tittar på stjärnorna.
Relaterat: Photoshops tips och tricks för lagmask!
Hur man blandar stjärnorna med bilden
Så nu när vi har skapat stjärnorna, låt oss lära oss hur vi blandar stjärnorna med bilden.
Steg 16: Placera alla fyra lagren i en lagergrupp
Det första vi behöver göra är att ta alla fyra lager som utgör vår stjärneffekt (lagren "Stjärnor" och "Glöd", plus de två justeringslagren för nyans / mättnad) och placera dem i en lagergrupp.
Med det översta justeringsskiktet för nyans / mättnad vald i panelen Lager trycker du på Shift- tangenten och klickar på "Stars" -skiktet. Detta väljer alla fyra lager samtidigt:
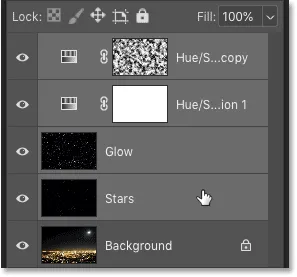
Välj det övre lagret, håll sedan Shift och klicka på "Stars" -skiktet.
Klicka sedan på menyikonen i det övre högra hörnet på panelen Lager:
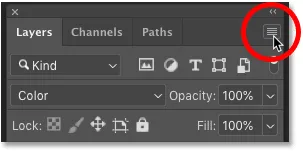
Klicka på menyikonen för lagerpanelen.
Och välj Ny grupp från lager :

Att välja "Ny grupp från lager".
Namnge gruppen "Stjärnor" och klicka sedan på OK:
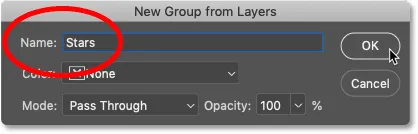
Namnge lagergruppen "Stjärnor".
Och den nya lagergruppen visas ovanför bilden i bakgrundsskiktet:

Alla fyra lagren finns nu i gruppen "Stjärnor".
Steg 17: Ändra blandningsläget till Ljusare eller skärm
För att blanda stjärnorna med bilden ändrar du blandningsläget för lagergruppen från Pass Through till antingen Lighten eller Screen . Beroende på bilden kan skärmen ge dig ett ljusare resultat. Om det är för ljust, gå med Lighten:
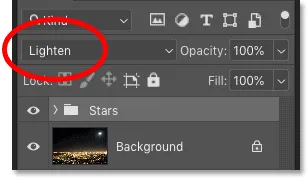
Ändra blandningsläget för gruppen "Stjärnor" till Ljusare.
Lighten vs Screen - Vad är skillnaden?
Skillnaden mellan lägena Lighten och Screen är blandningen att skärmen kombinerar ljusstyrkan hos både stjärnorna och bilden för att skapa en ännu ljusare effekt, medan Lighten bara avslöjar stjärnorna i områden där stjärnorna är ljusare än bilden. I mitt fall hjälper Lighten-blandningsläget till att blanda stjärnorna mer naturligt med ljuset från staden och från månen:
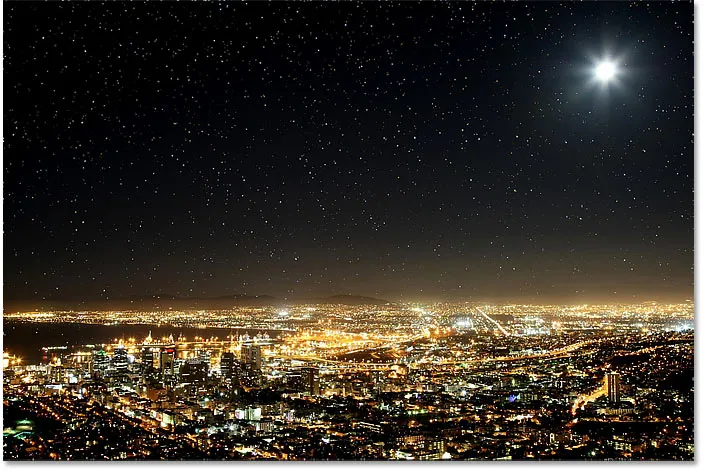
Blanda stjärnorna med bilden med hjälp av lätta blandningsläget.
Relaterat: De fem bästa blandningslägena du behöver veta!
Steg 18: Lägg till en skiktmask i gruppen "Stjärnor"
För att avsluta effekten är allt vi behöver göra att dölja stjärnorna i de områden där vi inte vill att de ska visas, vilket är överallt utom himlen. Och för att göra det, målar vi dessa områden bort med en skiktmask.
Med lagringsgruppen "Stjärnor" markerad i panelen Lager klickar du på ikonen Lägg till lagermask :
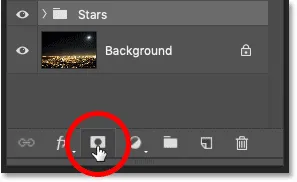
Lägga till en lagermask i gruppen "Stjärnor".
En lagermask-miniatyr visas så att vi får veta att masken har lagts till. Och eftersom lagermasken är fylld med vit förblir stjärnorna synliga i hela bilden:
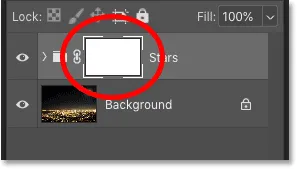
Miniatyren med den vita fyllda lagren.
Steg 19: Välj penselverktyget
Välj penselverktyget från verktygsfältet:
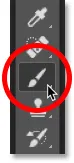
Välja borstverktyget.
Steg 20: Ställ in din förgrundsfärg på svart
Tryck sedan på bokstaven X på tangentbordet för att byta framgrunds- och bakgrundsfärger, vilket gör din förgrundsfärg (din penselfärg) svart :
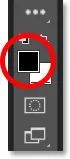
Tryck på "X" för att ställa in penselfärgen på svart.
Steg 21: Måla med svart för att dölja stjärnorna
Se till att alternativet (din borstens blandningsläge) är inställt på Normal i alternativfältet och att Opacity och Flow båda är inställda på 100% :

Alternativen Brush Tool i Alternativfältet.
Sedan målar du helt enkelt över områdena i bilden där du vill gömma stjärnorna. Om du vill ändra din penselstorlek från tangentbordet använder du vänster och höger konsollknappar ( ( och ) ). Den vänstra fästnyckeln gör borsten mindre och den högra fästnyckeln gör den större.
Här målar jag över staden längs bildens botten för att dölja stjärnorna från det området:

Måla med svart på skiktmask för att dölja stjärnorna framför staden.
Visa din lagermask
För att se din lagermask och se exakt var du har målade, håll in Alt (Win) / Option (Mac) på tangentbordet och klicka på lagermaskens miniatyrbild :
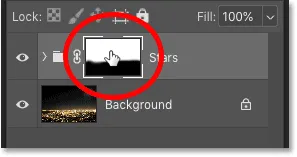
Alt / Alternativ-klicka på skiktmaskens miniatyrbild.
Och här ser vi områdena på masken där jag har målade med svart. Det svarta är där stjärnorna nu är dolda, och det vita är där de förblir synliga. Om du vill växla tillbaka till visning av bilden håller du in Alt (Win) / Alternativ (Mac) och klickar igen på skiktmaskens miniatyrbild :
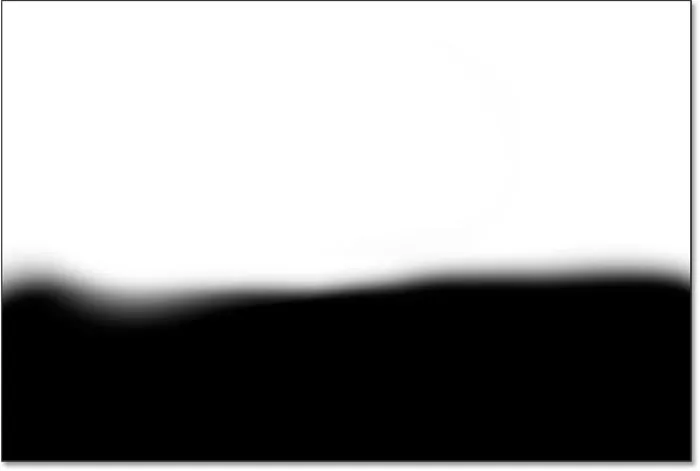
Visar lagermask för att se var jag har målade.
Hur man fixar ett misstag
Om du gör ett misstag och målar bort stjärnorna i ett område där du tänkte behålla dem, tryck på X på tangentbordet för att ställa in penselfärgen på vit och måla över området för att få stjärnorna tillbaka. Tryck sedan på X igen för att ställa in penselfärgen på svart och fortsätta måla över andra områden.
Steg 22: Rensa kanterna
Slutligen, om du tittar runt kanterna på din bild, kan du se några grova fläckar där det ser ut som att det finns för många stjärnor ihop:
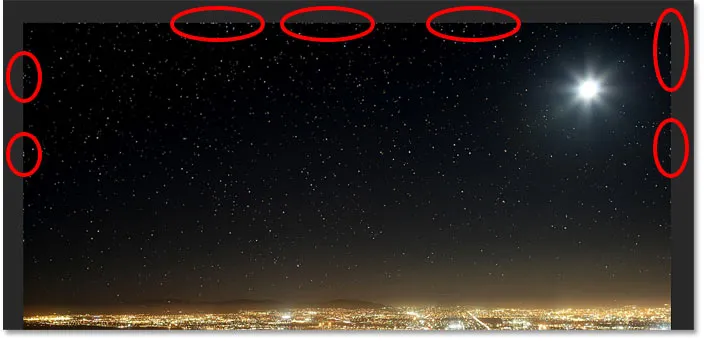
Effekternas kanter måste rengöras.
För att rensa upp dessa områden, gör din borste mindre genom att trycka på vänster konsol-tangent ( ( ) några gånger på tangentbordet. Och sedan, med svart fortfarande som din penselfärg, måla du längs kanterna för att dölja dessa stjärnor:
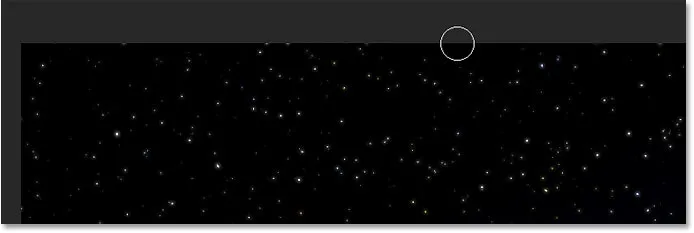
Måla med en liten borste för att dölja oönskade stjärnor längs kanterna.
Stjärneffekten - Före och efter
För att se en "före och efter" jämförelse av Stars-effekten kan du växla och stänga av "Stars" -lagergruppen genom att klicka på dess synlighetsikon i panelen Layers:
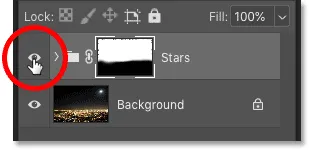
Klicka på synlighetikonen för att aktivera och stänga av Stars-effekten.
När lagergruppen är avstängd ser vi originalbilden utan stjärnorna:

Den ursprungliga bilden. Fotokredit: Adobe Stock.
Och när lagergruppen är aktiverad ser vi min slutliga Photoshop-stjärnoreffekt:

Det slutliga resultatet.
Och där har vi det! Så här lägger du stjärnor till dina bilder med Photoshop! Kolla in vårt avsnitt om fotoeffekter för mer tutorials! Och glöm inte, alla våra tutorials är nu tillgängliga att ladda ner som PDF-filer!