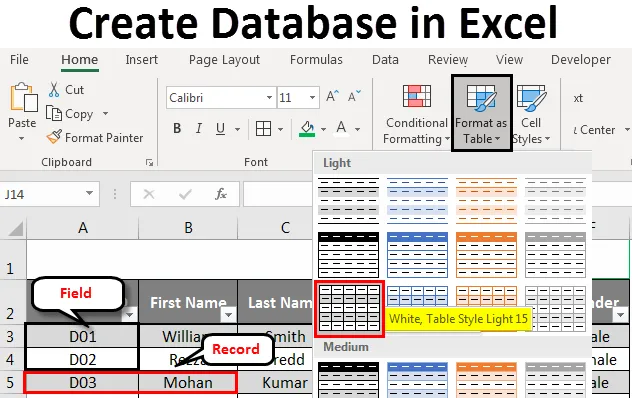
Excel Skapa databas (Innehållsförteckning)
- Skapa databas i Excel
- Hur skapar jag databas i Excel?
Skapa databas i Excel
Om du vill skapa en databas är MS Access det verktyg du helst bör leta efter. Det är dock lite komplicerat att lära sig och behärska teknikerna däri som MS Access. Du behöver god tid för att behärska dem. I sådana fall kan du använda excel som en bra resurs för att skapa en databas. Det är lättare att ange, lagra och hitta specifik information i Excel-databasen. En välstrukturerad, välformaterad Excel-tabell kan betraktas som en databas i sig. Så allt du behöver göra är att skapa en tabell som har ett korrekt format. Om tabellen är välstrukturerad kan du sortera data på många olika sätt. Dessutom kan du tillämpa filtren på en välstrukturerad data för att skära och tärna den enligt dina krav.
Hur skapar jag databas i Excel?
Vi skapar en anställd databas för organisationen. Låt oss se hur du skapar en databas i Excel genom att följa processen nedan:
Du kan ladda ner denna Skapa databas Excel-mall här - Skapa databas Excel-mallDatainmatning för att skapa Excel-databas
Datainmatning är huvudaspekten när du försöker skapa en databas i Excel.
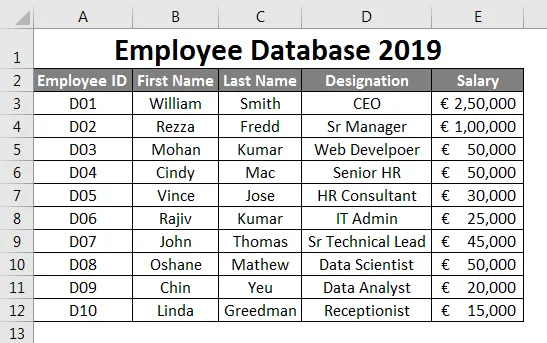
Anta att detta är de data som du kommer att använda som en anställd databas.
Jag har lagt till de första anställdas ID: er . Säg D01, D02, D03 och dra sedan återstående till rad 12 med Fill Handle . Kolumnen andra och framåt innehåller information om den allmänna anställda som Förnamn, Efternamn, Beteckning och lön. Fyll denna information i celler manuellt enligt dina uppgifter. Se till att formatet för kolumnen Lön tillämpas på alla celler i kolumnen (annars kan denna databas orsaka ett fel när du använder).
Ange rätt data
Det är alltid bra att ange rätt data. Se till att det inte finns något utrymme i dina data. När jag säger inga andra tomma ämnen, täcker det kolumncellerna som inte är tomma också. Försök ytterst att inga dataceller är tomma. Om du inte har någon information tillgänglig med dig föredrar du att lägga NA över en tom cell. Det är också viktigt att mata in rätt till höger kolumn.
Se skärmdumpen nedan:
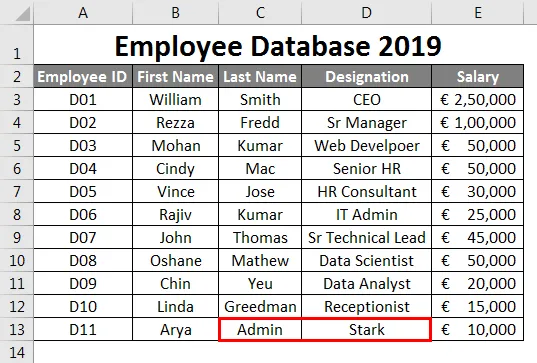
Antag att som visas på bilden ovan har du felaktigt bytt ut kolumningångarna. dvs. du har nämnt Benämning under Efternamn och Efternamn under Beteckning, vilket är en allvarlig drop-back när du tänker på detta som en huvudanställd data för din organisation. Det kan vilseleda några av dina slutsatser.
Anta att du har lagt till en korrekt post, men på andra raden efter sista raden (dvs. en rad är tom). Det rekommenderas inte heller. Det är en uppdelning för dina data. Se skärmbilden nedan:
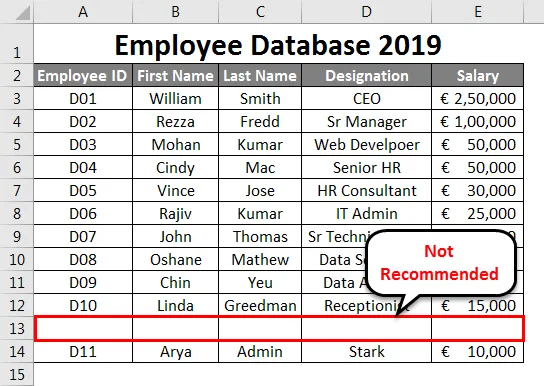
Som du ser finns det en rad som är tom efter rad nr. 12 (näst sista raden i datasatsen) och lade till en ny rad som inte rekommenderas. På liknande linjer bör du inte lämna någon tom kolumn i databasen.
Låt oss se skärmdumpen nedan:
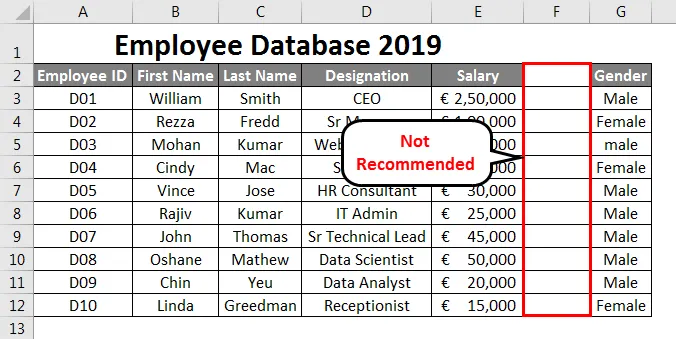
Som du kan se är kolumn F tom. Vilket får Excel att tänka, det finns en uppdelning av data. Excel anser att en tom kolumn är en separator för två databaser. Det är vilseledande, eftersom kolumnen efter tom kolumn är en del av din ursprungliga databas. Det är inte startkolumnen för en ny databas.
Alla rader kallas Record i Excel-databas
Det är en sorts grundläggande kunskap som vi borde ha om databasen vi skapar. Varje rad som vi skapar / lägger till kallas som en post i databasen. Se nedanstående skärmdump för din referens:
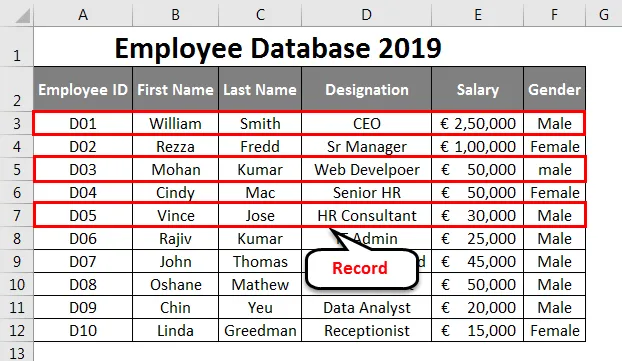
Varje kolumn är ett fält i Excel-databasen
Varje kolumn heter Fält i Excel-databasen. Kolumnrubrikerna kallas fältnamn.
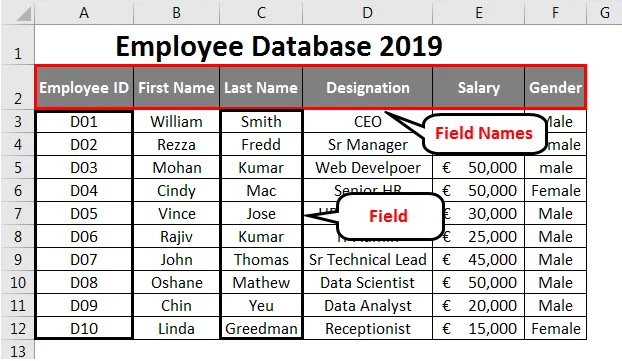
Formatera tabell
När du är klar med att mata in data bör den konverteras till en tabell för bättre visualisering.
- Välj celler A2 till F12 från kalkylarket.
- Gå till fliken Hem .
- Välj Format som tabell i rullgardinsmenyn. Du kan välja din egen tabelllayout.
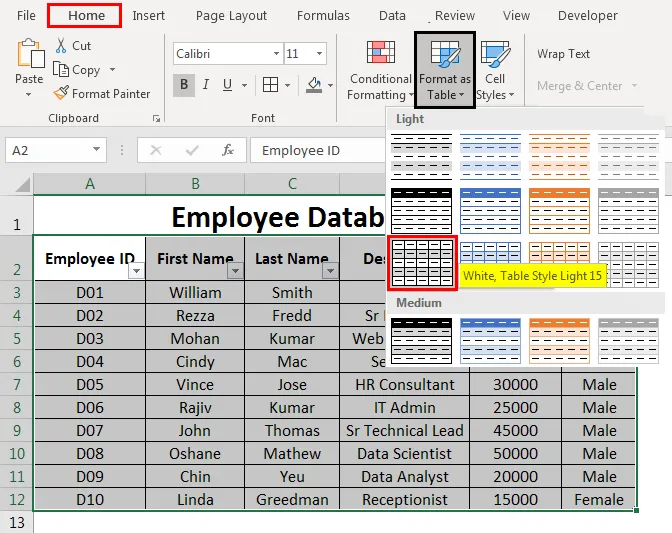
När du klickar på ett visst tabellformat kommer ett tabellfönster att dyka upp med det valda dataintervallet och det intervallet omges av en prickad linje. Du kan också ändra dataintervallet i tabelldialogrutan.
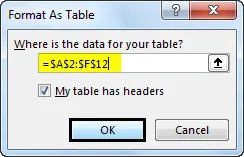
När du är nöjd med utbudet kan du välja OK. Du kan se dina data i tabellform nu. Se skärmdumpen nedan:
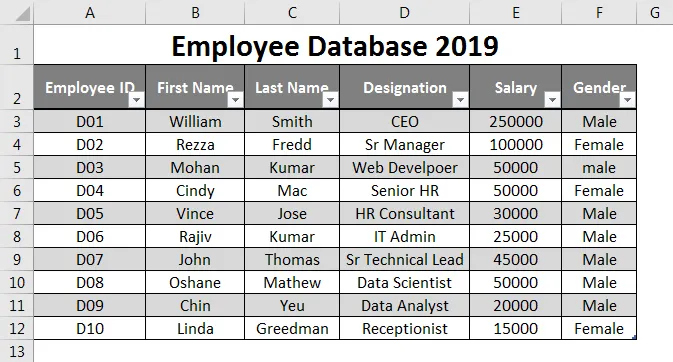
Använd Excel-databasverktyg för att sortera eller filtrera data
Du kan använda rullgardinspilarna bredvid varje fältnamn för att sortera eller filtrera data enligt dina krav. Dessa alternativ är verkligen användbara när du har att göra med en stor mängd data.
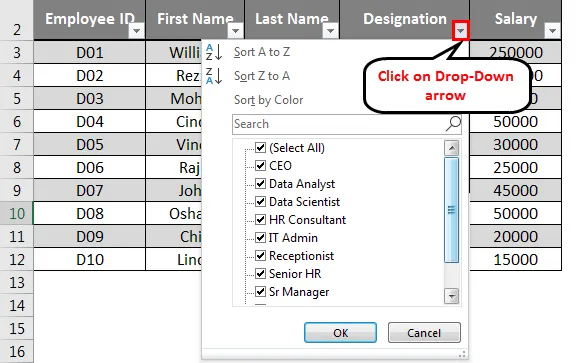
Utöka databasen
Om du vill lägga till några poster i tabellen kan du göra det också. Välj alla celler från ditt bord.
Placera musen längst ner i den sista cellen i ditt bord. Muspekaren förvandlas till en tvåhövd pil. Du kan dra ner pekaren därifrån tills du vill lägga till så mycket tomma rader i din databas. Därefter kan du också lägga till data under de tomma cellerna.
Databasformatering
Markera cell A1 till F1 från kalkylarket.
- Välj fliken Hem
- Under fliken Hem går du till Wrap Text samt Merge and Center.
- Du kan också ändra fyllningsfärgen. Välj Fyll färg. Välj färgen på ditt intresse. Här har jag valt Green som färg.

Så här har vi skapat vår databas i Excel.
Saker att komma ihåg om Skapa databas i Excel
- Information om ett objekt bör fyllas i en enda rad helt. Du kan inte använda flera rader för att lägga till olika data för samma objekt i Excel-databasen.
- Fältet ska inte hållas tomt. (Inklusive kolumnrubriker / fältnamn).
- Datatyp som anges i en kolumn ska vara homogen. För t.ex. Om du anger löneuppgifter i kolumnen Lön bör det inte finnas någon textsträng i den kolumnen. På samma sätt bör alla kolumner som innehåller textsträngar inte innehålla numerisk information.
- Databas skapad här är verkligen ett mycket litet exempel. Det blir enormt när det gäller anställda att gå med då och då och blir hektiskt för att behålla uppgifterna om och om igen med standardformateringen. Det är därför det rekommenderas att använda databaser.
Rekommenderade artiklar
Detta har varit en guide för att skapa databas i Excel. Här diskuterar vi hur du skapar databas i Excel tillsammans med praktiska exempel och nedladdningsbar Excel-mall. Du kan också gå igenom våra andra föreslagna artiklar -
- Hur importerar jag data i Excel?
- Använd tabellformat i Excel
- Hur använder jag Excel Toolbar?
- Guide till Excel-rader och kolumner