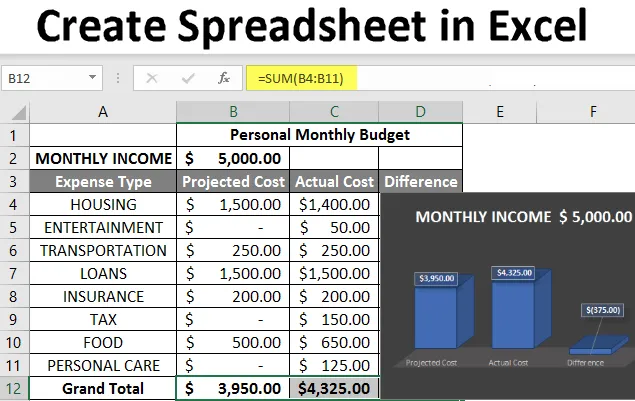
Skapa kalkylblad i Excel (innehållsförteckning)
- Introduktion till Skapa kalkylblad i Excel
- Hur skapar jag ett kalkylblad i Excel?
Introduktion till Skapa kalkylblad i Excel
Kalkylarket är de rutbaserade filerna som är utformade för att hantera eller utföra någon typ av beräkning på personliga eller affärsdata. Det är tillgängligt på MS office och Office 365 där en användare kan skapa ett kalkylblad. Här är MS office en lokal applikation där Office 365 är baserat på molnet. Det finns 400+ funktioner och många funktioner som pivot, färg, diagram, diagram och villkorlig formatering och många fler. Vilket gör det till det bästa valet för användarna.
Arbetsboken är Excel-lingon för 'kalkylblad'. MS Excel använder detta begrepp för att betona att en enda arbetsbok kan innehålla flera kalkylblad. Där var och en kan ha sitt eget datanät, diagram eller diagram.
Hur skapar jag ett kalkylblad i Excel?
Här är några exempel för att skapa olika typer av kalkylblad i excel med nyckelfunktionerna i de skapade kalkylarken.
Du kan ladda ner denna Skapa kalkylblad Excel-mall här - Skapa kalkylblad Excel MallExempel 1 - Hur man skapar ett kalkylblad i Excel?
Steg 1: Öppna MS Excel.
Steg 2: Gå till Meny och välj Ny >> klicka på den tomma arbetsboken för att skapa ett enkelt kalkylblad.
ELLER - Tryck bara på Ctrl + N: För att skapa ett nytt kalkylblad.

Steg 3: Som standard skapas Blad1 som ett kalkylblad i kalkylarket och kalkylarkets namn kommer att ges som Bok1 om du öppnar för första gången.
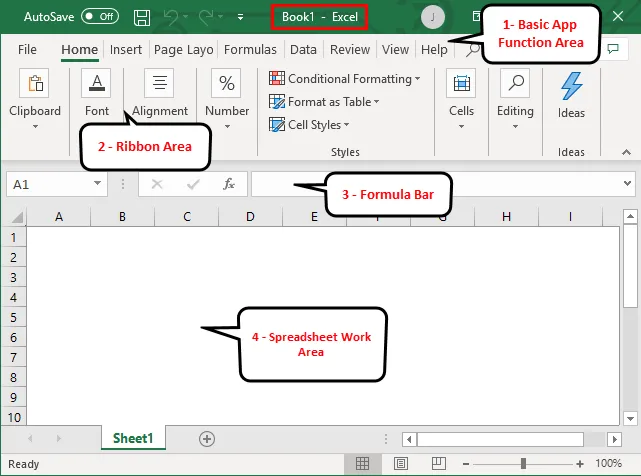
Viktiga funktioner i det skapade kalkylbladet:
- Grundläggande appfunktioner Område: Det finns ett grönt banner som innehåller alla typer av åtgärder som du kan utföra på kalkylbladet, som att spara filen, flytta tillbaka eller framåt, nya, ångra, göra om och många fler.
- Ribbon Area: Det finns ett grått område precis nedanför det grundläggande app-funktionsområdet som kallas Ribbon. Det innehåller datahantering, verktygsfält för datavisualisering, sidlayoutverktyg och många fler.
- Kalkylbladets arbetsområde: Det är som standard ett rutnät som innehåller alfabetiska kolumnerna A, B, C, …, Z, ZA …, ZZ, ZZA … och raderna som siffrorna 1, 2, 3, …. 100, 101, … så vidare. Det är en cell där användaren kan utföra sin beräkning för personlig eller affärsdata. Varje rektangelbox i kalkylarket kallas cellliknande som väljs på ovanstående skärmdump är cell A1.
- Formelrad: Den visar data i den valda cellen, om den innehåller någon formel kommer den att visas här. Liksom ovanstående område finns det en sökfält som finns tillgänglig i det övre högra hörnet och arkfliken som finns på undersidan av kalkylbladet. En användare kan ändra namnet på arknamnet.
Exempel 2 - Hur man skapar ett enkelt budgetblad i Excel?
Låt oss anta att det finns en användare som vill skapa ett kalkylblad för att beräkna viss budget. Han har en del produkter och varje produktförsäljning varje kvartal för året 2018. Nu vill han visa denna budget till sin kund.
Låt oss se hur vi kan göra det med hjälp av kalkylarket.
Steg 1: Öppna MS Excel.
Steg 2: Gå till Meny och välj Ny >> klicka på den tomma arbetsboken för att skapa ett enkelt kalkylblad.
ELLER - Tryck bara på Ctrl + N: För att skapa ett nytt kalkylblad.
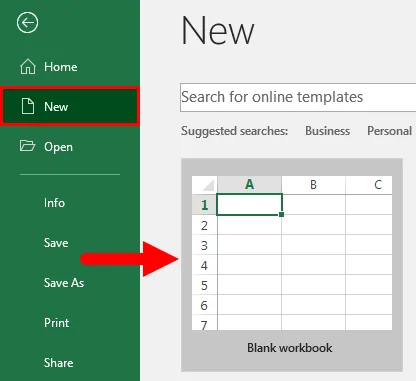
Steg 3: Gå till kalkylbladets arbetsområde. Vilket är ark1.
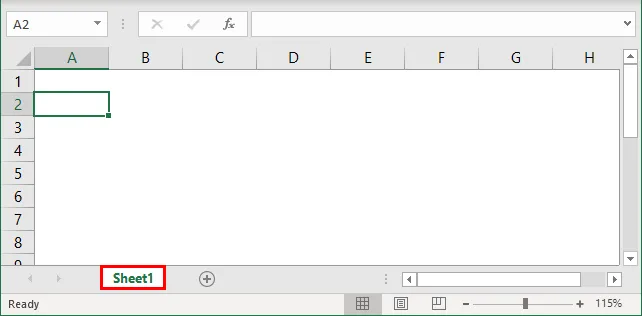
Steg 4: Skapa nu rubriker för försäljning i varje kvartal i den första raden genom att slå samman celler från B1 till E1 och i rad 2 ge produktnamnet och varje kvartal namn.
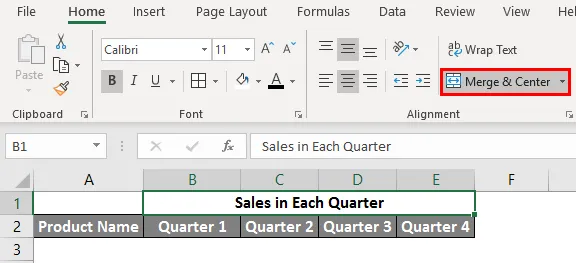
Steg 5: Skriv nu ner allt produktnamn i kolumn A.
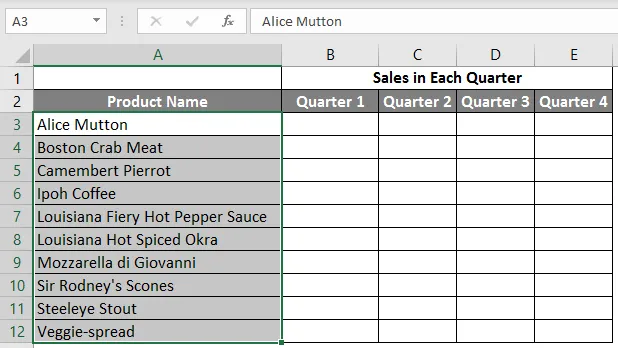
Steg 6: Ge nu försäljningsdata för varje kvartal framför varje produkt.
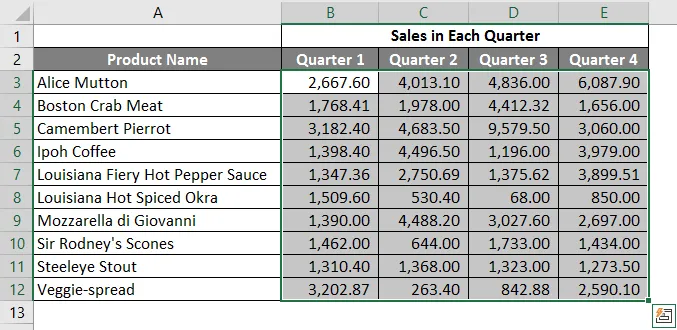
Steg 7: Nu i nästa rad sätter du en rubrik för Grand Total och beräknar den totala försäljningen varje kvartal.
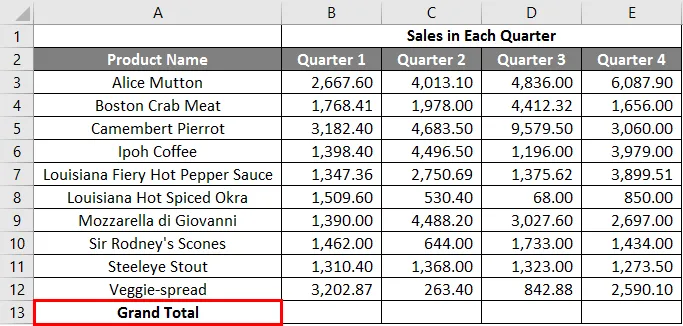
Steg 8: Beräkna nu totalbeloppet för varje kvartal genom summering >> tillämpas i andra celler i B13 till E13.
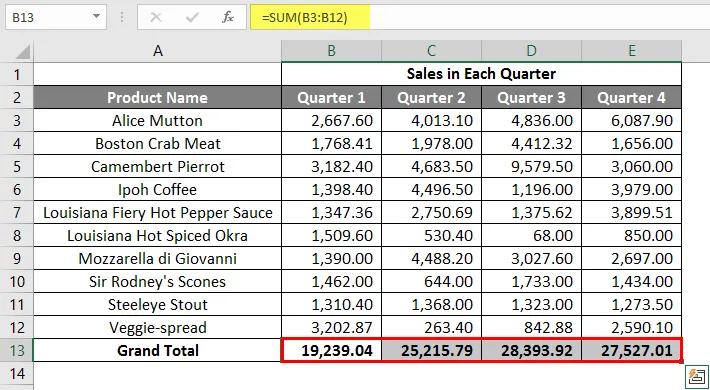
Steg 9: Så låt oss konvertera försäljningsvärdet i valutasymbolen ($).
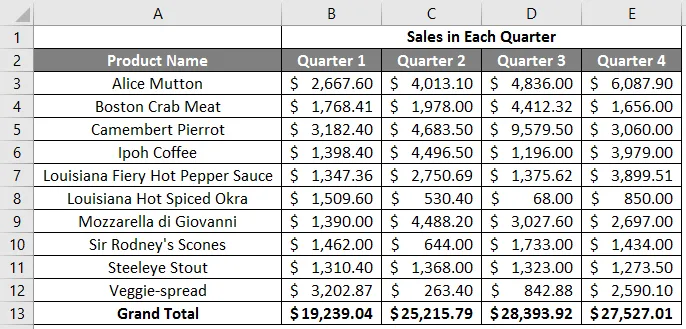
Steg 10: Skapa nu en resultattabell som har en total försäljning för varje kvartal.
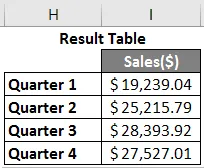
Steg 11: Plotta nu cirkeldiagrammet för att representera data till klienten på ett professionellt sätt som ser attraktivt ut. En användare kan ändra utseendet på grafen genom att bara klicka på den och deras alternativ kommer att visas och han kan välja ett som han gillar.
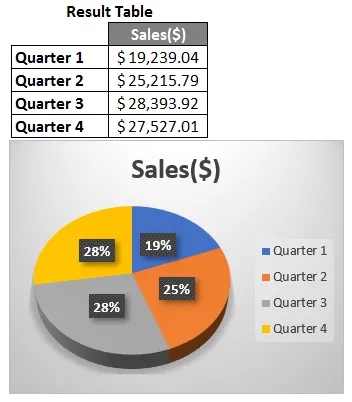
Sammanfattning av exempel 2: Eftersom användaren vill skapa ett kalkylblad för att representera försäljningsdata till klienten här görs det.
Exempel 3 - Hur man skapar ett personligt månatligt budget-kalkylblad i Excel?
Låt oss anta att det finns en användare som vill skapa ett kalkylblad för beräkning av personlig månatlig budget. Han har beräknat kostnader och faktiska kostnader för året 2019. Nu vill han visa denna budget för sin familj.
Låt oss se hur vi kan göra det med hjälp av kalkylarket.
Steg 1: Öppna MS Excel.
Steg 2: Gå till Meny och välj Ny >> klicka på den tomma arbetsboken för att skapa ett enkelt kalkylblad.
ELLER - Tryck bara på Ctrl + N: För att skapa ett nytt kalkylblad.
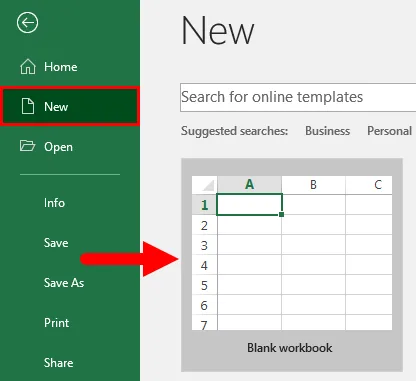
Steg 3: Gå till kalkylbladets arbetsområde. vilket är blad2.
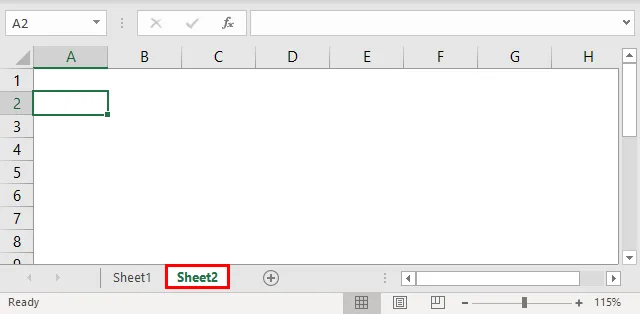
Steg 4: Skapa nu rubriker för personlig månadsbudget i den första raden genom att slå samman celler från B1 till D1 och i rad 2 ge MÅNADSINKOMST och i rad 3 ge Kostnadstyp, beräknad kostnad, faktisk kostnad och skillnad.
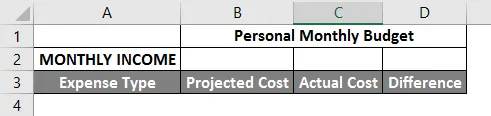
Steg 5: Skriv nu alla utgifter i kolumn A.
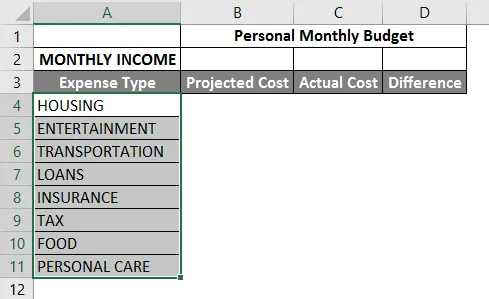
Steg 6: Ange nu månadsinkomsten, beräknade kostnader och faktiska kostnadsdata för varje kostnadstyp.
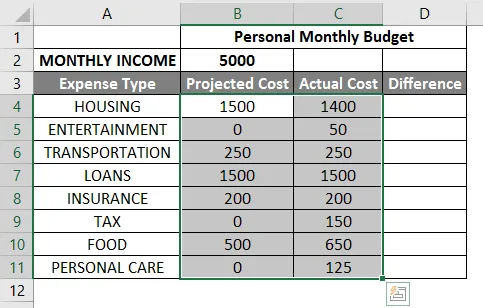
Steg 7: Nu i nästa rad sätter du en rubrik för Grand Total och beräknar total och skillnad samt från beräknade till faktiska kostnader.
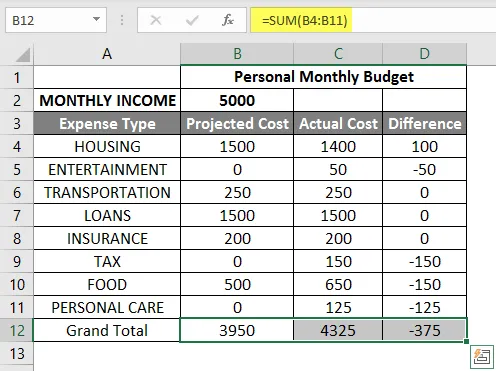
Steg 8: Markera nu rubriken och lägg till gränser med verktygsfältgrafik. >> kostnads- och inkomstvärdet i $ så gör det med valutasymbolen.
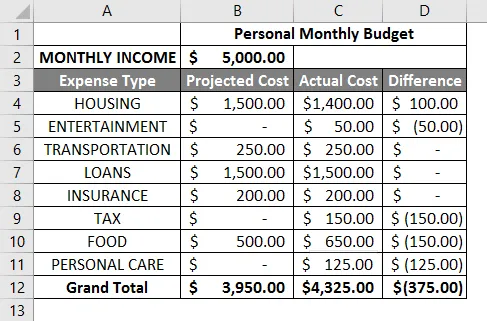
Steg 9: Skapa nu en resultattabell som har en total försäljning för varje kvartal.
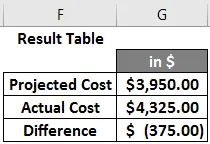
Steg 10: Plotta nu cirkeldiagrammet för att representera data för familjen. En användare kan välja en som han gillar.
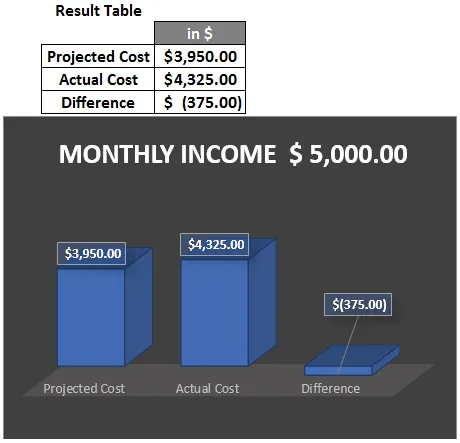
Sammanfattning av exempel 3: Eftersom användaren vill skapa ett kalkylblad för att representera månatliga budgetdata för familjen här är det gjort. Stängfästet som visas i data för det negativa värdet.
Saker att komma ihåg
- Kalkylbladet är de rutbaserade filerna som är utformade för att hantera eller utföra någon typ av beräkning på personliga eller affärsdata.
- Det är tillgängligt på MS office och Office 365 där en användare kan skapa ett kalkylblad.
- Arbetsboken är Excel-lingon för 'kalkylblad'. MS Excel använder detta begrepp för att betona att en enda arbetsbok kan innehålla flera kalkylblad.
Rekommenderade artiklar
Detta är en guide för att skapa kalkylblad i Excel. Här diskuterar vi hur man skapar kalkylblad i Excel tillsammans med exempel och nedladdningsbar Excel-mall. Du kan också titta på följande artiklar för att lära dig mer -
- Excel-kalkylbladformler
- Pivottabell med flera ark
- Grupparbetsblad i Excel
- COLUMNS Formel i Excel