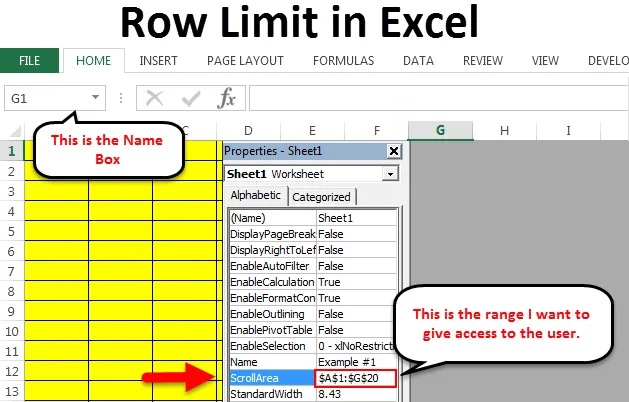
Radgräns i Excel (innehållsförteckning)
- Radgräns i Excel
- Dölj rader som du inte vill visa
- Begränsa rullningsområdet
Radgräns i Excel
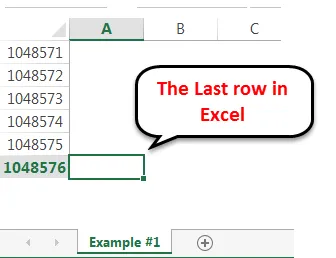
Excel har många versioner från 2013 till 2016, vilket är den senaste versionen av Microsoft. Varje version av Excel har sitt eget antal rader och antal kolumner. Fram till Excel 2007 är det maximala antalet rader 65000 rader. I Excel 2007 och senare versioner har den ökats till 1 miljon rader, dvs. mer än 10 rader i lakh. Det maximala antalet kolumner är 16000 kolumner. Om du inte arbetar för ett datavetenskapföretag, använder vi inte alla raderna i Excel-kalkylbladet. I Excel begränsar vi dessa rader och kolumner åtkomst till användarna eller kontrollerar kalkylbladet för att visa antalet rader och kolumner. Om någon användare kommer och du vill begränsa deras åtkomst till ett specifikt område kan vi också göra det. Det finns två metoder där vi kan utföra denna uppgift. Följ denna artikel helt och hållet för att utforska det här alternativet.
Dölj rader som du inte vill visa
Om du är gammal för att utmärka dig i att gömma sig och dölja är det inte konstigt för dig. Den liknande tekniken kan vi också använda här. Det är mycket sällsynt att vi använder mer än 1 lakh rader med datauppsättning. Jag vill ofta inte visa onödiga rader för användarna. Vi kan dölja både rader och kolumner i Excel. Följ stegen nedan för att lära dig den här tekniken.
Du kan ladda ner denna Excel-mall för radbegränsning här - Excel-mall för radbegränsningSteg 1: Välj raden nedan där du vill visa antalet rader. Om jag till exempel vill visa 1 lakh-rader väljer jag raden efter 1 lakh-rad. Att nå efter raden med 1 lakh är inte så lätt. Det är inte så lätt att rulla till 1 lakh raden. Placera en markör i namnrutan .
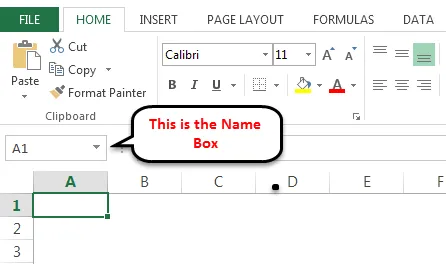
Skriv nu A100001 i namnrutan och tryck på Enter och tar dig till raden efter 1 lakh rad.
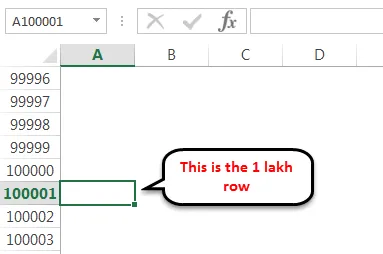
Välj hela raden genom att trycka på genvägsknappen Skiftutrymme .
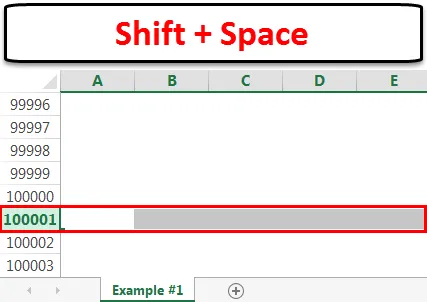
Steg 2: Håll nu tangenterna Skift & Ctrl> Tryck ned pilen för att ta dig till slutet av den sista raden.
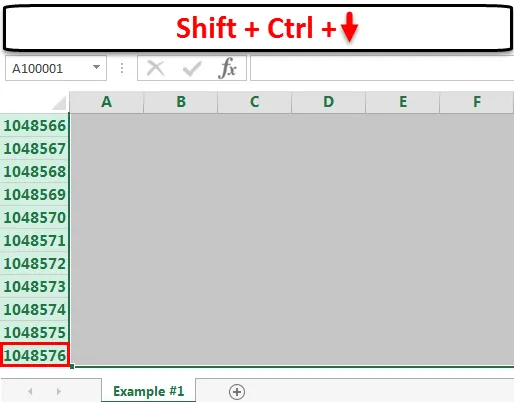
Steg 3: Högerklicka på kolumnhuvudet och välj döljalternativ.
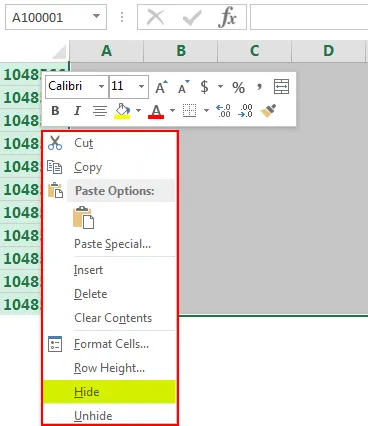
Pro-tips: Vi kan också trycka på Ctrl + 9 som är en genvägsknapp för att dölja valda rader.
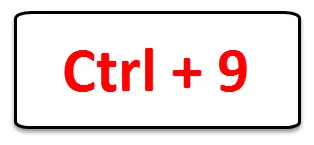
Steg 4: Det döljer alla valda rader och visar endast 1 lakh rader.
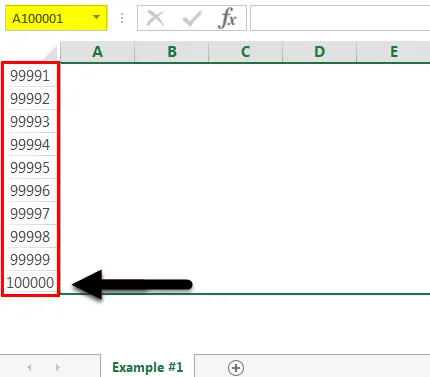
Begränsa rullningsområdet
I ett allmänt kalkylblad kan användaren flytta runt var som helst i kalkylbladet. Men ibland måste vi begränsa användarens åtkomst till specifika områden.
Vi kan göra detta genom att använda VBA-kodningstekniken.
Steg 1: Öppna den arbetsbok du vill begränsa.
Steg 2: Tryck på ALT + F11 som är en genvägsknapp för att öppna VBA-redigeraren. Det visar VBA Editor-fönstret.
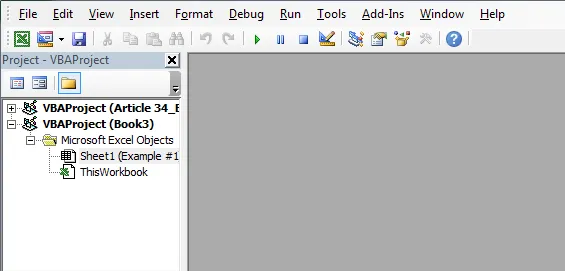
Steg 3: Högerklicka på kalkylbladet där du vill begränsa användaråtkomst. I mitt fall väljer jag blad 1 . Högerklicka och välj Visa kod för att aktivera VBA-kodutrymmet.

Steg 4: Välj Sheet1 och tryck på F4 , vilket öppnar fönstret Sheet Properties.
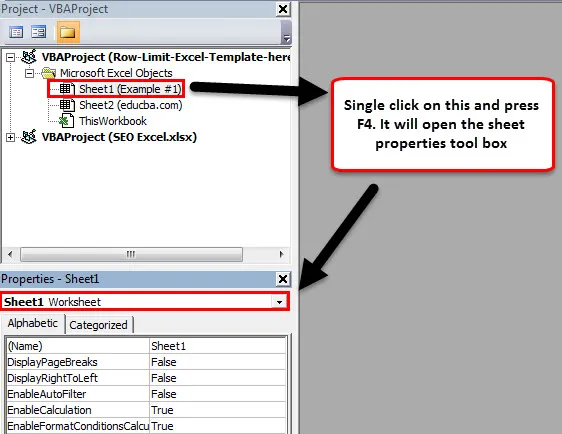
Steg 5: Hitta ScrollArea i den här verktygslådan.
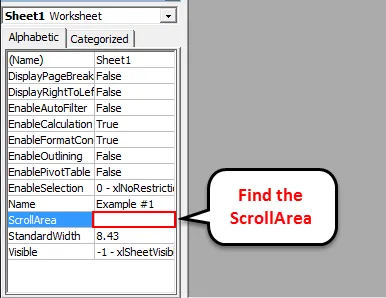
Skriv området (intervallet) i kalkylbladet du vill ge dem tillgång till. Jag har nämnt A1 till G20 i bilden nedan.
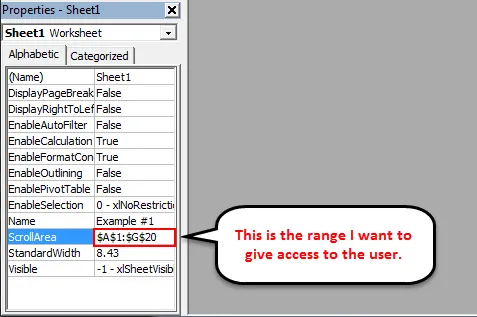
Steg 6 : Stäng VBA Editor-fönstret och spara arbetsboken. Nu kan användaren inte gå längre än de valda cellerna. Vi har begränsat tillgången på rader till användarna.
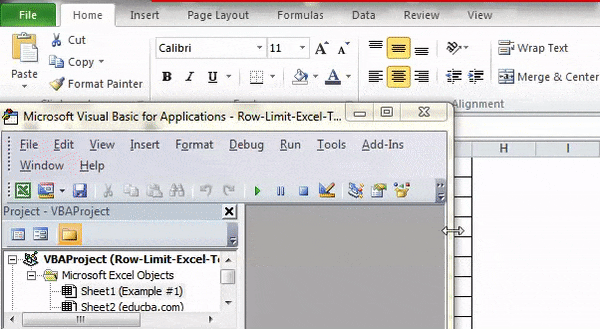
Testa nu ditt kalkylblad. Du kan inte placera din markör på annat sätt än det gulfärgade området.
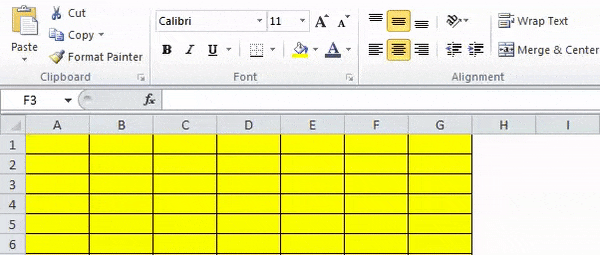
Saker att komma ihåg om Row Limit i Excel
- Genvägsknappen för att dölja rader är Ctrl + 9. Använd knappsatsen för horisontellt nummer.
- Vi kan ange vilken typ av intervall som helst i rullningsområdet för att begränsa åtkomsten.
- När raderna är dolda kan vi dölja när som helst.
- I den senaste versionen av excel finns maximalt 1 048 566 rader med 16 384 kolumner.
Rekommenderade artiklar
Detta har varit en guide till Radgräns i Excel. Här diskuterar vi Row Limit i Excel och hur man använder Row Limit i Excel tillsammans med praktiska exempel och nedladdningsbar Excel-mall. Du kan också gå igenom våra andra föreslagna artiklar -
- Lär dig datatabellen i MS Excel
- Information om Excel Combo Box
- Hur skapar du bubbeldiagram i Excel?
- Lär dig Scrollbar Tool i Excel