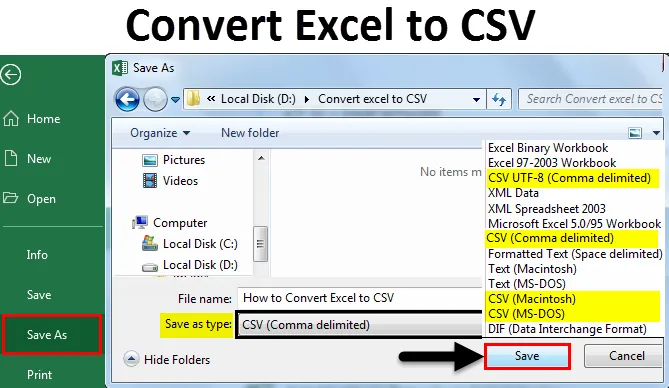
Konvertera Excel till CSV (Innehållsförteckning)
- Konvertera Excel till CSV-fil
- Hur konverterar jag Excel till CSV?
Konvertera Excel till CSV-fil
När vi sparar filer sparar vi i olika format som ord, powerpoint, Excel, text och makroaktiverad bok osv. CSV är ett av de format som finns tillgängliga för att spara filer i Excel. Innan vi först läser hur du konverterar en Excel-fil till CSV först kommer vi att förstå vad som är den fullständiga formen av CSV och dess betydelse.
Fullständig form av CSV är kommaseparerat värde. Varför det kallas som kommaseparerat värde beror på att varje kolumn i CSV separeras av ett kommatecken. Den lagrar data i tabellformat som vanlig text. Eftersom det lagrar data som vanlig text, olika program och applikationer för import och export. Det kommer att ordnas bättre när du arbetar med enorma data.
Hur konverterar jag Excel till CSV?
Låt oss förstå hur du konverterar Excel till CSV och olika typer av Excel CSV-format med hjälp av några exempel.
Du kan ladda ner denna Konvertera Excel till CSV-mall här - Konvertera Excel till CSV-mallExempel 1 - Konvertering av Excel till CSV
Överväg en fil som har data med namn, ålder och lön som visas i skärmbilden nedan.
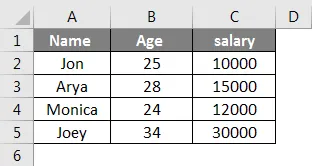
När data är infogat, försök att spara filen med Spara som . Välj sökvägen där du vill spara filen och välj Spara som typ e som CSV (kommat avgränsat) som markeras.
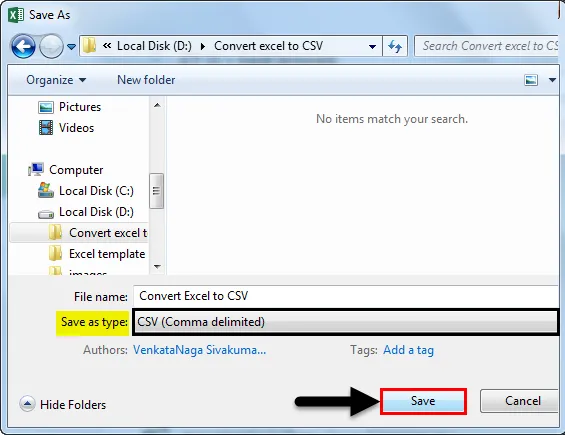
Ge filnamn enligt ditt krav och spara det. Här har jag gett Namn som Konvertera Excel till CSV.
Nu ska vi se hur det sparas. Observera filen som är sparad i formatet CSV (Microsoft Excel Comma Separated Value File) är vår CSV-fil. Vi kan observera att ikonen skiljer sig också från Excel-filen.

Nu har vi sparat filen i CSV men om vi observerar finns det "(kommat avgränsat)", på liknande sätt har vi några andra format av CSV-filer. Vi kommer att se var och en av Excel CSV-filerna och vad som är meningen och syftet med olika format.
Det finns fyra olika format av CSV-fil. De är kommat avgränsade, Macintosh, MS-DOS och UTF - 8.
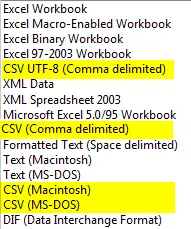
Vi kan observera olika CSV-format i Excel. Nu kommer vi att se en förklaring till var och en av dem.
- CSV (kommaavgränsat) - Detta format konverterar data till vanlig text separerad med komma och detta format kan användas av ett annat Windows-operativsystem.
- CSV (Macintosh) - Detta format sparar också samma som kommaseparerade men kan använda detta i Mac-operativsystem.
- CSV (MS-DOS) - Denna formatfil kan användas i operativsystemet MS-DOS.
- CSV UTF-8 (Comma Delimited) - UTF-8 använder 1 till 4 byte för varje symbol.
När vi sparar en fil i CSV-format kommer den bara att spara den nuvarande aktiva fliken i Excel. Om vi vill ha alla ark i Excel i CSV-format måste vi göra det individuellt. När det gäller detta kan vi få meddelandet medan vi sparar filen i form av varning som dyker upp.
Utöver detta kan vi få ytterligare ett popup-meddelande om att vår sparade fil har funktioner som kanske inte är kompatibla med CSV-format, vill du spara den? Klicka bara på Ja för att gå vidare.
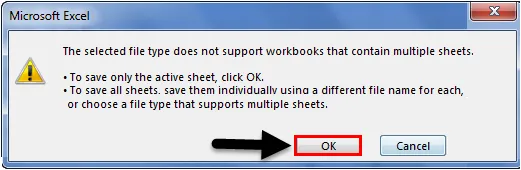
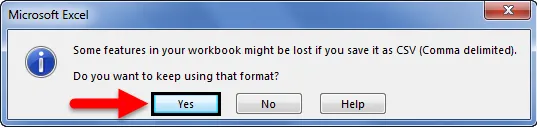
Hoppas att du har förstått hur du konverterar Excel till CSV och vilka olika CSV-format som finns tillgängliga.
Om vi vill se CSV i textformat om det öppnas i Excel, markera filen och högerklicka och välj sedan alternativet Öppna med.
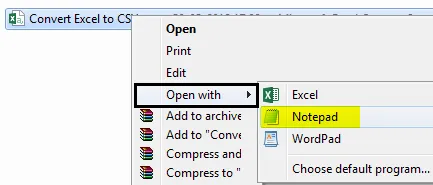
Välj Anteckningsblock och se hur datalagringarna i CSV separeras med kommatecken. Observera att varje kolumn separeras med kommatecken.
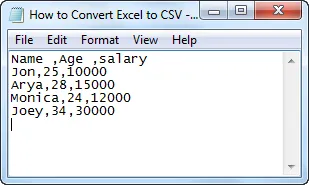
Öppna en CSV-fil i Excel
Vi kan komma åt våra CSV-filer från våra Excel-kalkylblad direkt. Vi kommer att se hur vi kan göra det.
Öppna en Excel-fil och klicka på Arkiv-menyn så kommer skärmen nedan att visas. Från det väljer du Öppna alternativ i listan med alternativ. Det tar att dela enhetsväg gå till sökvägen där vår fil är sparad och välj. CSV- fil.
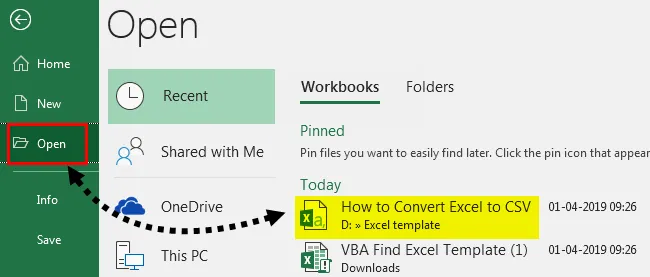
Sedan öppnas filen som visas i skärmbilden nedan.
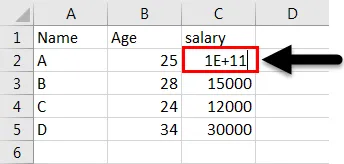
Om vi ser att lönen till A visas som 1E + 11 för eftersom vi direkt öppnade CSV i excel konverterar det till exponentiellt format i fallet om något nummer som börjar med noll, kommer det att konverteras till matematisk format, så det kommer att ta bort nollor och visar bara den andra delen av numret.
Exempel 2 - Konvertering av Excel till CSV med UTF-8
Först kommer vi att förstå varför vi behöver använda UTF-8. När Excel-kalkylbladet har främmande tecken och om vi följer samma process med "spara som" i CSV-formatet kanske det inte fungerar eftersom det sättet är lämpligt för ASCII-tecken om texten skiljer sig från ASCII-tecknen som är på ett främmande språk. kan distrahera uppgifterna.
UTF-8 använder 1 till 4 byte för varje symbol. Det är mest användbart när din fil har ASCII-tecken eftersom den lagrar i en byte vardera. Följ nedanstående procedur för att konvertera filen med främmande tecken. Anta att vi har en fil som har text på det kinesiska språket som visas i skärmbilden nedan.
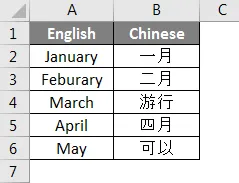
För att konvertera till CSV ska du först spara filen i Unicode-textformat som visas på skärmbilden nedan.
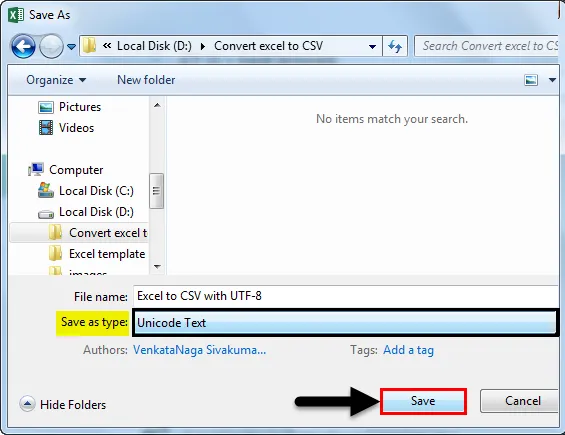
Öppna filen så att den ser ut som textfilen nedan.
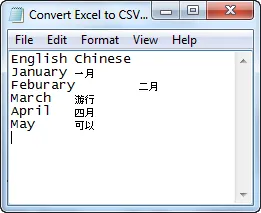
Om vi ser ovanstående skärmdump separeras varje kolumn med ett flikutrymme. I CSV-fil separeras varje kolumn med ", " -tecken.
Så vi måste ersätta utrymmet med ” , ”. Kopiera utrymmet mellan två kolumner.
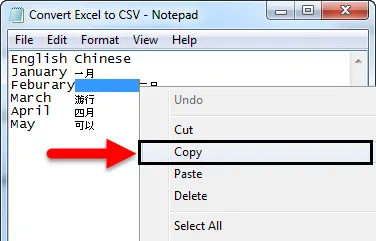
Tryck på Control + H för att hitta och ersätta texten. I "hitta vad" ger kontrollen v för att klistra in det kopierade utrymmet. I Ersätt med alternativinmatning “ , ” och klicka på alternativet Ersätt alla .
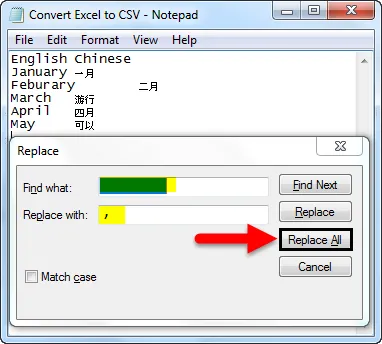
När vi klickar på Ersätt alla kommer utrymmet att ersättas med “, ”.
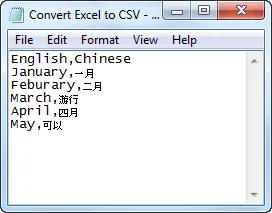
Spara nu filen med ".CSV" -format och ändra kodningsalternativet till UTF-8. Ändra spara som typ som Alla filer .
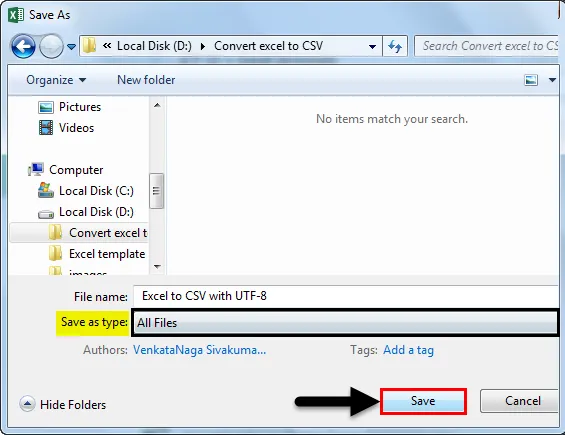
Saker att komma ihåg om Konvertera Excel till CSV
- Fullständig form av CSV är kommaseparerat värde.
- Om du vill konvertera ett Excel till CSV använder du alternativet Spara som medan du sparar filen och väljer formatet som CSV.
- Det finns fyra olika CSV-format, de är CSV (kommat avgränsade), CSV (Macintosh), CSV (MS-DOS) och CSV UTF-8.
- Vi kan konvertera alla ark med Excel-arbetsbok åt gången.
Rekommenderade artiklar
Detta är en guide för att konvertera Excel till CSV. Här diskuterar vi hur du konverterar Excel-fil till CSV tillsammans med praktiska exempel och nedladdningsbar Excel-mall. Du kan också gå igenom våra andra föreslagna artiklar -
- Hur importerar jag data i Excel?
- Använd tabellformat i Excel
- Hur använder jag Excel Toolbar?
- Guide till Excel-rader och kolumner