Snabba upp ditt arbetsflöde med den här listan med viktiga tips, tricks och genvägar för att navigera i bilder i Photoshop. Täcker grundläggande bildnavigeringskommandon, Zoomverktyget, Handverktyget, Navigator-panelen och Rotate View Tool. För Photoshop CC och CS6.
I den här självstudien hittar du alla tips, tricks och genvägar du behöver veta för att navigera i bilder som en proffs i Photoshop och allt i en bekväm lista. Du lär dig de snabbaste sätten att använda Photoshops grundläggande bildnavigeringskommandon, som Zooma in, Zooma ut, Fit på skärmen och 100% . Du lär dig också tips och tricks för att få ut mesta möjliga av Photoshops verktyg för bildnavigering (Zoomverktyget, Handverktyget och Rotate View Tool ). Och du lär dig det bästa sättet att zooma in på dina bilder med hjälp av Photoshops Navigator-panel . Alla tips, tricks och genvägar som täcks här är helt kompatibla med både Photoshop CC och Photoshop CS6.
Det här är lektion 7 av 7 i kapitel 4 - Navigera bilder i Photoshop. Låt oss börja!
Grundläggande genvägar för bildnavigering
Zooma in och zooma ut
Zoom in och zoom ut kommandona är de mest grundläggande sätten att zooma in eller ut på en bild i Photoshop. Du hittar dem båda under Visa- menyn i menyfältet. För att använda Zoom In-kommandot från ditt tangentbord, på en Windows-PC, tryck och håll Ctrl- tangenten och tryck på " + " (plus) -tecknet. På en Mac trycker du och håll ner kommandotangenten och trycker på " + " (plus) -tecknet.
För att använda Zoom Out-kommandot från ditt tangentbord, på en Windows-PC, tryck och håll Ctrl- tangenten och tryck på " - " (minus) -tecknet. På en Mac trycker du på och håll ner kommandotangenten och trycker på " - " (minus) -tecknet.
Passa på skärmen
Photoshop's Fit on Screen- kommando visar din bild på största möjliga zoomnivå medan du fortfarande kan se den helt på skärmen. Som kommandot Zoom in och Zoom Out hittar du det under Visa- menyn i menyraden. För att välja Fit on Screen från ditt tangentbord, på en Windows PC, tryck Ctrl + 0 . Tryck på Kommando + 0 på en Mac. Du kan också välja Fit on Screen genom att dubbelklicka på Hand Tool i verktygsfältet (solglasögonfoto från Adobe Stock):

Tryck på Ctrl + 0 (Win) / Command + 0 (Mac) för att passa bilden på skärmen. Fotokredit: Adobe Stock.
100%
Kommandot 100% (känt som "Faktiska pixlar" i tidigare versioner av Photoshop) hoppar bilden direkt till en zoomnivå på 100%. På denna zoomnivå tar varje pixel i din bild upp exakt en pixel på skärmen, så att du kan se bilden i full detalj. Detta är den perfekta zoomnivån för skärpning av bilder. Kommandot 100% kan hittas under Visa- menyn i menyraden. För att välja 100% från tangentbordet, tryck Ctrl + 1 (Win) / Command + 1 (Mac). Du kan också välja den genom att dubbelklicka på zoomverktyget i verktygsfältet.
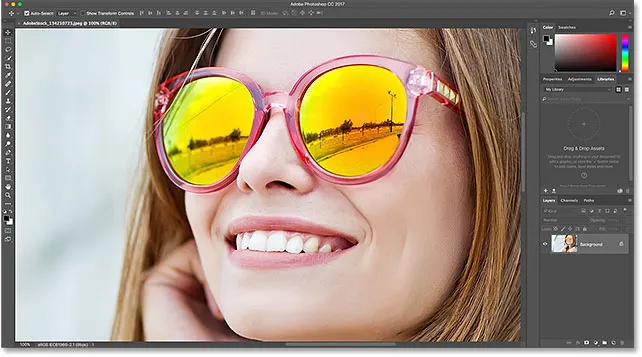
Tryck på Ctrl + 1 (Win) / Command + 1 (Mac) för att zooma bilden till 100%.
Genvägar för skärmnavigering
Här är några praktiska genvägar du kan använda för att snabbt navigera runt i bilden medan du zooma in. Tryck på Hem- tangenten på tangentbordet för att omedelbart hoppa till bildens övre vänstra sida eller på Avsluta- knappen för att hoppa till nedre högra hörnet. Tryck på knappen Page Up för att flytta upp en hel skärm, eller Page Down för att flytta ner en hel skärm. Om du trycker på Ctrl + Page Up (Win) / Command + Page Up (Mac) kommer du att flytta en hel skärm till vänster, medan Ctrl + Page Down (Win) / Command + Page Down (Mac) kommer att flytta en hel skärm till höger .
Genvägar för zoomverktyget
Välja zoomverktyget
För att snabbt välja Photoshops zoomverktyg trycker du på Z- tangenten på tangentbordet. När zoomverktyget är valt, klicka på din bild för att zooma in. Om du vill växla zoomverktyget från "zooma in" till "zooma ut" -läget trycker du på Alt (Win) / Option (Mac) -tangenten på tangentbordet.
Om du tillfälligt byter till zoomverktyget när något annat verktyg är aktivt trycker du på Ctrl + mellanslagsfältet (Win) / Command + mellanslagstangenten (Mac) på tangentbordet. Klicka på bilden för att zooma in och släpp sedan tangenterna för att växla tillbaka till föregående verktyg.
För att tillfälligt växla till zoomverktyget och zooma ut från bilden trycker du på Ctrl + Alt + mellanslagsfält (Win) / Alternativ + mellanslagsfält (Mac). Klicka på bilden för att zooma ut och släpp sedan tangenterna.
Zooma in alla öppna bilder
Om du har två eller flera bilder öppna i Photoshop kan du zooma in alla bilder samtidigt. Håll bara Shift- tangenten på tangentbordet när du zooma in eller ut. Släpp Shift-tangenten för att växla tillbaka till zoomning av en enda bild åt gången.
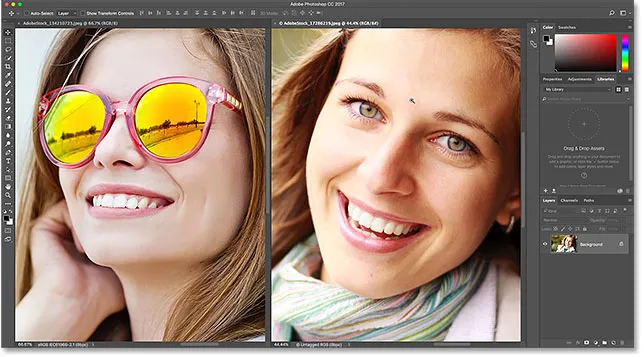
Håll Shift intryckt medan du zooma för att zooma alla öppna bilder på en gång.
Kontinuerlig zoom
Om du vill zooma in kontinuerligt på samma plats klickar du på och håller ned bilden med zoomverktyget. Photoshop zoomar gradvis in närmare tills du släpper musknappen. För att zooma ut kontinuerligt, lägg till din Alt (Win) / Alternativ (Mac) -nyckel.
Zoomverktyget "Spring-Loaded"
De flesta av Photoshops verktyg kan nås som fjäderbelastade verktyg. Om du trycker och håller ner kortkommandot för ett verktyg kommer du tillfälligt att växla till det verktyget så länge tangenten hålls intryckt. När du släpper nyckeln växlar du tillbaka till det tidigare aktiva verktyget.
Om du vill använda zoomverktyget som ett fjäderbelastat verktyg trycker du och håller ner Z- tangenten på tangentbordet. Klicka på bilden för att zooma in, eller lägg till Alt (Win) / Alternativ (Mac) för att zooma ut och släpp sedan Z-tangenten för att återgå till ditt tidigare verktyg.
Scrubby zoom
Photoshops Scrubby Zoom- funktion är det snabbaste sättet att zooma bilder på. Tryck och håll Ctrl + mellanslagsfältet (Win) / Command + mellanslagsfältet (Mac) på tangentbordet för att tillfälligt komma åt Zoomverktyget och klicka sedan på bilden och dra åt vänster eller höger. Om du drar till höger zoomar du in dig, medan du drar till vänster zooma du ut. Dra långsammare eller snabbare för att ändra zoomens hastighet.
Genvägar för handverktyget
Att välja handverktyget
För att bläddra eller panorera bilder i Photoshop använder vi Handverktyget. För att välja handverktyget från tangentbordet, tryck på H- knappen. Eller, för att tillfälligt växla till handverktyget när något annat verktyg är aktivt, tryck och håll in mellanslagsfältet . Klicka och dra bilden för att flytta den i dokumentfönstret och släpp sedan mellanslagsfältet för att växla tillbaka till föregående verktyg.
Rulla alla öppna bilder
Om du vill bläddra alla öppna bilder på en gång, med Handverktyget valt, håller du ner Skift- knappen medan du klickar och drar en av bilderna.
Fågelperspektiv
När du zoomer in på en bild låter Photoshops Birds Eye View-funktion snabbt hoppa från en del av en bild till en annan. Om du vill använda Birds Eye View håller du H- knappen (genvägen för handverktyget) på tangentbordet. Photoshop zoomar bilden direkt ut så att den passar helt på skärmen, vilket ger dig en "fågelperspektiv" över var du är. Dra rektangeln över området där du vill zooma in och släpp sedan H-tangenten. Photoshop zoomar omedelbart in på det valda området och du kommer tillbaka till ditt tidigare aktiva verktyg.
Genvägar på Navigatorpanelen
Välj det område du vill zooma in
När du använder Photoshops Navigator-panel är det snabbaste sättet att zooma in på din bild genom att dra ett urval runt det område du behöver. Tryck och håll ner Ctrl (Win) / Command (Mac) -tangenten och dra ut ett urval (en vyruta) runt området där du vill zooma in. Släpp musknappen, och Photoshop zoomar omedelbart in i det området.
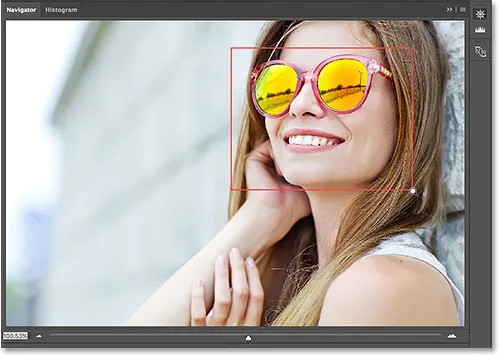
Håll Ctrl (Win) / Command (Mac) i Navigator-panelen och rita ett val för att zooma in.
Rotera genvägar för View Tool
Välj Rotate View Tool
Med Rotate View Tool i Photoshop kan du enkelt rotera bildvinkeln när du arbetar. Du kan välja Rotate View Tool från tangentbordet genom att trycka på bokstaven R.
Rotera din vy i steg
Som standard kommer Rotate View Tool att rotera vinkeln fritt när du drar. Tryck och håll nere Shift-tangenten när du drar för att fästa vinkeln till steg om 15 grader.
Det "fjäderbelastade" Rotate View Tool
Det bästa sättet att använda Rotate View Tool är som ett fjäderbelastat verktyg. När något annat verktyg är aktivt trycker du och håller ner R- knappen för att tillfälligt växla till Rotate View Tool. Klicka och dra inuti dokumentfönstret för att rotera vyn och släpp sedan R-knappen för att växla tillbaka till föregående verktyg och fortsätta arbeta.
Återställ vyn
Tryck på Esc- tangenten på tangentbordet för att återställa visningen och återställa bilden i upprätt position. Eller dubbelklicka på Rotera visningsverktyget i verktygsfältet.
Vart ska jag gå …
Och det tar oss till slutet av kapitel 4 - Navigera bilder! Om du missade någon av de tidigare lektionerna i det här kapitlet, kolla in dem nedan:
- 01. Zooma och panorera bilder i Photoshop
- 02. Zooma och panorera alla bilder på en gång
- 03. Hur man använder Navigator-panelen
- 04. Hur man bläddrar i bilder med hjälp av Overscroll
- 05. Navigera bilder med Birds Eye View
- 06. Rotera duken med Rotate View Tool
Avslutade alla lektioner? Grattis! Det är dags att gå vidare till kapitel 5 - Ändra storlek på bilder i Photoshop! Eller för andra kapitel, och för våra senaste tutorials, besök vårt Photoshop Basics-avsnitt!