Vi har tittat på Multiply-blandningsläget som mörknar bilder, bra för att återställa skuggor och fixa överexponerade foton. Vi har tittat på skärmblandningsläget som tänder bilder, perfekt för ljusare höjdpunkter och fixering av underexponerade foton.
Nästa gång i vår titt på de väsentliga blandningslägena för fotoredigering i Photoshop är ett blandningsläge som både multiplicerar mörka områden och skärmar ljusa områden på samma gång, Overlay-läget.
Som vi såg redan i början av vår diskussion är Overlay-läget en del av gruppen Kontrast av blandningslägen, tillsammans med andra blandningslägen som Soft Light, Hard Light, Vivid Light, Linear Light och så vidare. Var och en av dessa blandningslägen är utformade för att öka kontrasten i en bild, men Overlay-läget är överlägset det mest populära och ofta använda, och ett som du absolut behöver veta.
Låt oss använda vårt enkla tvåskiktsdokument igen, den här gången för att se hur Overlay-läget fungerar. Återigen har vi bakgrundsskiktet fyllt med helt blå och direkt ovanför har vi ett lager som innehåller en horisontell svart till vit gradient tillsammans med en svart fyrkant, en vit kvadrat och en kvadrat fylld med 50% grå:
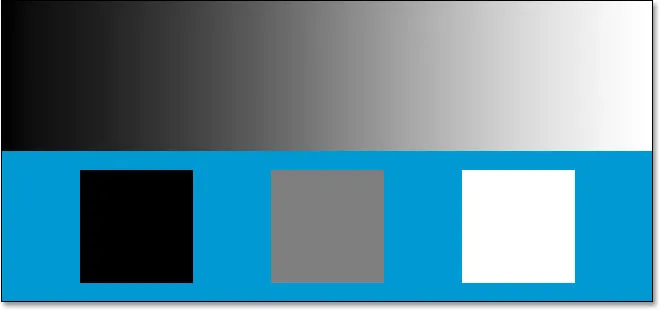 Vårt enkla tvålagers Photoshop-dokument.
Vårt enkla tvålagers Photoshop-dokument.
Som vi har sagt tidigare ser naturligtvis allt ut som det gör just nu eftersom det översta lagret, benämnt "Gradient and Squares", för närvarande är inställt på Normal blandningsläge:
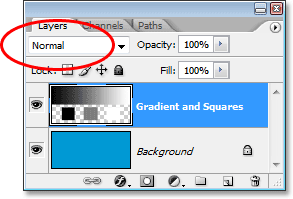 Lagerpaletten som visar båda lagren, med det övre lagret inställt på blandningsläget "Normal".
Lagerpaletten som visar båda lagren, med det övre lagret inställt på blandningsläget "Normal".
Bara för att snabbt sammanfatta, har vi sett att genom att ändra "Gradient and Squares" -skiktet till Multiply mix-läget blev allt mörkare. De vita områdena försvann från sikten, de svarta områdena förblev oförändrade, och allt annat blandades in med den solida blå färgen på bakgrundsskiktet för att ge oss ett mörkare resultat. När vi ställde in lagret på skärmblandningsläget, blev allt lättare. De svarta områdena försvann, de vita områdena förblev oförändrade och allt annat blandades in i den solida blå färgen för att ge oss ett lättare resultat.
Överläggningsblandningsläget multiplicerar både mörka områden och skärmar ljusa områden på samma gång, så mörka områden blir mörkare och ljusa områden blir ljusare. Allt på lagret som är 50% grått försvinner helt från synen. Detta har effekten att öka bildkontrasten, varför en av dess vanligaste användningsområden för fotoredigering är att snabbt och enkelt förbättra kontrasten i dåligt bleknade bilder. Låt oss se vad som händer när jag ändrar blandningsläget i "Gradient and Squares" -lagret till Overlay:
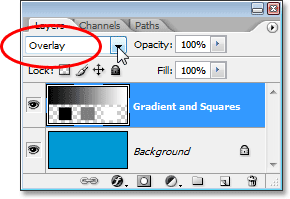 Ändra blandningsläget i "Gradient and Squares" -lagret till Overlay.
Ändra blandningsläget i "Gradient and Squares" -lagret till Overlay.
Baserat på vad vi just lärt oss, med "Gradient and Squares" -lagret inställt på Overlay, skulle den 50% grå fyrkanten, tillsammans med området i mitten av lutningen direkt mellan svart och vitt, helt försvinna från sikten. Allt som är mörkare än 50% grått ska bli ännu mörkare och allt ljusare än 50% grått ska bli ännu ljusare. Låt oss titta på vårt dokument och se vad som hände:
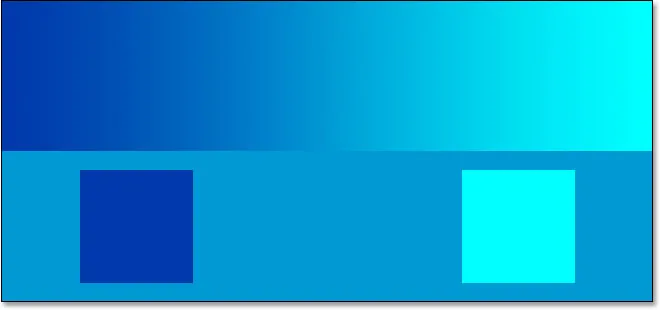 Photoshop-dokumentet efter att ha ändrat blandningsläget i "Gradient and Squares" -lagret till Overlay.
Photoshop-dokumentet efter att ha ändrat blandningsläget i "Gradient and Squares" -lagret till Overlay.
Visst nog har den 50% grå fyrkanten, tillsammans med området i mitten av lutningen, försvunnit, medan allt som ligger kvar i mitten i lutningen har blandats med den blå färgen under för att bli mörkare, medan allt till höger om mitten i lutningen har blandats med den blå färgen för att bli ljusare.
Det konstiga här är dock att du antagligen förväntade dig att de svarta och vita rutorna, tillsammans med de svarta och vita områdena i lutningen, skulle förbli oförändrade, med svart kvarvarande svart och vit kvar, eftersom jag sa att Overlay-läget multiplicerar mörka områden och skärmar de ljusa områdena. När vi tittade på Multiply-blandningsläget förblev de svarta områdena svarta, och när vi tittade på Screen-blandningsläget förblev de vita områdena vita. Det skulle då vara vettigt att allt svart fortfarande skulle vara svart och allt vitt fortfarande skulle vara vitt. Ändå kan vi se i vårt dokument ovan att detta inte är fallet. Den svarta fyrkanten och den svarta delen av lutningen till vänster har faktiskt ljusnat lite för att bli en mörkblå, medan den vita fyrkanten och den vita delen av lutningen till höger har mörkat lite för att bli en ljusblå. Vad är det med det?
Vad som händer med det är en liten sak som kallas "favoritism". Det stämmer, favoritism är inte något som bara händer med din familj eller medarbetare. Det är också levande och väl inne i Photoshop. Med blandningsläget Overlay gynnar Photoshop faktiskt det underliggande lagret eller lagren, i motsats till det lager du har ställt in på Overlay-läget. Med andra ord, i vårt fall här ger Photoshop mindre betydelse för "Gradient and Squares" -skiktet, vilket är det lager som är inställt på Overlay-läget och mer vikt för det solida blå bakgrundsskiktet under det. Därför har den blå färgen "vunnit", så att säga, över de svarta och vita färgerna vi förväntade oss att se.
Se vad som händer om jag byter ordning på lagren i lagpaletten så att "Gradient and Squares" -skiktet är på botten och den fulla blå färgen är ovanför. Nu tillåter inte Photoshop oss faktiskt att flytta bakgrundsskiktet, så jag måste byta namn på det först. För att göra det håller jag helt enkelt ner Alt (Win) / Option (Mac) -tangenten och dubbelklickar direkt på ordet Bakgrund i lagpaletten, som berättar Photoshop att byta namn på lagret till "Layer 0". Nu när lagret inte längre heter "Bakgrund" är det fritt att flytta det. Jag ska gå vidare och flytta "Layer 0", som är vårt solida blå lager, direkt ovanför "Gradient and Squares" -skiktet. Jag kommer också att återställa "Gradient and Squares" -skiktet tillbaka till Normal blandningsläge, och den här gången ställer jag det massiva blå lagret på Overlay:
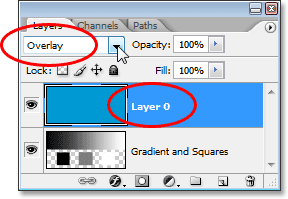 Det massiva blå lagret ligger nu ovanför "Gradient and Squares" -skiktet, med "Gradient and Squares" -skiktet tillbaka till Normal mix-läge och det solida blå lagret inställt på Overlay.
Det massiva blå lagret ligger nu ovanför "Gradient and Squares" -skiktet, med "Gradient and Squares" -skiktet tillbaka till Normal mix-läge och det solida blå lagret inställt på Overlay.
Denna gång, eftersom det är den helt blåa färgen som är inställd på Overlay, kommer Photoshop att gynna "Gradient and Squares" -skiktet under det. Detta skulle innebära att de svarta och vita områdena på "Gradient and Squares" -skiktet ska förbli svarta och vita. Låt oss se hur det ser ut:
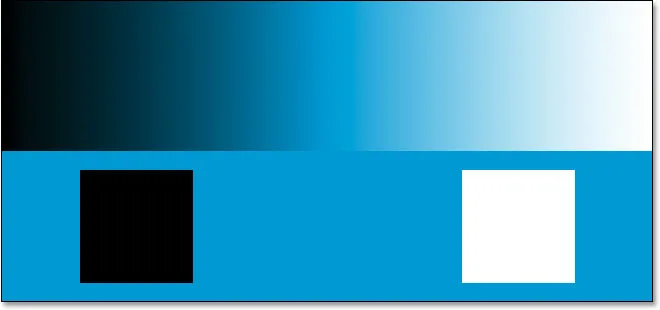 De svarta och vita områdena på "Gradient and Squares" -skiktet förblir nu svarta och vita, eftersom Photoshop nu ger mindre vikt till det solida blå lagret ovanför.
De svarta och vita områdena på "Gradient and Squares" -skiktet förblir nu svarta och vita, eftersom Photoshop nu ger mindre vikt till det solida blå lagret ovanför.
Visst nog, det är exakt vad som hände. De svarta områdena är fortfarande svarta och de vita områdena är fortfarande vita, medan de 50% grå områdena fortfarande är dolda från sikten. Overlay-läget verkar ha en mycket starkare effekt nu med en mycket tydligare uppsving i kontrast, allt för att vi bytte staplingsordning för de två lagren. Vi använder fortfarande exakt samma Overlay-blandningsläge, men eftersom vi fick veta att Photoshop alltid gynnar lagret eller lagren under lagret som är inställt på Overlay kunde vi förbättra kontrasteffekten ytterligare.
I de flesta fall kommer inte detta "favoritism" med Overlay-läget att vara ett problem, men det är fortfarande bra att veta.
Real World Exempel på läget för överläggsblandning
Låt oss titta på hur lätt överläggningsblandningsläget kan användas för att förbättra kontrasten i en bild. Här har vi en annan gammal bild, den här blekt i både höjdpunkter och skuggor:
 Ett gammalt foto som bleknat i både höjdpunkter och skuggor.
Ett gammalt foto som bleknat i både höjdpunkter och skuggor.
Precis som jag gjorde när vi tittade på både multiplikations- och skärmblandningslägen, kommer jag att lägga till ett nivåjusteringslager ovanför bilden genom att klicka på ikonen Nytt justeringslager längst ner i paletten Lager och välja nivåer i listan :
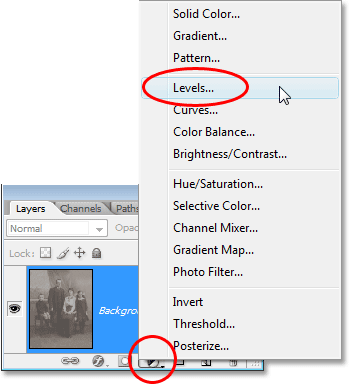 Lägga till ett nivåjusteringslager ovanför bilden.
Lägga till ett nivåjusteringslager ovanför bilden.
Återigen, det finns ingen anledning att göra några ändringar i dialogrutan Nivåer, så när den visas, klickar jag helt enkelt på OK för att lämna det. Photoshop fortsätter och lägger till ett nivåjusteringslager ovanför bakgrundsskiktet. Som vi vet ställer Photoshop som standard alla nya lager till Normalt blandningsläge, så jag kommer att ändra blandningsläget i mina nivåjusteringslager till Overlay:
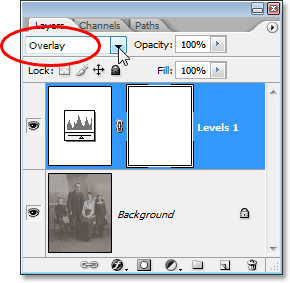 Ändra blandningsläget för justeringslagret till Overlay.
Ändra blandningsläget för justeringslagret till Overlay.
Och nu om vi tittar på bilden kan vi se att helt enkelt genom att lägga till det nivåjusteringslagret och ändra dess blandningsläge till Overlay, har vi redan gjort en märkbar förbättring av kontrasten. De mörka områdena är nu mörkare och de ljusa områdena är ljusare:
 Kontrasten i bilden förbättras efter att justeringslagrets blandningsläge har ändrats till Overlay.
Kontrasten i bilden förbättras efter att justeringslagrets blandningsläge har ändrats till Overlay.
Jag tror att vi kan förbättra kontrasten ännu mer, och vi kan göra det helt enkelt genom att duplicera justeringslagret, vilket jag gör genom att trycka på Ctrl + J (Win) / Command + J (Mac). Det här ger mig ett duplikat av nivåjusteringslagret och eftersom mitt ursprungliga justeringslager ställdes in på överläggningsläget Overlay, ställs duplikatet automatiskt in på Overlay också:
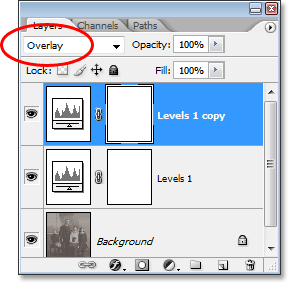 Lagerpaletten som visar duplikatet av nivåjusteringsskiktet, också inställt på överläggningsläget Overlay.
Lagerpaletten som visar duplikatet av nivåjusteringsskiktet, också inställt på överläggningsläget Overlay.
Och nu om vi tittar på bilden igen kan vi se att kontrasten har ökat ytterligare. Egentligen är det för starkt vid det här laget med det andra justeringslagret. Vi börjar tappa lite detaljer i de ljusaste och mörkaste områdena:
 Kontrasten är nu lite för stark efter dubbla justeringsskiktet.
Kontrasten är nu lite för stark efter dubbla justeringsskiktet.
För att finjustera kontrasten kan jag helt enkelt sänka opaciteten för det dubbla justeringslagret. Jag sänker det till cirka 60%:
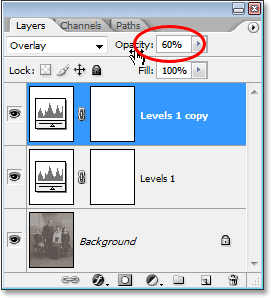 Sänker opaciteten hos det dubbla justeringslagret för dubbla nivåer.
Sänker opaciteten hos det dubbla justeringslagret för dubbla nivåer.
Här är fotot ännu en gång efter att du har sänkt opaciteten för att minska kontrastmängden:
 Det slutliga resultatet efter återställning av höjdpunkterna och skuggorna i bilden med blandningsläget Overlay.
Det slutliga resultatet efter återställning av höjdpunkterna och skuggorna i bilden med blandningsläget Overlay.
Och det är så lätt det är att återställa skuggor och höjdpunkter i ett foto och öka bildkontrasten med ingenting annat än ett nivåjusteringslager (eller två) och överläggningsläget Overlay.
Detta tar oss till slutet av vår titt på det tredje väsentliga blandningsläget för redigering, retuschering och återställning av foton i Photoshop. Därefter tittar vi på vårt fjärde viktiga blandningsläge, ett som inte har något att göra med skuggor, höjdpunkter eller kontrast - färgblandningsläget! Eller hoppa tillbaka till startsidan för att välja ett annat blandningsläge!