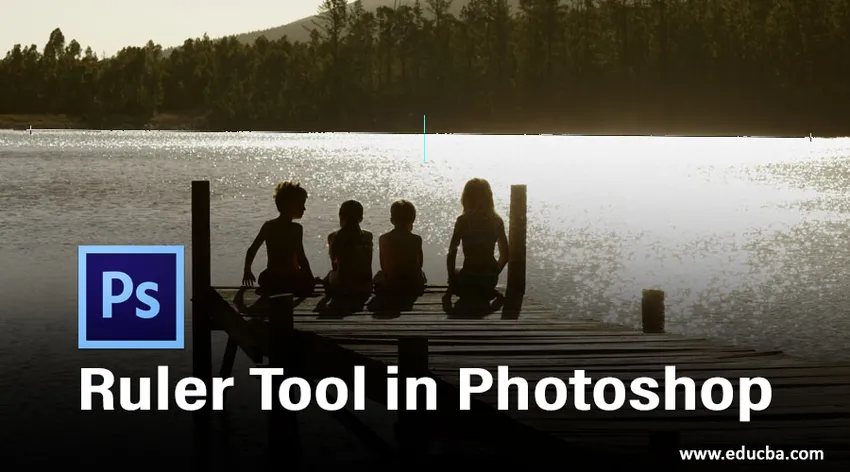
Introduktion till linjalverktyget i Photoshop
Photoshop förser dig med ett virtuellt måttband som kallas linjalen. Det låter dig beräkna avståndet mellan två ändar eller vinkeln i valfri region i bilden, vilket kan vara fördelaktigt när du vill ändra storlek eller rotera objekt skarpt i ditt dokument. I Photoshop kan du också använda den för att räta upp din bild. För att använda det för att beräkna, välj verktyget från pipettverktygset från verktygsfältet och det verkar som en liten linjal eller genom att slå shift + I igen och igen. När verktyget är i aktivt tillstånd, är allt du behöver göra att klicka och dra från ena änden till en annan ände i bildfönstret gränssnitt, och Photoshop analyserar avståndet mellan två ändar på infotavlan. Linjalverktyget är till och med smart för att automatiskt visa informationskortet om det är dold.
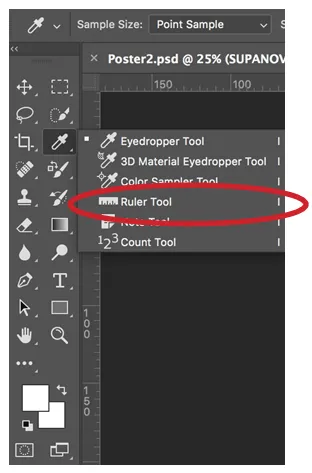
Hur använder man linjalverktyget i Photoshop?
I den här självstudien kommer du att lära dig hur du använder linjalverktyget för att mäta och placera ett objekt i Photoshop.
Mätning av ett objekt med linjalverktyget
Steg 1: För att använda det här verktyget är allt du behöver att välja det från verktygsfältet som visas ovan eller tryck Shift + I upprepade gånger tills det visas.
Steg 2: Nu för att beräkna avståndet mellan två ändar, behöver du bara klicka på din vänstra mus och hålla den i början och dra musen till slutet och släppa sedan musknappen. Till exempel tar vi en bild av en apelsin och mäter den som visas nedan:
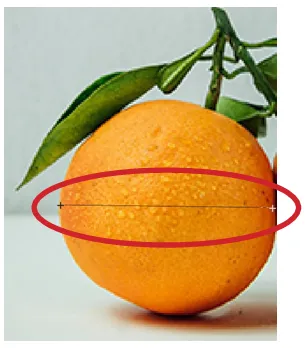
- Resultatet kan ses nedan. Avståndet mellan de två ändarna är ungefär 120 pixlar.

När du använder linjalverktyget ger alternativfältet dig vissa data som täcker nedanstående värden.
- X, Y: X- och Y-koordinaterna för början av linjen: Om du till exempel börjar på 1-tums plats på den horisontella linjalen och 3-tums platsen på den vertikala linjalen, kommer värdena på X och Y på alternativfältet är 1.0 respektive 3.0. (Du väljer behörigheterna för X- och Y-värdena på linjalen i inställningarna för Photoshop.)
- W: Detta är en åtskillnad mellan X-ordinaten för din startpunkt och X-ordinaten för slutpunkten. Till exempel, om slutpunkten ligger 900 pixlar från extrem vänster och startpunkten ligger 800 pixlar från extrem vänster, skulle W vara 100 (900-800) i så fall.
- H: Detta är en åtskillnad mellan Y-ordinaten för din startpunkt och Y-ordinaten för slutpunkten. Om till exempel punkten ligger 1000 pixlar från extrem vänster och startpunkten ligger 800 pixlar från extrem vänster, skulle W vara -200 (800-1000) i så fall.
- S : Vinkeln på startlinjen eller vinkeln mellan två linjer.
- L1: Linjens hela spännvidd. Detta alternativ visar det verkliga avståndet mellan två ändar. I exemplet ovan är värdet på L1 120 vilket säger att avståndet mellan två ändar är 120 pixlar. Du kan också mäta L1 fysiskt genom att använda Pythagoras sats, Bredd (W) och Höjd (H).
- L2: Den andra radens hela längd. Detta alternativ fungerar endast när vi vill mäta en andra ny linje tillsammans med den första raden.
- Räta ut lager: Du kan också räta upp din bild genom att använda linjalerverktyget. Skapa helt enkelt en linje mellan de två bildskikten som du vill anpassa till linjalen och tryck sedan på Rikta lagerknappen som finns i alternativfältet.
- Rensa: Klicka på Rensa-knappen för att ta bort dina nuvarande mätningar.
Mätvinkel med linjalverktyget
Vi kommer att använda samma exempel som ovan:
Steg 1: För att använda det här verktyget är allt du behöver att välja det från verktygsfältet som visas ovan eller tryck Shift + I upprepade gånger tills det visas.
Steg 2: Klicka på en startposition för den första raden och dra den till den sista positionen. Släpp musknappen för att producera den första raden.

Steg 3: Stäng ner Alt-tangenten (alternativtangent för Mac) och slå slutpunkten för den första raden som du behöver använda för att beräkna vinkeln.
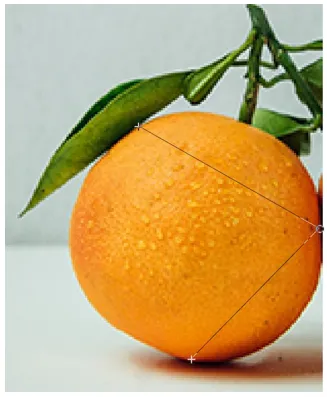
- Den resulterande vinkeln är 75, 2 grader.

Räta ut en bild
Vi kommer att använda ett exempel på en orange och bananbild för att visa upp detta.
Steg 1: Placera båda bilderna på instrumentpanelen.
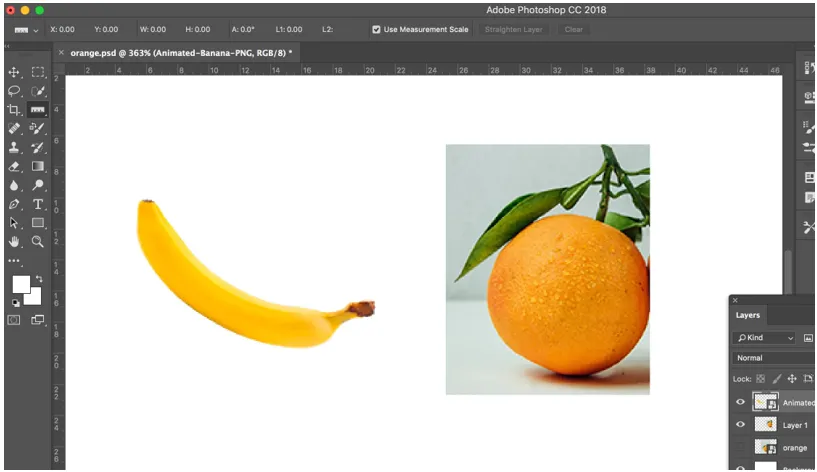
Steg 2: Välj linjalverktyget från verktygsfältet.
Steg 3: Klicka på en startposition för den första raden och dra den till den sista positionen. Släpp musknappen för att producera linjen.
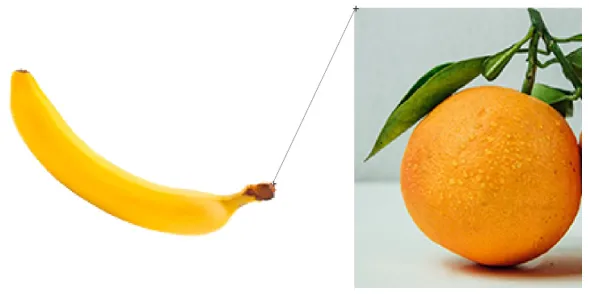
Steg 4: När du har skapat linjen klickar du på Räta ut lager i alternativfältet högst upp och räta ut bilden. Du får nedanstående resultat.
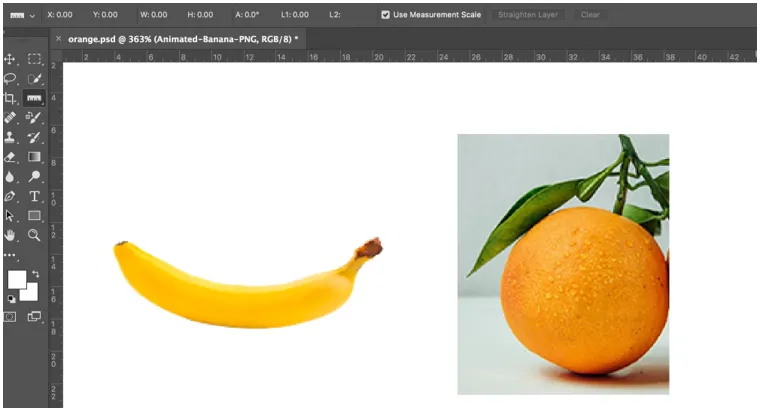
- Linjalerna i sig är märkbart anpassningsbara. Du kan ändra deras storlekar, producera mer än en start- och slutpunkt och försegla dem så att alla färska punkter måste placeras tillsammans med beräkningsmarkeringarna för exakt korrekthet. Det finns till och med horisontella och vertikala markörer som följer rörelser längs skärmen så att du vet varje gång om musens exakta position längs X- och Y-axlarna.
Slutsats
På detta sätt kan linjärverktyget användas för kontrasterande variationer av handlingar. Linjalverktyget är främst användbart när du måste försöka hitta exakta avstånd mellan två ändar för att fixa bilder. Detta är mest sant när du försöker beskära en bild eller rotera den ett visst antal grader. Så istället för att bara uppskatta kan du använda verktyget för att producera en rak klippning som kommer att klippa din bild, eller så kan du använda den för att snabbt hitta en vinkel som gör att du kan vända bilden enligt ditt krav.
Rekommenderade artiklar
Detta är en guide till Linjalverktyg i Photoshop. Här diskuterar vi användningen av Ruler-verktyget i Photoshop i tre olika former. Du kan också gå igenom våra andra relaterade artiklar för att lära dig mer -
- Vad är Adobe Photoshop-verktygen?
- Guide till Lasso Tool i Photoshop
- Handledning om urvalsverktyg i Photoshop
- Oljefärgfilter i Photoshop