Versionsanmärkning: Denna handledning är för Photoshop CS6. Om du använder Photoshop CC, se den uppdaterade hur man använder arbetsytor i Photoshop CC-handledning.
I en tidigare handledning lärde vi oss att hantera och ordna alla paneler som utgör en stor del av gränssnittet i Photoshop CS6, som panelen Lager, historik, justeringar och så vidare.
I den självstudien lärde vi oss skillnaden mellan paneler och panelgrupper, var man kan hitta och komma åt alla Photoshop-paneler, hur man flyttar paneler från en grupp till en annan, hur man kan expandera, kollapsa, minimera och stänga paneler och mer.
När vi väl har valt panelerna som vi behöver för vår redigerings- eller designuppgift och vi har tagit oss tid att ordna dem på något slags ordnat sätt på skärmen, skulle det inte vara bra om det fanns något sätt att spara vår anpassade panellayout så att vi snabbt kunde välja den igen nästa gång vi behöver den? Tack och lov finns det, och vi gör det genom att spara vår layout som arbetsyta .
En arbetsyta är helt enkelt Photoshopps sätt att veta vilka paneler som ska visas på skärmen och hur man ordnar dem, och vi kan välja olika arbetsytor beroende på vilken typ av uppgift vi utför. Du kanske vill ha ett panelarrangemang för fotoredigering, ett annat för digital målning, ett annat för att arbeta med typ, och så vidare, och varje panellayout kan sparas och väljas som arbetsyta. I själva verket innehåller Photoshop flera inbyggda arbetsytor som vi kan välja mellan, och i den här handledning kommer vi att lära oss att växla mellan dessa inbyggda arbetsytor, hur vi skapar våra egna egna anpassade arbetsytor och hur man återgår till Photoshops standardpanellayout vid behov.
Innan vi fortsätter bör jag notera att Photoshops arbetsytor också gör att vi kan spara anpassade kortkommandon och till och med anpassade menyer för menyfältet längst upp på skärmen. Den vanligaste användningen för arbetsytor är emellertid helt enkelt att spara och växla mellan panelllayouter, och det är vad vi kommer att täcka i denna handledning.
Standardarbetsytan
När vi först installerar Photoshop får vi standardarbetsytan som kallas Essentials . Det är en typ av en allmän arbetsyta som innehåller några av de vanligare panelerna, som lager, kanaler, justeringar och historik, plus några andra. Som vi lärde oss om i Hantera paneler i Photoshop CS6 handledning finns panelerna i två kolumner längst till höger på skärmen. Det finns en huvudkolumn till höger som utvidgas så att vi kan se innehållet i dessa paneler, och det finns också en sekundär panel till vänster om huvudpanelen. Den sekundära panelen kollapsas i ikonvyn för att spara skärmutrymme, men vi kan klicka på ikonerna för att expandera och kollapsa dessa paneler efter behov:
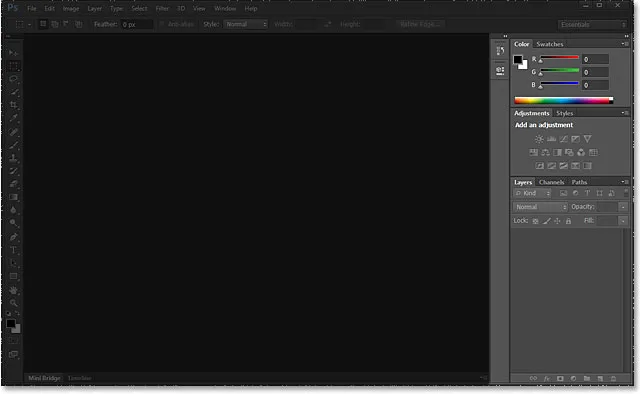
Panelerna (markerade) till höger om gränssnittet.
Låt oss titta närmare på panelerna som utgör standardarbetsområdet Essentials. I huvudkolumnen till höger har vi tre panelgrupper . Den första gruppen överst har panelerna Color och Swatches, den mellersta gruppen har panelerna Justeringar och Stilar, och den nedre gruppen har tre paneler - lager, kanaler och sökvägar . I den sekundära kolumnen till vänster har vi två paneler, historik ovanpå och Egenskaper under den, som båda kollapsas till bara deras ikonvyläge:

Panelerna som utgör arbetsytan för Essentials.
Växla mellan arbetsytor
Essentials är inte det enda arbetsområdet som finns tillgängligt för oss. Photoshop innehåller andra inbyggda arbetsytor som vi kan välja mellan, och vi kan välja vilken som helst av dem när som helst från arbetsrutans valruta i det övre högra hörnet av skärmen (direkt ovanför huvudpanelens kolumn). Här kan vi se att arbetsytan som standard är inställd på Essentials:
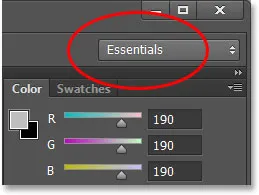
Arbetsytans valruta.
Om vi klickar på rutan öppnar vi en meny som visar de andra arbetsytorna vi kan välja mellan, var och en fokuserad på en mer specifik uppgift. Till exempel klickar jag på målningsarbetsområdet för att välja det:
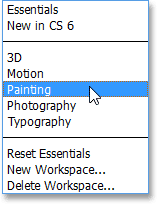
Välja målningsarbetsyta från menyn.
Helt enkelt genom att välja ett annat arbetsområde får vi en annan uppsättning paneler på skärmen. I det här fallet har den ursprungliga panelsatsen från Essentials arbetsyta ersatts med en uppsättning som är mer användbar för digital målning. Vissa av panelerna är desamma som tidigare, som lager, kanaler och sökvägar eftersom de fortfarande är användbara för målning, men panelerna Justeringar och stilar i mittgruppen har ersatts med panelen Borstförinställningar och panelen Färg har har ersatts med Navigator- panelen i toppgruppen:
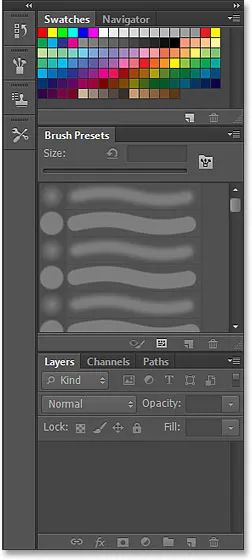
Huvudkolumnen visar nu en uppsättning paneler som är bättre lämpade för målning.
Om jag gör den andra panelskolumnen lite bredare genom att klicka och dra den vänstra kanten längre åt vänster, kan vi inte bara se ikonerna för de nya panelerna utan också deras namn. Återigen ser vi paneler som är bättre lämpade för målning, som Brush- panelen, Clone Source och Tool Presets . Historikspanelen är det enda kvarhållet här från arbetsområdet Essentials eftersom det också är användbart för målning:
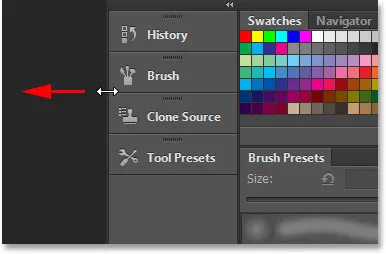
Dra den andra kolumnen bredare för att se panelenamn.
Jag kommer inte gå igenom alla Photoshops inbyggda arbetsytor eftersom du enkelt kan göra det på egen hand, men som ett snabbt exempel, klickar jag igen på arbetsrutans valruta längst upp till höger på skärmen och detta tid väljer jag arbetsområdet för fotografi från menyn:
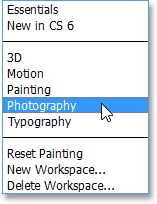
Byt från målning till arbetsområdet Fotografi.
Återigen visar Photoshop en annan uppsättning paneler för oss (jag har ändrat storlek på den sekundära kolumnen så att vi kan se namnen på panelerna tillsammans med deras ikoner). Arbetsområdet Photography ger oss paneler som vi troligtvis behöver för fotoredigering, inklusive några nya som Histogram-, Info- och Action- panelerna:
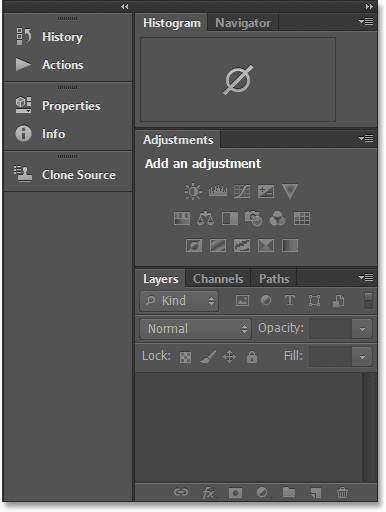
Panelerna som utgör arbetsområdet Fotografi.
Spara ditt eget anpassade arbetsområde
Att ha dessa olika inbyggda arbetsytor att välja mellan är bra, men det som är ännu bättre är att vi kan skapa och spara våra egna anpassade arbetsytor. Jag kommer att byta tillbaka till standardutrymmet Essentials ett ögonblick genom att klicka på arbetsrutans valruta och välja Essentials längst upp i menyn:
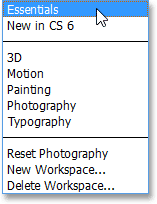
Byt tillbaka till Essentials-arbetsområdet.
Detta ger tillbaka samma standarduppsättning paneler som vi såg i början av självstudien:

Tillbaka till standardpanelerna.
Eftersom jag täckte allt vi behöver veta om att välja och ordna paneler och panelgrupper i hantera paneler i Photoshop CS6-handledning, kommer jag att gå vidare och snabbt göra några ändringar i min panellayout för att anpassa saker mer till det sätt jag gillar att arbeta . Här kan vi se att jag har stängt panelerna jag inte använder så ofta (som färg, färgrutor och stilar) och istället har jag placerat Histogram-panelen högst upp i huvudkolumnen. Jag har grupperat historik- och åtgärdspanelerna i panelen Lager (eftersom alla tre panelerna tenderar att ta mycket utrymme) och jag har flyttat kanalerna och sökvägarna samt justeringspanelen över till den sekundära kolumn. Jag har också öppnat några extra paneler från fönstermenyn i menyfältet längst upp på skärmen och placerat dem också i den sekundära kolumnen. Slutligen har jag ändrat storlek på den sekundära kolumnen så att jag kan se panelenamn med ikonerna:

Min anpassade panellayout.
Om du vill spara din nya panellayout som ett anpassat arbetsområde klickar du igen på arbetsrutans valruta i det övre högra hörnet av skärmen och den här gången, istället för att välja ett av de redan befintliga arbetsytorna, väljer du Nytt arbetsområde från menyn:
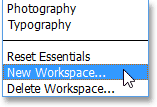
Att välja nytt arbetsområde från listan.
Photoshop öppnar dialogrutan Nytt arbetsområde för oss så att vi kan ge vårt nya arbetsområde ett namn. Jag ska namnge mitt något mycket kreativt, som "Steve's Workspace", men om inte ditt namn också är Steve, kanske du vill välja något annat. Längst ner i dialogrutan finns alternativ för att inkludera anpassade kortkommandon och menyer i vårt arbetsområde, men jag kommer att lämna dessa tomma:
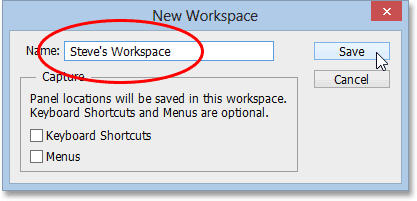
Ge ditt nya arbetsområde ett namn.
När du har angett ett namn klickar du på Spara- knappen för att spara din nya anpassade arbetsyta, och det är allt som finns åt det! Om du klickar igen på arbetsrutans valruta ser du din anpassade arbetsyta visas högst upp i listan så att du enkelt kan växla till det när du behöver:
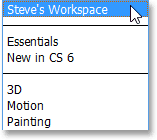
Alla nya anpassade arbetsytor som du sparar läggs till i listan.
Återställ ett arbetsområde
Varje gång vi gör ändringar i ett befintligt arbetsområde kommer Photoshop ihåg dessa ändringar nästa gång vi väljer arbetsytan, och det kan faktiskt orsaka lite förvirring om du inte är medveten om det. För att visa dig vad jag menar, för ett ögonblick sedan skapade jag min egen panellayout för att spara som ett anpassat arbetsområde, men om du kommer ihåg var jag faktiskt i standardutrymmet Essentials när jag öppnade, stängde och flyttade paneler runt. Nu när jag har sparat mitt nya panelarrangemang som ett anpassat arbetsområde, låt oss se vad som händer om jag växlar tillbaka till standard Essentials-arbetsytan:
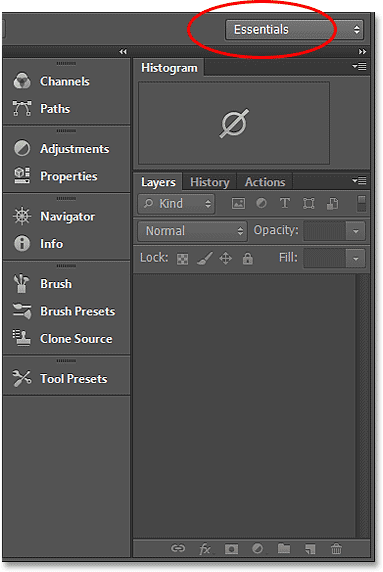
Essentials-arbetsområdet visar inte längre standardpanelerna.
Hmm, vad händer här? Det säger att jag har valt Essentials-arbetsytan, men jag ser fortfarande samma anpassade panellayout som jag skapade för min nya arbetsyta. Det beror på att Photoshop kom ihåg alla ändringar som jag gjorde medan jag fortfarande var i Essentials-arbetsytan och det behåller dessa ändringar tills jag återställde arbetsytan själv.
För att återställa Essentials-arbetsytan till sin ursprungliga layout, måste jag klicka på arbetsrutans markeringsruta och välja Återställ Essentials från listan:
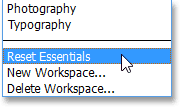
Att välja "Återställ Essentials" från menyn.
Och nu är det tillbaka till det vi förväntade oss. Den ursprungliga panellayouten har returnerat:
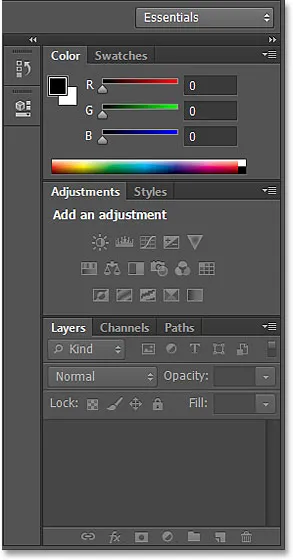
Panelerna efter återställning av Essentials-arbetsytan.