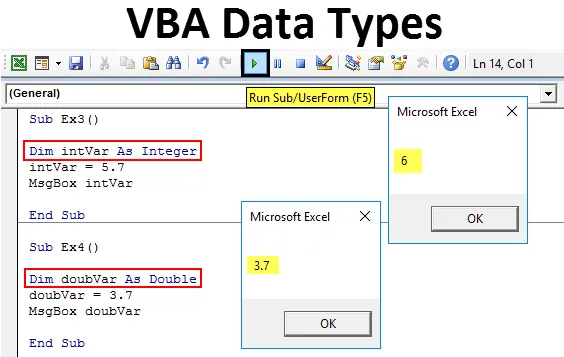
VBA-datatyper
Du kanske har definierat olika variabler under din VBA-resa fram till nu. Har du någonsin tänkt på de datatyper som dessa variabler har? En datatyp för en variabel är något som berättar ditt system om vilken typ av data du lagrar med hjälp av vissa variabler. Det är ett sätt att låta din kompilator veta hur informationen lagras och hur stor den ska vara av (Olika datatyper har olika lagringskapacitet i sig). Det verkar vara den mest grundläggande delen du kan komma på. Men tro mig, det är lika viktigt att ha en hand. Dessutom är det lätt att förstå.
Datatyp = Typ av dina data.
Det finns ungefär mer än 15 datatyper som finns under VBA. Men i den här artikeln kommer vi att diskutera de mest använda datatyperna (nästan säkert används mer än 90% av tiden).
Se nedanstående tabell där du får en lista över datatyper som används mycket och som alltid är bra att ha som referens:

Vi kommer att se steg för steg, hur var och en av dessa datatyper används för att definiera en variabel och lagra data.
När du definierar en variabel reserverar du faktiskt lite minne i datorn för att tilldelas någon specifik datatyp med ett namn. På det sättet kan en variabel betraktas som ett symbol / biljett / kupong som kan lösas in medan ett värde faktiskt tilldelas variabeln.
Som i de flesta konventionella språk som C, C ++ måste du deklarera en variabel innan du tilldelar ett värde av den specifika typen till den. Det kan göras enligt nedan:
Dim VariableName Som DataType
Här står Dim för en dimension av variabeln.
Låt oss se hur olika datatyper lagras med variabler.
Hur använder jag Excel VBA-datatyper?
Vi kommer att lära dig att använda VBA-datatyper med några exempel i Excel.
Du kan ladda ner denna VBA-datatyper Excel-mall här - VBA-datatyper Excel-mallExempel 1 - VBA- strängdatatyp
En sträng är de datatyper som kan lagras som texter i datorns minne.
Följ stegen nedan för att använda String-datatyp i Excel VBA.
Steg 1: Öppna en ny modul och sätt in delproceduren för att få åtkomst till makroen.
Koda:
Sub Ex1 () Slut Sub
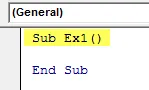
Steg 2: Förklara en ny variabel med String som en datatyp så att den kan hålla ett strängvärde i den.
Koda:
Sub Ex1 () Dim stringVar Som String End Sub
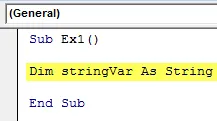
Steg 3: Använd tilldelningsoperatören för att tilldela en text "Hello VBA Programmer!" Till en variabel med namnet "stringVar".
Koda:
Sub Ex1 () Dim stringVar As String stringVar = "Hej VBA-programmerare!" Avsluta under
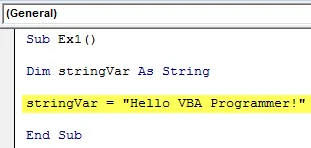
Steg 4: Använd MsgBox-funktionen från VBA för att kunna se utgången från denna makrokod.
Koda:
Sub Ex1 () Dim stringVar As String stringVar = "Hej VBA-programmerare!" MsgBox stringVar End Sub
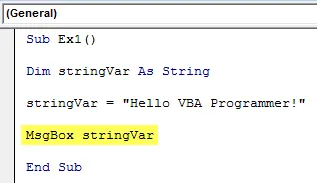
Steg 5: Tryck på F5 eller Run-knappen under VBE för att köra den här koden och se utgången.
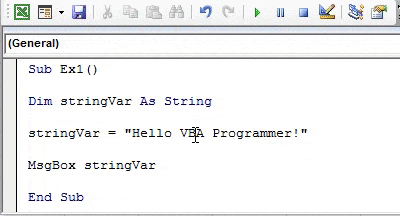
Exempel 2 - VBA- boolesk datatyp
Booleska datatyp består antingen Sann eller Falsk som värden. Det kan mest användas för att kontrollera om vissa logiska villkor uppfyller eller inte.
Följ stegen nedan för att använda Boolean datatyp i Excel VBA.
Steg 1: Definiera en ny variabel som Boolean under en ny delprocedur i en modul.
Koda:
Sub Ex2 () Dim boolVar Som Boolean End Sub
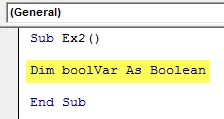
Steg 2: Tilldela ett värde antingen True eller False (True = -1 och False = 0 kan också användas istället) till variabeln "boolVar".
Koda:
Sub Ex2 () Dim boolVar Som Boolean boolVar = False End Sub
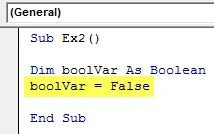
Steg 3: Använd If-Then … Else loop för att bestämma vad som händer när boolVar = True and False.
Koda:
Sub Ex2 () Dim boolVar Som Boolean boolVar = Falskt om boolVar = True Then Sheets ("Data_Type"). Range ("A1") = "Bulls Eye! You Rock" Else Sheets ("Data_Type"). Range ("A1" ) = "Sorry Mate!" Avsluta om slut Sub
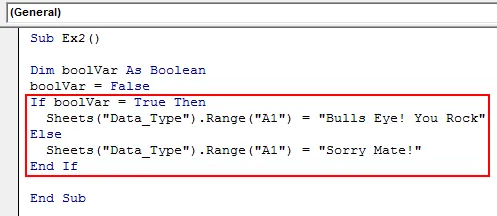
Här i den här slingan, om boolVar = Sant, är värdet som ska skrivas ut i cell A1 i arket Data_Type “Bulls Eye! Du äger". Om boolVar = Falskt är värdet som ska skrivas ut "Sorry Mate!"
Nu, logiskt sett, vad tror du kommer att skrivas ut under cell A1?
Du har antagligen gissat rätt. Texten skrivs ut kommer att vara ”Sorry Mate!”.
Steg 4: Kör den här koden och se utgången.
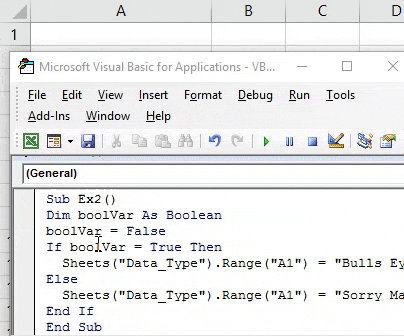
Exempel 3 - VBA- heltalstyp
En heltal datatyp kan lagra siffror som en helhet. Om du anger något nummer med bråk i det blir det avrundat till närmaste heltal.
Följ stegen nedan för att använda heltalsdatatyp i Excel VBA.
Steg 1: Definiera en ny variabel med datatyp som ett heltal så att det kan lagra heltalvärdet under en ny delprocedur.
Koda:
Sub Ex3 () Dim intVar Som heltal Sub Sub
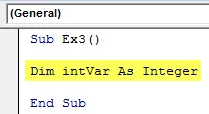
Steg 2: Tilldela värdet 5, 7 till variabeln med namnet “intVar” med tilldelningsoperatör.
Koda:
Sub Ex3 () Dim intVar Som heltal intVar = 5, 7 Slut Sub
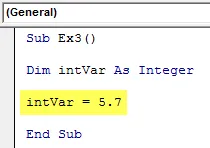
Steg 3: Använd VBA MsgBox-funktionen för att se värdet på variabeln "intVar" som en meddelanderuta.
Koda:
Sub Ex3 () Dim intVar Som heltal intVar = 5, 7 MsgBox intVar End Sub
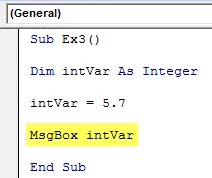
Steg 4: Kör nu den här koden med F5 eller Run-knappen samtidigt för att se utgången. Du kan se en utmatningsruta enligt nedan.

Vänta en sekund! har du lagt märke till något fiskigt här i produktion?
Du har tilldelat 5, 7 som ett värde till variabeln "intVar". Hur skrivs det ut 6 under meddelanderutan? Det hände på grund av datatypen för den variabel du definierade. Heltalsdatatypen kan bara innehålla hela siffror. Eftersom då tilldelat nummer inte är ett heltal, har det rundats till närmaste heltal (dvs. 6).
Exempel 4 - VBA-datatyp
Ovanstående exempel leder till införandet av datatyp dubbel under VBA. Denna datatyp lagrar valfritt antal med bråk samt hela siffran som ett värde.
Följ stegen nedan för att använda Dubbelt datatyp i Excel VBA.
Steg 1: Förklara en variabel som dubbel under den nya delproceduren.
Koda:
Sub Ex4 () Dim doubVar Som Double End Sub
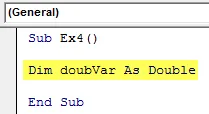
Steg 2: Tilldela ett värde till variabeln "doubVar" med hjälp av en tilldelningsoperatör.
Koda:
Sub Ex4 () Dim doubVar Som Double doubVar = 3.7 Slut Sub
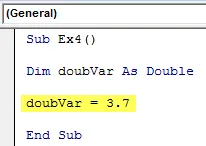
Steg 3: Använd VBA MsgBox-funktion för att kunna se utgången som en meddelanderuta i VBA.
Koda:
Sub Ex4 () Dim doubVar Som Double doubVar = 3, 7 MsgBox doubVar End Sub
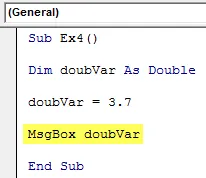
Steg 4: Kör den här koden genom att trycka på F5 eller Run-knappen och se utgången.
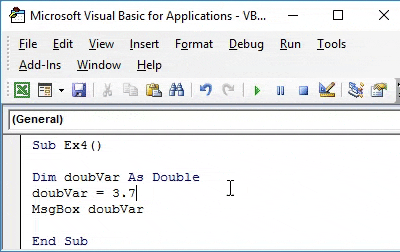
Inte överraskande kan en dubbelvariabel också lagra ett heltalvärde. För i backend lagras detta värde automatiskt som dubbelt. Ex. Om du tilldelar 6 som ett värde till variabel doubVar kommer det att lagras som 6, 0 i backend på grund av en variabel datatyp som dubbelt.
Exempel 5 - VBA- datatyp
Datumet är en datatyp som kan lagra valfritt datumvärde inom intervallet 01 januari 100 12:00:00 till 31 december 9999 23:59:59 PM.
Följ stegen nedan för att använda Datumdatatyp i Excel VBA.
Steg 1: Definiera en variabel med datatyp som ett datum i en ny delprocedur.
Koda:
Sub Ex5 () Dim dateVar Som Date End Sub
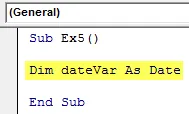
Steg 2: Tilldela ett datumvärde till denna variabel med en kombination av tilldelningsoperatör och VBA NOW () -funktion.
Koda:
Sub Ex5 () Dim dateVar Som Date dateVar = Nu () Slut Sub
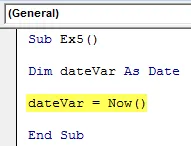
Steg 3: Använd MsgBox för att kunna se detta datumvärde som ett meddelande.
Koda:
Sub Ex5 () Dim dateVar As Date dateVar = Now () MsgBox "Dagens datum är:" & dateVar End Sub
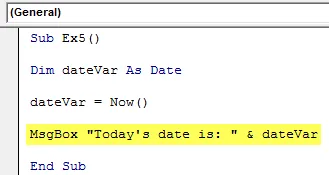
Steg 4: Tryck på F5 eller Run-knappen för att se utgången från den här koden.
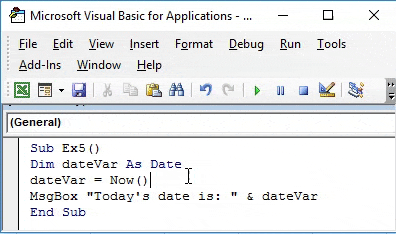
Dessa är de datatyper som 9 av 10 gånger du kommer att använda när du arbetar i VBA. Låt oss packa upp saker med några punkter som kommer att komma ihåg.
Saker att komma ihåg
- Om du tilldelar ett numeriskt / booleskt / datumvärde till en variabel med datatyp som sträng konverteras det värdet automatiskt till sträng (tack vare typkonverteringsfunktioner som finns tillgängliga under VBA) och lagrar under den variabeln. Omvänt är emellertid inte alltid möjligt. Du kan inte tilldela något strängvärde till en variabel med ett heltal eller dubbelt datatyp.
- Standardvärdet för en sträng är tom sträng “”.
- Standardvärde för heltal och dubbel är noll.
- När numeriska datumvärden konverteras till datum representerar värden som lämnas till decimalkurorna datum och värden till höger om decimalpunkten representerar tid.
- Negativa heltal representerar datum före 30 december 1899.
Rekommenderade artiklar
Detta har varit en guide till VBA-datatyper. Här diskuterade vi Topp 5 olika datatyper (dvs. String, Boolean, Integer, Double, Date) i Excel VBA tillsammans med praktiska exempel och nedladdningsbar Excel-mall. Du kan också gå igenom våra andra föreslagna artiklar -
- Arbetar med VBA Active Cell
- Hur använder man vänster TRIM i Excel?
- VBA Välj cell | Excel-tips
- Datumformel i Excel