
Introduktion till Mental Ray i 3ds Max
3D Max är en professionell 3D-datorprogramvara som används för att skapa 3D-animering, spel, modeller, bilder etc. och spelar en viktig roll i arbetet för videospelutvecklare, film- och TV-studior. Mental Ray är den grundläggande delen av 3D max-programvaran. Mental Ray ger en annan typ av ljuseffekt på ditt objekt och kopplar det till den verkliga världen. Med mental strålkommando kan vi kontrollera att vår modell fungerar i närvaro av ljus i den verkliga världen och vi kan göra många typer av förändringar tills vi får det bästa resultatet av vår modell i vårt projekt.
Tillämpa Mental Ray Effect på vårt objekt
Mental ray ger en realistisk bild av vår modell. Här kommer du att lära dig hur du gör mentala strålningsinställningar i ditt projekt med mig på steg för steg:
- Det finns fyra viewports-arbetsområden i 3D max-programvara som är Top viewport, Front viewport, Left viewport, och den sista är Perspective viewport. Vi kan välja vilken som helst av dem för att rita vår modell när som helst.
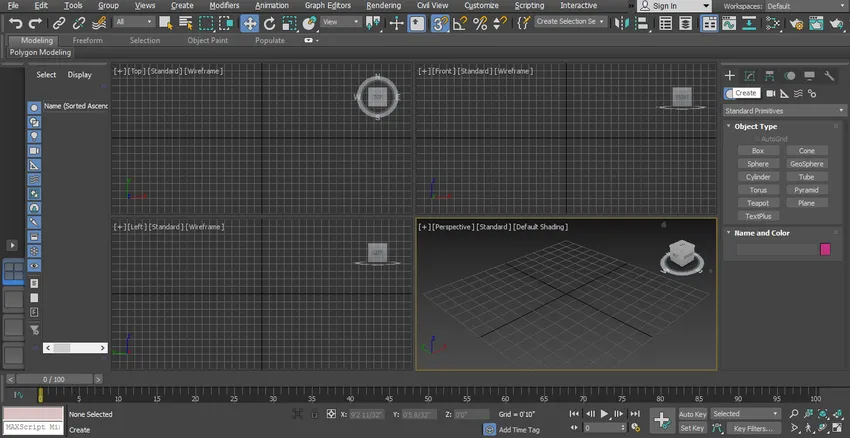
- Här tar vi vår fördesignade modell av ett rum för att ge en mental stråleffekt på den.

- Vi använde en annan typ av 3D-former, rektangel och ett annat designkommando för att göra denna modell. Du kan ta alla modeller som du har gjort för att ge mental strålning på din modell. Låt oss börja mentala strålsteg i vår handledning. Vi har två typer av ljus här som är standard och fotometriska. Här lär vi oss alla parametrar för fritt ljus.
Steg 1: Först och främst tar vi ett gratis ljuskommando för gratis ljus. Gå till den gemensamma panelen, klicka på fliken ljusalternativ, klicka på Photometric-alternativet på den gemensamma panelen.

Steg 2: Klicka på fliken Gratis ljus på den gemensamma panelen.
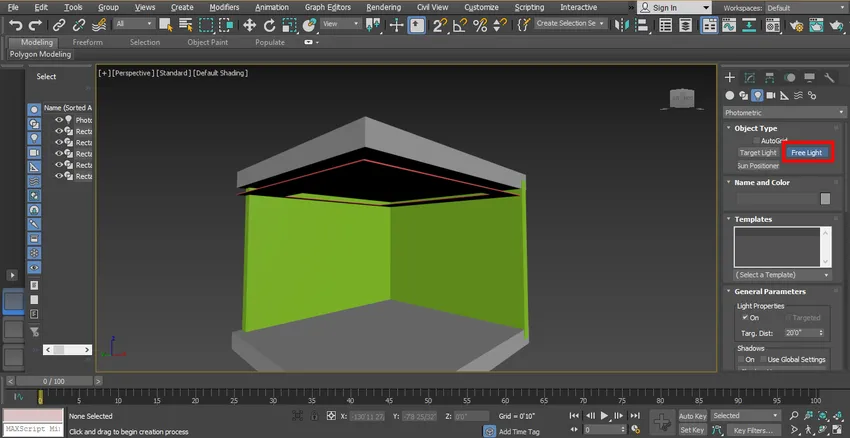
Steg 3: Nu ställer jag in ljuset som visas på bilden, du kan ställa in det enligt dig. För att flytta ljuset klickar du på flyttfliken, som finns i det övre vänstra hörnet av arbetsfönstret, flyttar det på perfekt läge så att vi kan se dess effekt ordentligt.
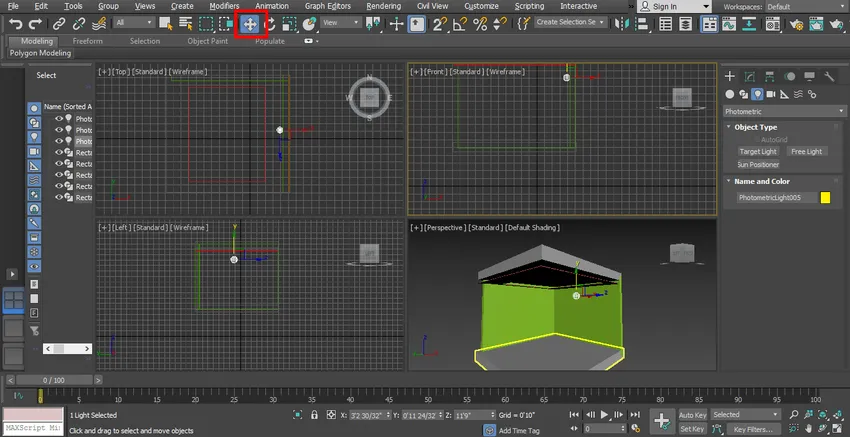
Steg 4: Nu kommer vi att se förhandsgranskningen i renderingen.

Steg 5: Vi kan slå på och stänga av detta ljus från det allmänna parameteralternativet, som finns i det gemensamma panelområdet. Klicka på kryssmarkeringen i rutan På till På ljuset, eller avmarkera den här rutan för att släcka ljuset.
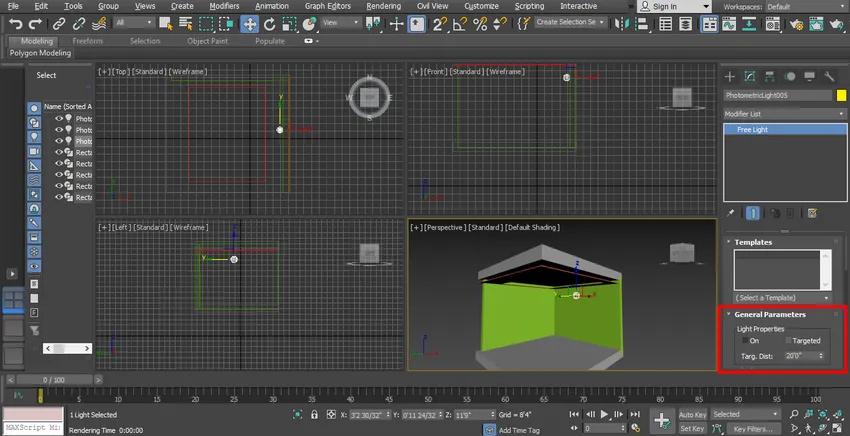
Steg 6: Gå till modifiera listan, välj målalternativ härifrån kan vi ställa in målavståndsform här målavstånd betyder på vilket ljus som ska fokuseras.
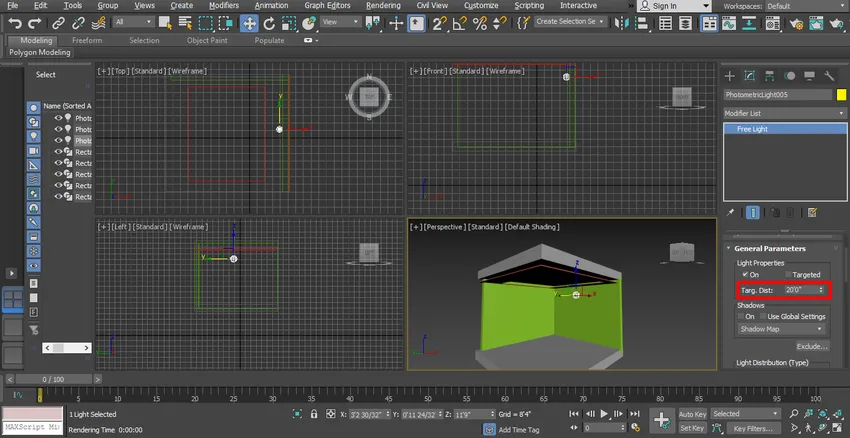
Steg 7: Vi kan ge skugga härifrån genom att klicka på kryssrutan för alternativet På. Du kan se showen i render.

Steg 8: Här är alternativet för ljusfördelning i den gemensamma panelen.
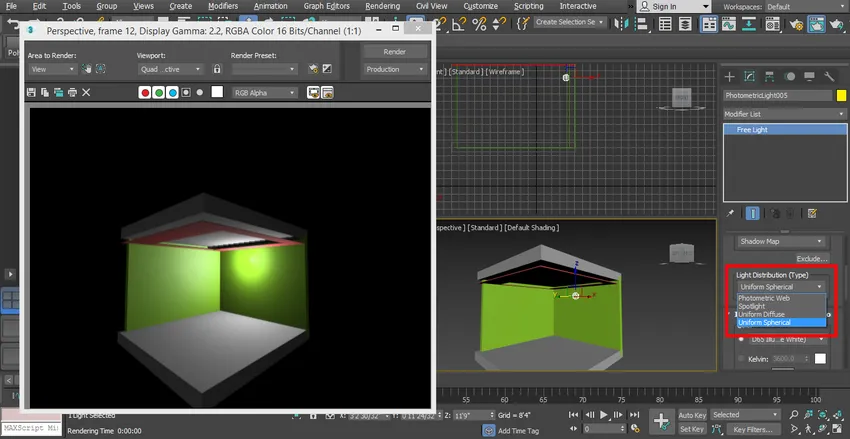
- Med det här alternativet kan vi ställa in olika ljustyper i vår modell som är enhetlig sfärisk, fotometrisk web, spotlight, etc. Du kan välja efter dina krav.
Steg 9: Nu kommer jag att visa er strålkastareffekten. Välj rampljuset härifrån.

Steg 10: Och ange den i modellen.

Steg 11: Kontrollera för att göra effekt genom att klicka på render-fliken som finns i det övre högra hörnet av arbetsytan.

Steg 12: Vi kommer nu att ta enhetligt sfäriskt ljus härifrån och sätta det på ett perfekt ställe så att det kan distribueras enhetligt i vår modell.

Steg 13: Nu kommer vi att ändra ljusets färg för att ändra färg, välj färg från alternativet Filterfärg på den gemensamma panelen.
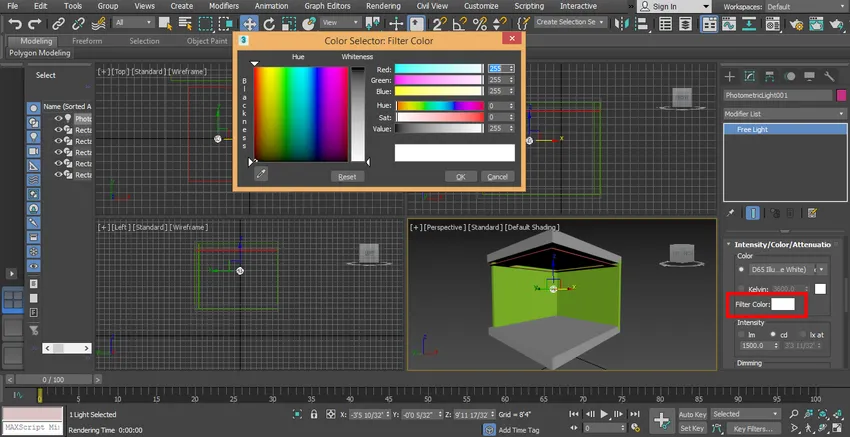
Steg 14: Du kan kontrollera de olika färgeffekterna i din modell.

Steg 15: Här ställer vi in ljusets intensitet, intensitet betyder ljusets ljusstyrka för att ställa in ljusets intensitet. Gå på gemensam panel, gå till Dimming-alternativet och ställ in data här.
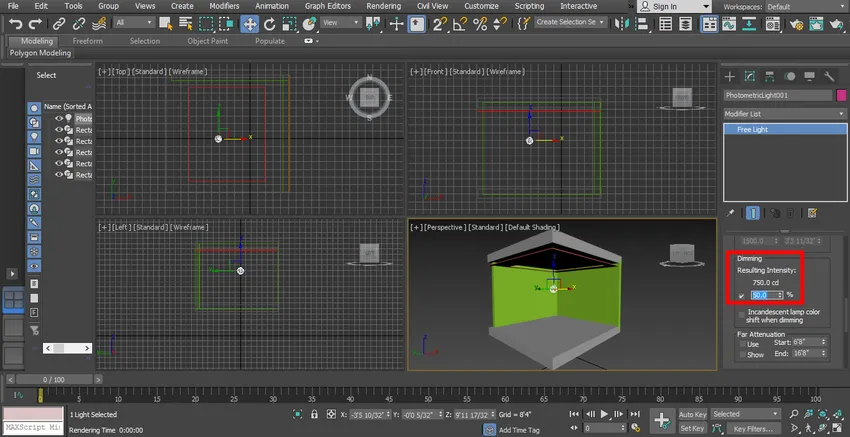
- Du kan kontrollera dimningseffekten genom att ändra data så många gånger du vill.
Steg 16: Återge det för att se effekten, att göra gå på render-knappen i det övre hörnet av arbetsområdet.

Steg 17: För att göra det mer effektivt kommer vi att ställa in några renderparametrar från render setup. För att återge, tryck på F8-tangenten på tangentbordet en dialogruta öppnas, gå till anpassad och välj HDTV (video) alternativ härifrån.
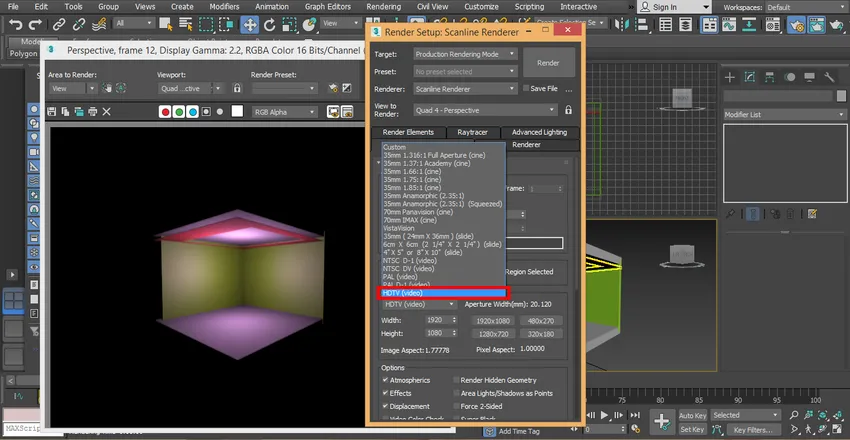
Steg 18: Klicka på alternativet med hög upplösning, dvs 1920 x 1080 och klicka på render-fliken i renderingsdialogrutan.
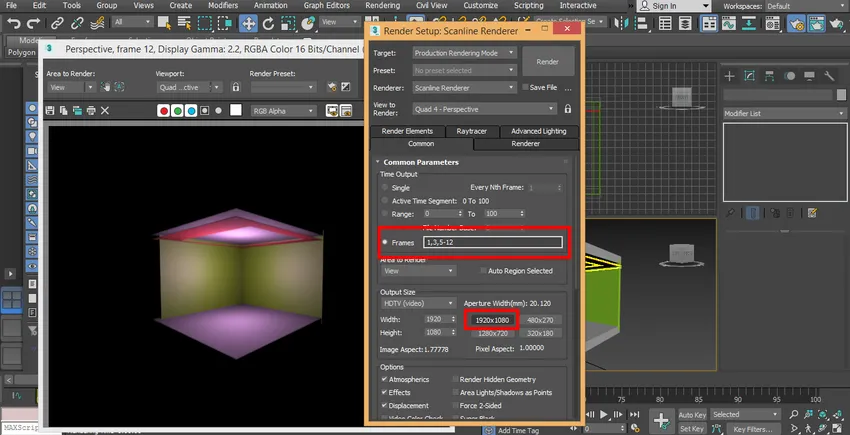
Steg 19: Nu ställer jag in ett annat ljus, klicka på Skapa en flik på den gemensamma panelen, klicka på Photometric, klicka på Gratis ljus rita det i modellen.

Steg 20: Dimma ljuset från parameterområdet för den gemensamma panelen för att se effekten.

Steg 21: Välj fotometriskt webbelysning från det gemensamma panelområdet för att skapa annat ljus än tidigare ljus, som vi hade ställt in i vår modell. Vi använder fotometriskt webbelysning för att ge olika ljuseffekter i vår modell.
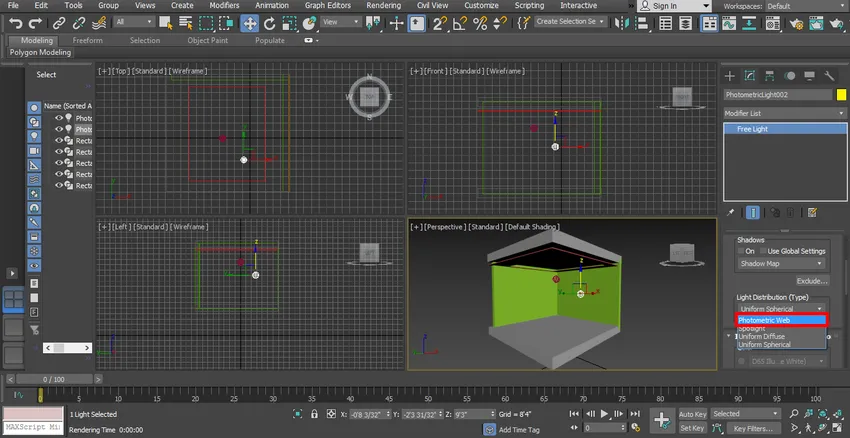
Steg 22: Vi väljer ljuset och klickar på flyttknappen och drar det till mitten. Du kan placera ljuset var som helst i din modell, där du vill placera.

Steg 23: Nu ser vi återge effekt igen.
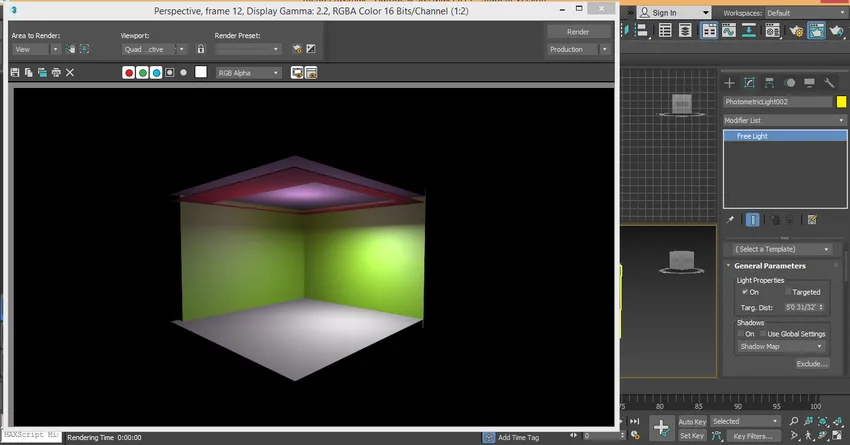
Steg 24: Och för klonen klickar ljuset på ljuset och dra det helt enkelt genom att klicka. Här kan du skapa många kopior en efter en och klicka på alternativknappen för att klona den och klicka på ok-fliken.

Steg 25: Jag kommer att kontrollera effekten på hela skärmbilden i perspektivvy genom att trycka på Alt + W- tangenterna på tangentbordet.
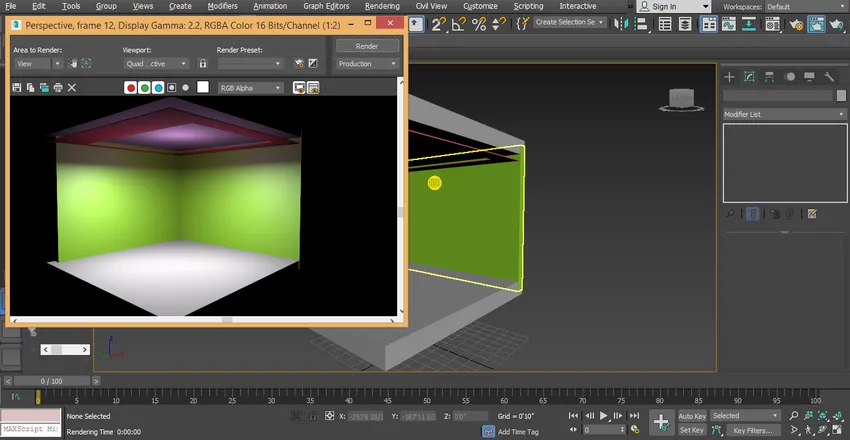
- Detta är vår sista mentalstråle i vår modell; här kan vi lätt se effekten av ljus på vår modell. Du kan använda en annan typ av ljus i ditt projekt bara genom att följa dessa steg. För att använda olika ljus måste du ta olika ljus som är fotometriska webben, enhetlig sfär efter att ha dragit fritt ljus på modellen.
Slutsats
Här har du lärt dig grunderna i mental strålning i 3D max och efter denna självstudie kan du enkelt ställa in mentalstråle för alla 3D-objekt och 3D-modellprojekt. Mental ray gör din modell mycket effektiv. Efter att ha känt mentala strålar kan du ge belysningseffekter till din modell på ett mycket enkelt sätt.
Rekommenderade artiklar
Detta är en guide till Mental Ray i 3ds Max. Här diskuterar vi mentalstrålning i 3ds max på ett enkelt sätt med ett mycket effektivt modellresultat. Du kan också gå igenom våra andra relaterade artiklar för att lära dig mer-
- Introduktion till Biped in 3Ds Max
- Typer av 3D-modelleringsprogramvara
- Hur använder man effekter i Illustrator?
- Skapa snöeffekt i Photoshop
- 3ds maxalternativ
- Principer för animering
- 3ds Max Arkitektur
- Metalltexteffekt i Photoshop