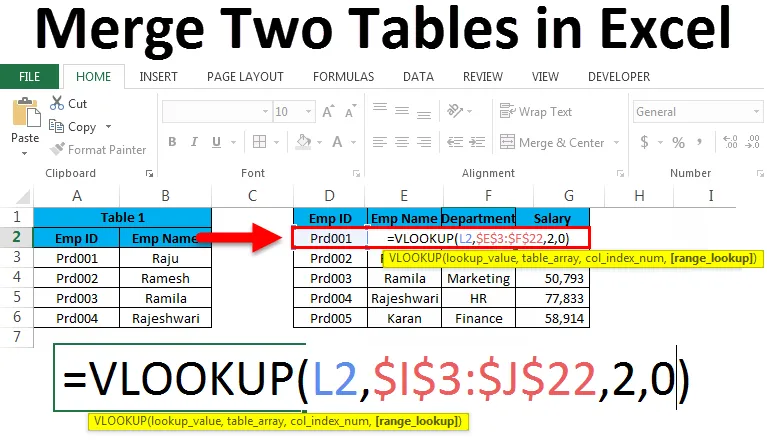
Slå samman två tabeller i Excel (innehållsförteckning)
- Slå samman två tabeller i Excel
- Exempel på sammanfoga två tabeller i Excel
Slå samman två tabeller i Excel
Om du är en finansiell professionell sammanslagning och förvärv är inte ett konstigt ämne för dig. Sammanfogning är ingenting annat än att kombinera två eller flera saker. Konceptet är också detsamma i excel. Att sammanföra två eller flera tabeller från samma kalkylblad eller från samma arbetsbok eller från olika arbetsböcker kallas sammanslagningstabeller i Excel. När vi gör analys kan vi se data i olika tabeller eller olika kalkylblad. Med hjälp av identiska kolumner eller rubriker kan vi slå samman två tabeller i Excel. Att ha all information i själva tabellen är nästan en drömuppgift för alla på kontoret. Men vi har några tekniker för att slå samman två eller flera tabeller i Excel. I Excel har vi en av de tillägg som kallas Power Query för Excel 2010 och 2013 versioner och för Excel 2016 är det ett inbyggt tillägg. Men i den här artikeln kommer jag inte att beröra Power Query men jag kommer att diskutera några andra tekniker för att slå samman tabeller i Excel.
Exempel på sammanfoga två tabeller i Excel
Exempel 1: Slå samman med Copy Paste Method
Du kan ladda ner denna sammanfoga två tabeller Excel-mall här - sammanfoga två tabeller Excel-mallDetta är den enklaste metoden att göra. Det handlar inte om någon form av formel eller raketvetenskap. Vi gör bara kopierings- och klistermetoden för att kombinera två. Jag har två månaders försäljningstabeller. En är Jan och en annan är februari månad försäljningsdata.

Jag har två identiska tabeller här men inte tillsammans. Vi kan göra två enkla sammanslagningar här. Den ena skapar en ny tabell helt eller lägger till data i den befintliga tabellen. Om du observerar rubrikerna på båda tabellerna är desamma.
Alternativ 1
Eftersom jag har regionen som samma rubrik kan jag slå samman tabellen som nedan.

I bilden ovan har jag uteslutit Regionrubrik eftersom det är vanligt för båda tabellerna.
Alternativ 2
För att göra datan mer flexibel för analys kan jag bara ändra datastrukturen som visas i tabellen nedan.
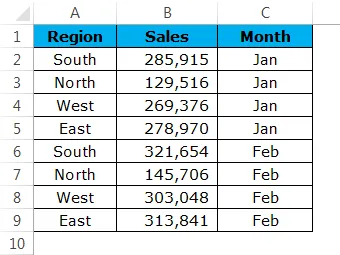
Titta nu på tabellen ovan, jag har släppt den nedanför den andra men jag har lagt till en kolumn till som Månad. Detta är för att analysera data genom att använda pivottabellen, ovanstående datastruktur är viktig. Vi kan enkelt tillämpa pivottabell för ovanstående tabell.
Exempel 2: Slå samman med VLOOKUP-metoden
Vem känner inte till VLOOKUP? Alla mest alla Excel-användare är medvetna om det, jag hoppas att du också är medveten om det. Om du använder VLOOKUP till fullo kommer sammanslagningstabeller att vara enklare för dig. Jag har tre tabeller med anställdas information. Den första tabellen visar Emp ID och deras namn, den andra tabellen visar Emp ID och deras avdelning, den tredje tabellen visar Emp ID och deras löninformation.
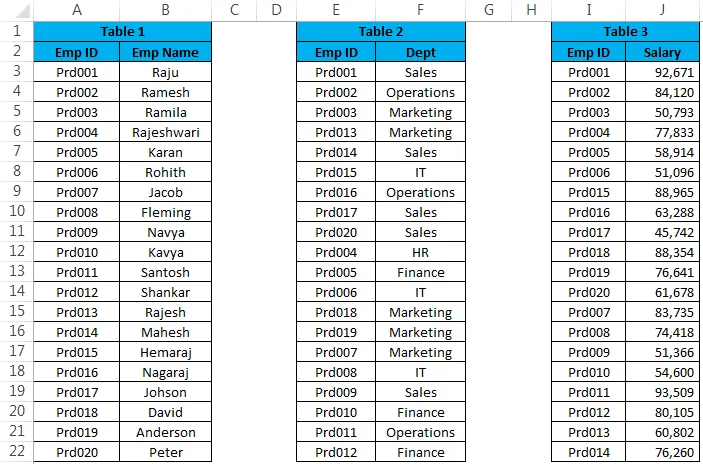
Om du tittar på alla de tre tabellerna är EMP ID den vanliga rubriken i alla de tre tabellerna. Baserat på denna gemensamma rubrik kan vi slå samman alla de tre tabellerna. Sammanfogning bör vara i formatet nedan.
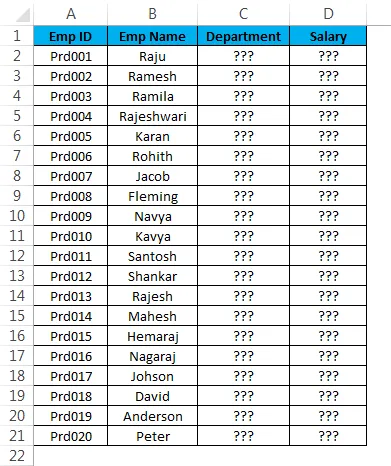
Jag måste slå samman avdelning- och lönekolumner från tabell 2 och tabell 3. Om du är medveten om VLOOKUP-formeln kommer detta att vara en promenad i parken.
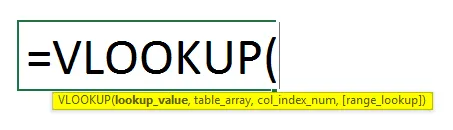
- Använd VLOOKUP-formel för avdelning från tabell 2:

- Använd VLOOKUP-formel på cell N2 i avdelningskolumnen:
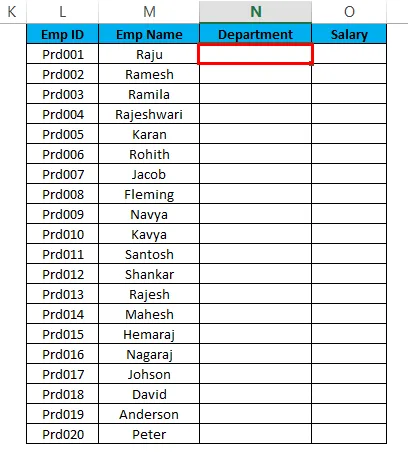
- Använd formeln enligt nedan:

- Resultatet visas i bilden nedan:
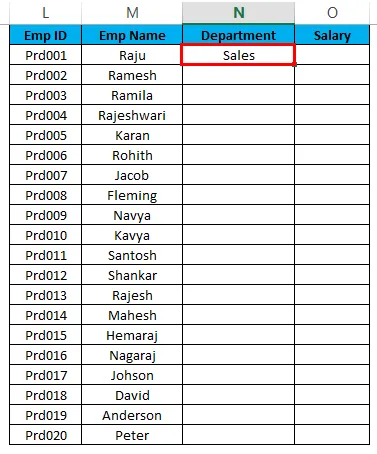
- Dra nu ned formeln till alla tomma celler:
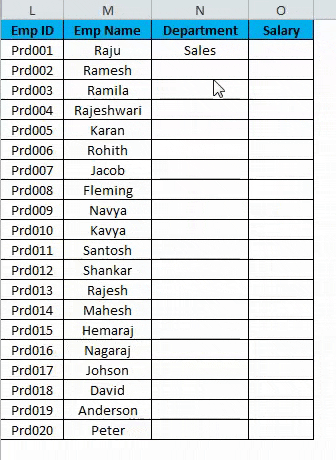
- Använd VLOOKUP-formel för lön från tabell 3:

- Använd VLOOKUP-formel på cell O2 i kolumnen Lön:
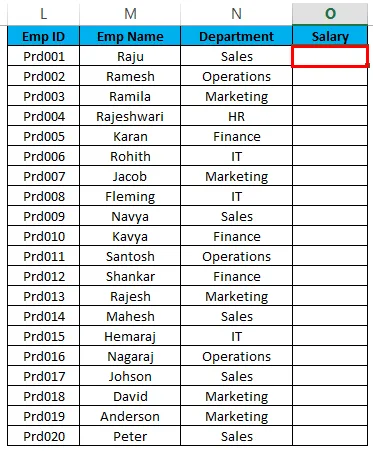
- Använd formeln enligt nedan:
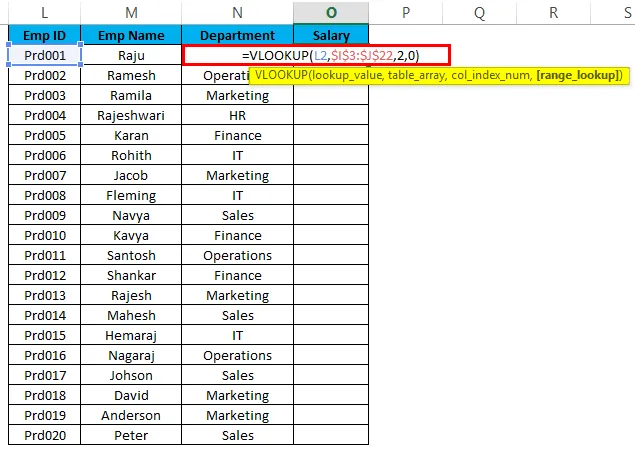
- Resultatet visas i bilden nedan:
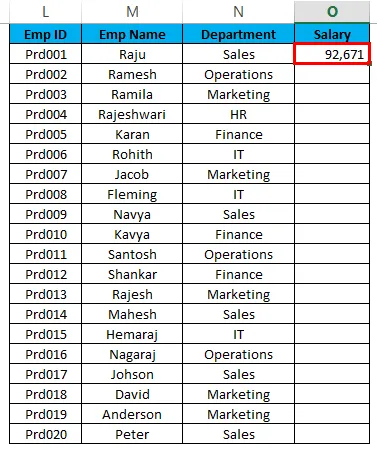
- Dra nu ned formeln till alla tomma celler:
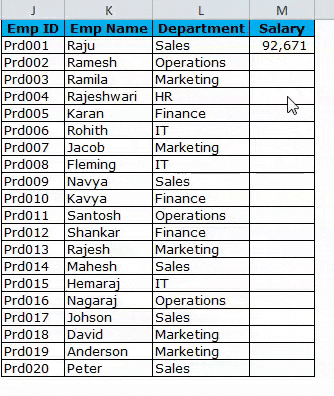
Nu har vi sammanfogat alla data från olika tabeller tillsammans med VLOOKUP-metoden.
Exempel 3: Slå samman med INDEX & MATCH-metoden
INDEX & MATCH skulle vara en ny formel för dig. Men ingenting att oroa sig för, det är bara en alternativ formel för VLOOKUP-formeln. Det fungerar exakt på samma sätt som VLOOKUP-formeln.
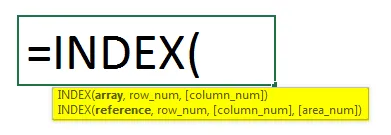
- Använd nedanstående formel för sammanslagning av avdelningskolumn från tabell 2:

- Använd VLOOKUP-formel på cell L3 i avdelningskolumnen:
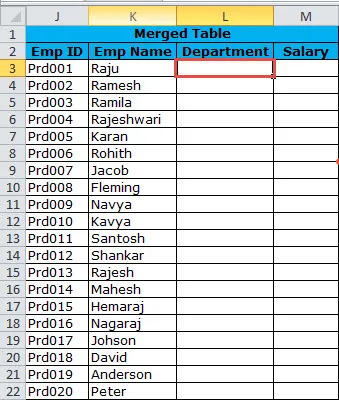
- Använd formeln enligt nedan:
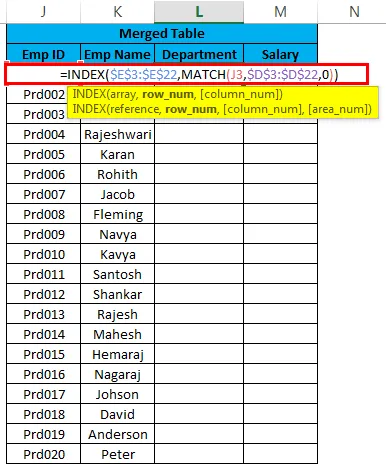
- Resultatet visas i bilden nedan:
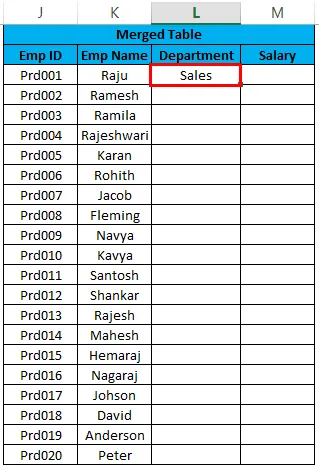
- Dra nu ned formeln till alla tomma celler:

- Använd nedanstående formel för sammanslagning av lönekolonn från tabell 3:

- Använd VLOOKUP-formel på cell N2 i avdelningskolumnen:
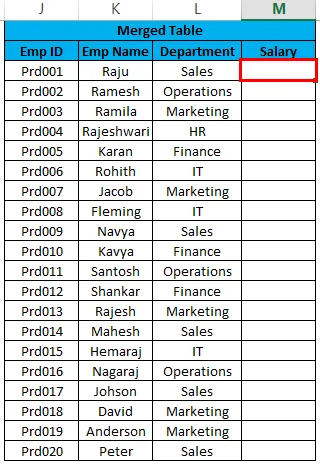
- Använd formeln enligt nedan:
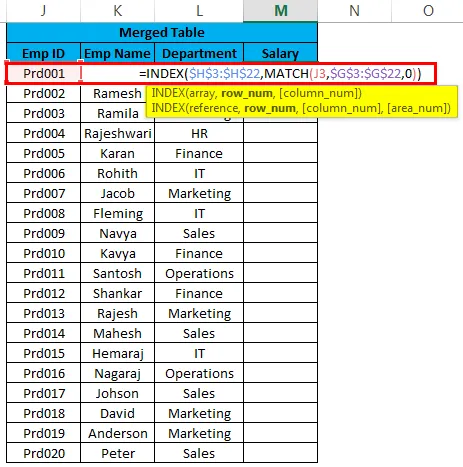
- Resultatet visas i bilden nedan:
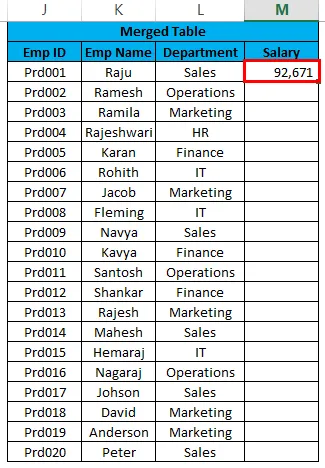
- Dra nu ned formeln till alla tomma celler:
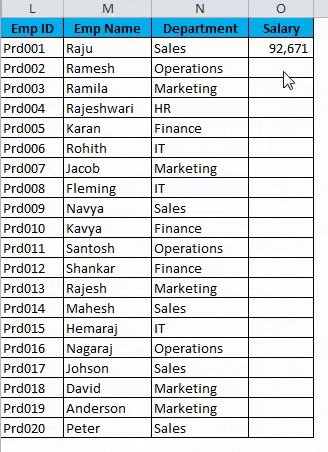
Saker att komma ihåg om sammanfoga två tabeller i Excel
- POWER QUERY kan slå samman många tabeller. I Excel 2010 och 2013 är det ett tillägg och i excel 2016 är det en inbyggd funktion.
- Om du går samman med VLOOKUP måste du vara försiktig med duplikatposter i uppslagningsvärdet. Kontrollera för dubbla värden innan du fortsätter.
- När formeln har använts, ta bort formeln med hjälp av en specialmetod för klistra in. Eftersom det kommer att hämma din sammanslagna datatabell om något händer med andra beroende tabeller.
- Vid fel kan du använda IFERROR-funktionen för att bli av med fel som genereras av VLOOKUP-formeln.
- Om data finns i många kalkylblad med samma rubriker kan du söka efter VBA-kod för att kombinera kalkylblad tillsammans.
Rekommenderade artiklar
Detta har varit en guide till sammanfoga två tabeller i Excel. Här diskuterar vi Två tabeller i Excel och hur man sammanfogar två tabeller i Excel tillsammans med praktiska exempel och nedladdningsbar Excel-mall. Du kan också gå igenom våra andra föreslagna artiklar -
- Lär dig hur du sorterar kolumn i Excel
- Tips för AutoFilter i Excel
- Hur man använder TODAY-funktionen
- Komplett guide till avancerat filter i Excel