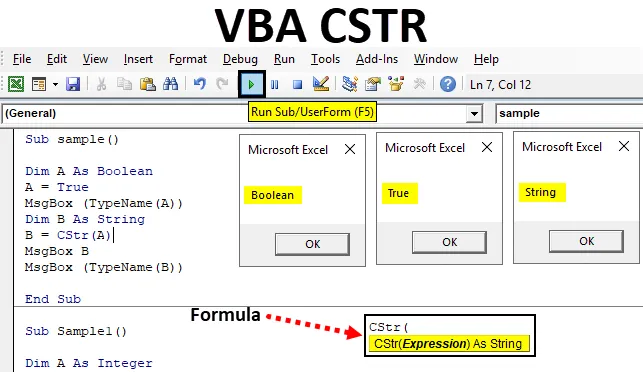
Excel VBA CSTR
Vi arbetar med massor av omvandlingsfunktioner i vårt arbetsområde i Excel. En sådan funktion är CSTR-funktion i VBA. Det är i grunden en konvertering av datatyp. Så om jag sa att vi vill konvertera ett nummer till en sträng, hur gör vi det i VBA? Vi gör detta med hjälp av denna VBA CSTR-funktion. VBA CSTR-funktion konverterar alla datatypsvariabler till strängdatatypen.
Låt oss lära oss mer om VBA CSTR-funktion i detalj. VBA CSTR-funktion konverterar vilken datatyp som helst till strängtyp. Till exempel är normalt 1234 ett numeriskt värde och ABC är ett strängvärde som är ganska enkelt. Men om vi vill ändra datatypen för nummer 1234 från heltal till sträng använder vi CSTR-funktion. Och som sagt ovan är det en strängkonverteringsfunktion. Det krävs ett enda argument i det.
Formel för CSTR-funktion i Excel VBA
Låt oss titta nedanför formeln för CSTR-funktion i VBA.
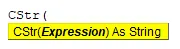
Nu kan uttrycket vara vilken datatyp som helst, det kan vara heltal eller Boolean etc. CSTR-funktionen kommer att ändra datatypen till String för det givna uttrycket oavsett vad som var den tidigare datatypen för själva uttrycket. Låt oss nu använda den här funktionen i några exempel och se hur denna funktion faktiskt fungerar.
Hur använder jag Excel VBA CSTR-funktion?
Vi kommer att lära dig att använda en VBA CSTR-funktion med några exempel i Excel.
Du kan ladda ner denna VBA CSTR Excel-mall här - VBA CSTR Excel-mallVBA CSTR - Exempel # 1
Till exempel i sanna eller falska resultat är datatypen för dem Boolean. Men vad händer om vi vill att de ska vara strängdatatyp.
Följ stegen nedan för att använda CSTR-funktionen i Excel VBA.
Steg 1: Öppna VB Editor från utvecklarens flik som visas på skärmdumpen nedan.
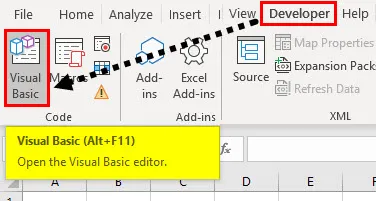
Steg 2: I VBA-redigeraren sätter du in en modul från referensen till skärmdumpen nedan.
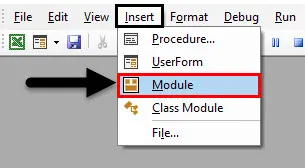
Steg 3: Dubbelklicka på modulen och låt oss börja vårt makro med ett namn som visas nedan.
Koda:
Subprov () Slut Sub
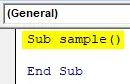
Steg 4: Förklara en variabel som datatyp som booleska och lagra värdet sant i den.
Koda:
Subprov () Dim A As Boolean A = True End Sub
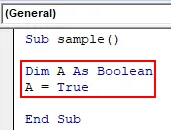
Steg 5: Låt oss först visa datatypen för variabeln A med hjälp av funktionen Typnamn enligt följande.
Koda:
Subprov () Dim A As Boolean A = True MsgBox (TypeName (A)) End Sub
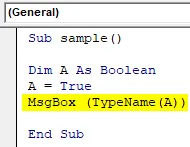
Steg 6: Kör koden genom att slå F5 eller Run-knappen och se utgången.
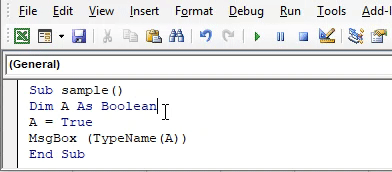
Steg 7: Just nu är datatypen för variabeln Boolean. Låt oss nu ändra den till en sträng med VBA CSTR-funktion enligt följande.
Koda:
Subprov () Dim A As Boolean A = True MsgBox (TypeName (A)) Dim B As String B = CStr (A) End Sub
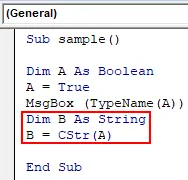
Vi definierade en annan variabel och lagrar värdet på A som konverterar den till en sträng med CSTR-funktion.
Steg 8: Visa nu både datatypen för variabel B och värdet lagrat i B med hjälp av meddelandelådans funktion enligt följande.
Koda:
Subprov () Dim A As Boolean A = True MsgBox (TypeName (A)) Dim B As String B = CStr (A) MsgBox B MsgBox (TypeName (B)) End Sub
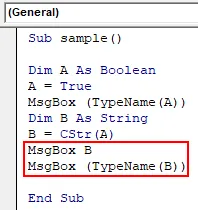
Steg 9: Kör koden ovan igen och se de två senaste resultaten på följande sätt.

Värdet lagrat i B är värdet på A som är ”SANT”. Låt oss nu se datatypen för variabel B.
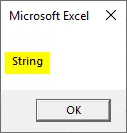
Även om A hade ett booleskt värde konverterade vi det till String med CSTR-funktionen.
VBA CSTR - Exempel # 2
Låt oss nu konvertera den mycket grundläggande datatypen som är ett heltal på samma sätt ovan. Följ stegen nedan för att använda CSTR-funktionen i Excel VBA.
Steg 1: Skriv ett nytt makronamn enligt följande i samma modul.
Koda:
Sub Sample1 () Slut Sub
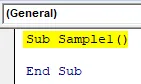
Steg 2: Förklara två variabler en som heltal och en annan som en sträng.
Koda:
Underprov1 () Dim A Som heltal Dim B Som stränghöjd Sub
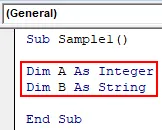
Steg 3: Lagra ett slumpmässigt värde i variabel A, kom ihåg att det är heltaldatatyp, så ge ett heltal som följer.
Koda:
Underprov1 () Dim A Som heltal Dim B Som sträng A = 255 Slut Sub
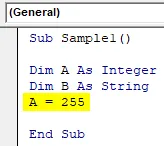
Steg 4: Konvertera nu i variabel B A till en sträng med CSTR-funktionen som visas nedan.
Koda:
Subprov1 () Dim A Som heltal Dim B Som sträng A = 255 B = CStr (A) End Sub
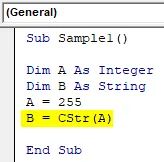
Steg 5: Låt oss visa värdet på variabel B samt datatypen för variabel B enligt följande.
Koda:
Subprov1 () Dim A Som heltal Dim B Som sträng A = 255 B = CStr (A) MsgBox B MsgBox (TypeName (B)) Slut Sub

Steg 6: Kör koden genom att slå F5 eller Run-knappen och se utgången.
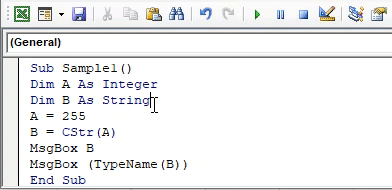
Värdet lagrat i variabel B är 255 vilket bör vara ett heltal men låt oss se vad vi får som datatyp för variabel B, Vi konverterade värde 255 vilket var ett heltal som en sträng med CSTR-funktion.
VBA CSTR - Exempel # 3
Låt oss nu prova en komplex datatyp som är Datumdatatyp. Vi konverterar ett datumdatatypvärde till sträng. Följ stegen nedan för att använda CSTR-funktionen i Excel VBA.
Steg 1: Det tredje makronamnet kan vara följande.
Koda:
Sub Sample2 () Slut Sub
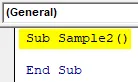
Steg 2: Två variabler måste förklara en som datumdatatyp och en annan som en sträng som visas på bilden nedan.
Koda:
Sub Sample2 () Dim A As Date Dim B As String End Sub
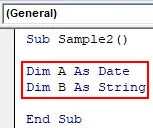
Steg 3: Lagra ett datum i variabel A enligt följande.
Koda:
Subprov2 () Dim A As Date Dim B As String A = # 1/1/2019 # End Sub
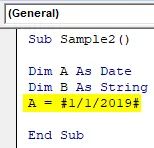
Steg 4: Konvertera nu datumvärdet i A som en sträng med CSTR-funktionen och lagra värdet i variabel B som visas nedan.
Koda:
Subprov2 () Dim A As Date Dim B As String A = # 1/1/2019 # B = CStr (A) End Sub

Steg 5: Låt oss nu visa både värdet och datatypen för variabel B enligt följande.
Koda:
Subprov2 () Dim A As Date Dim B As String A = # 1/1/2019 # B = CStr (A) MsgBox B MsgBox (TypeName (B)) End Sub
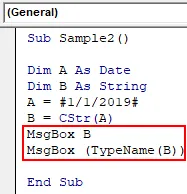
Steg 6: Kör koden genom att slå F5 eller Run-knappen och se utgången.
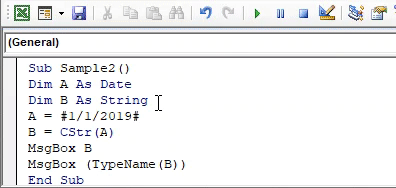
Värdet vi ser ovan är Datum som lagras i variabel B men när vi trycker på ok ser vi datatypen för ovanstående värde. Även om värdet var det datum datatypen är en sträng.
Saker att komma ihåg
- CSTR är en konverteringsfunktion.
- CSTR använder bara ett enda argument.
- VBA CSTR-funktion konverterar alla värden på datatyp till strängdatatyp.
Rekommenderade artiklar
Detta är en guide till VBA CSTR-funktion. Här diskuterar vi hur du använder Excel VBA CStr-funktion för att konvertera värdet till String Data Type tillsammans med praktiska exempel och nedladdningsbara Excel-mall. Du kan också gå igenom våra andra föreslagna artiklar -
- VBA sista raden
- SUMPRODUCT-funktion i Excel
- VBA VLOOKUP-funktion
- ABS-funktion i Excel