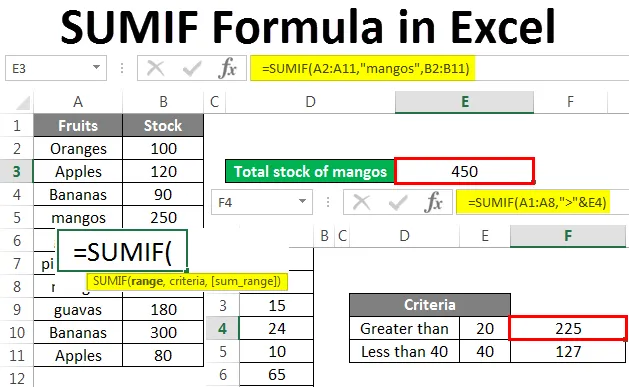
Excel SUMIF-formel (innehållsförteckning)
- SUMIF-formel i Excel
- Hur använder jag SUMIF-formel i Excel?
SUMIF-formel i Excel
I den här artikeln kommer vi att lära oss om SUMIF-formeln i Excel. Vi kommer också att undersöka användningen av funktionen med flera exempel.
Sumfunktionen lägger till celler eller alla celler i ett intervall. SUMIF-funktionen används för att lägga till celler eller ett intervall när ett specifikt kriterium uppfylls. Således lägger denna funktion till alla celler som uppfyller ett visst villkor eller kriterier. Ett kriterium kan vara ett nummer, en text eller en logisk operatör. Kort sagt är det en villkorad summa av celler inom ett intervall.
Denna funktion är en kalkylfunktion och är tillgänglig i alla versioner av Microsoft Excel. Det kategoriseras under matematik & trigonometri formler.
Formeln skrivs enligt nedan:
Hur använder jag SUMIF-formel i Excel?
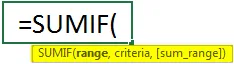
Syntaxen har argument som nämns nedan:
- Område - Det är ett nödvändigt argument. Det är det cellområde som villkoret / kriterierna tillämpas på. Cellen ska innehålla nummer eller text, datum, cellreferenser som har nummer. Om cellen är tom ignoreras den.
- Kriterier - Det är ett nödvändigt argument. Det är kriterierna som avgör vilka celler som ska läggas till. Med andra ord är det villkoret på grundval av vilket cellerna kommer att summeras. Kriterierna kan vara text, antal, datum i Excel-format, cellreferenser eller logiska operatörer. Det kan vara som 6, "gul", C12, "<5", 05/12/2016, etc.
- Sum_-intervall - Det är cellområdet som måste läggas till. Det är ett valfritt argument. De är andra celler än de som finns inom räckvidden. Om det inte finns något summarområde läggs sedan det ursprungliga cellområdet till.
Hur använder jag SUMIF-formel i Excel?
SUMIF-formeln i Excel är mycket enkel och lätt att använda. Låt oss börja med ett mycket enkelt exempel på SUMIF. I det här exemplet har vi bara en kolumn eller intervall.
Du kan ladda ner denna SUMIF-formel Excel-mall här - SUMIF-formel-Excel-mallExempel 1
Detta är ett mycket grundläggande exempel med bara två argument.
Nedan visas data med en enda kolumn som vi kommer att använda SUMIF på. Vi måste lägga till celler som ligger över eller> 20, inom cellområdet A1: A8.
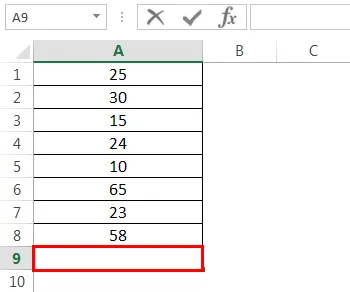
Vi kommer nu att skriva formeln i cell A9 enligt nedan:
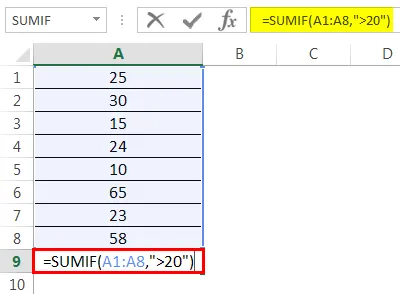
I detta är intervallet "A1: A8", kriterierna är "> 20" och eftersom det inte finns någon summa_ränge så kommer cellerna i intervallet (A1: A8) att läggas till.
Tryck på Enter för att få resultatet.
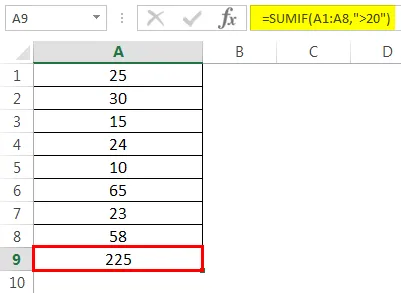
Alla celler över 20 läggs till i intervallet. Endast cell A3 som har 15 och cell A5 som har 10 är uteslutna.
Vi kan också använda en cellreferens som kriterier istället för att hårdkoda det verkliga värdet.
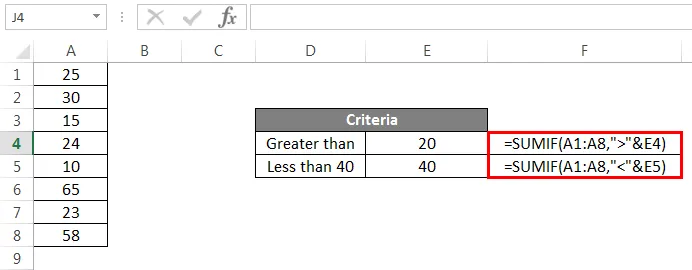
Här har vi använt E4 respektive E5 som cellreferenser istället för 20 och 40. Tryck nu på Enter för att se resultatet.
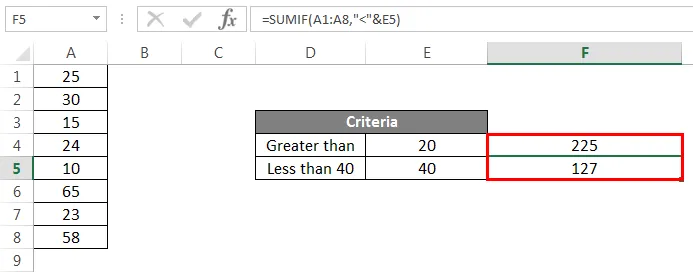
Så här använder vi cellreferenser som kriterier istället för att skriva dem.
Exempel 2
I det här exemplet har vi en datauppsättning av olika frukter och deras lager som visas nedan. Anta att vi vill veta det totala lageret av mango av alla frukter.

Vi kommer nu att skriva formeln i cell E3:
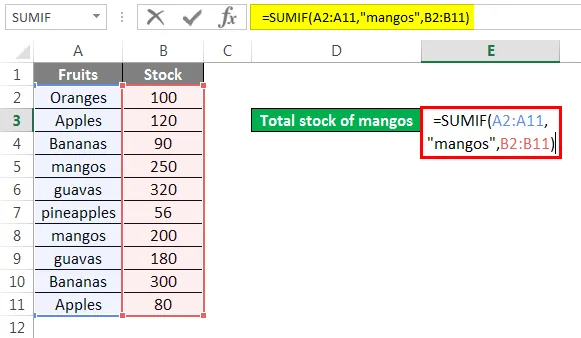
Argumenten i formeln förklaras nedan:
Område : A2: A11. Inom detta intervall kommer kriterierna för mango att tillämpas.
Kriterier : Det är mango, eftersom vi vill veta summan av mango av alla frukter.
Sum_range : Summan här är B2: B11.
Tryck på Enter för att få resultatet.
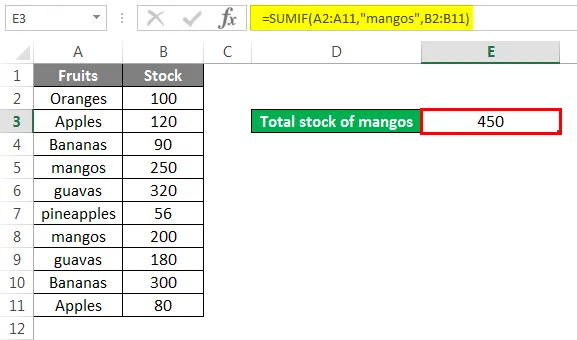
Vi har 450 mango av alla frukter.
Exempel 3
Vi har försäljningsdata från olika zoner. Låt oss säga att vi vill veta den totala försäljningen för South zone.
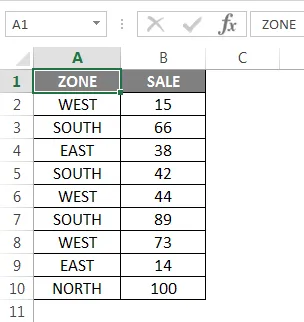
Vi kommer att skriva formeln i cell B12 enligt nedan:
Område : A2: A10
Kriterier : SYD
Sum_range : B2: B10
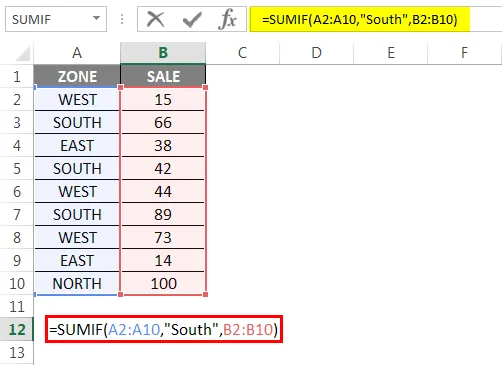
Tryck enter.
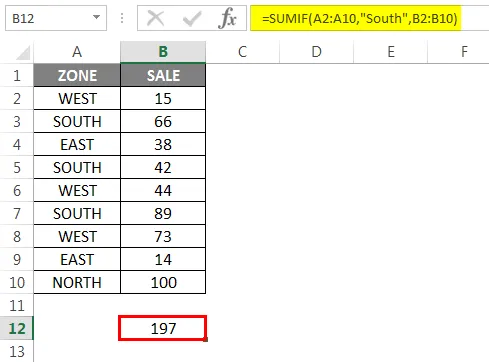
Så den totala försäljningen för södra zonen är 197. Vi kan också använda en cellreferens i kriterier istället för söder.
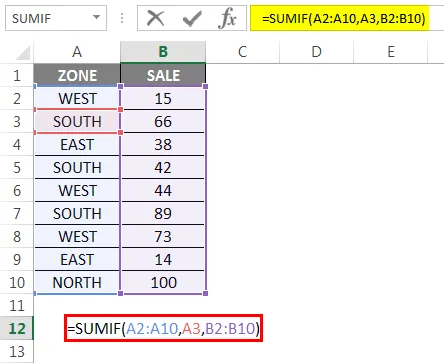
Här är A3 en cellreferens som används i stället för “South”. Tryck nu på Enter.
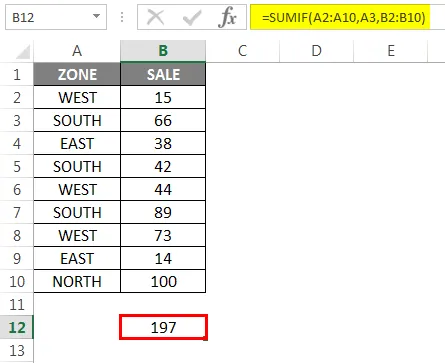
Så vi kan också använda cellreferenser istället för att skriva kriterierna.
Exempel 4
Vi har säljdatatabell i sex månader. Och vi vill ta reda på den totala försäljningen för maj månad.
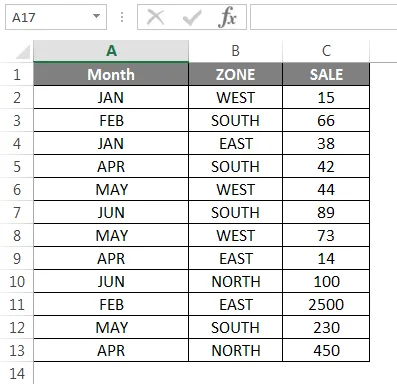
Vi kommer att skriva formeln i cell B16.

När du trycker på Enter ser du resultatet.
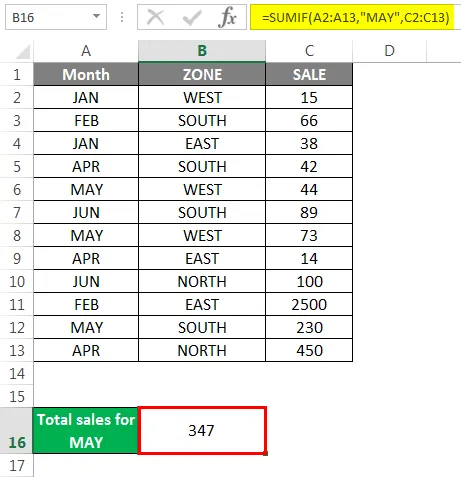
Vi kommer nu att titta på några olika SUMIF-scenarier där kriterierna är text.
Exempel 5
Vi har ett exempel på ballonger och deras mängder.
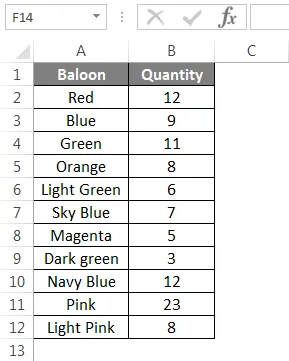
Låt oss säga att vi vill sammanfatta alla blå ballonger, vare sig det är himmelblått eller marinblått, av alla ballonger.
Vi skriver formeln enligt nedan:
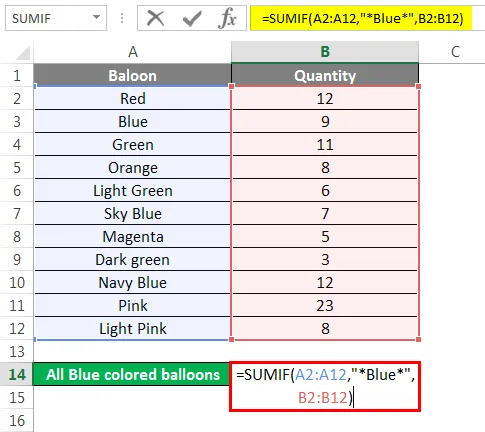
Tryck på Enter för att få resultatet.
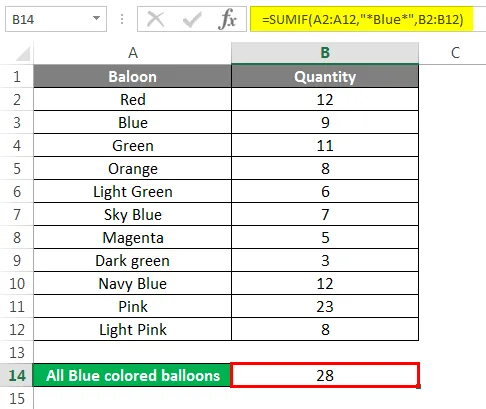
I det här fallet vill vi summera cell baserat på en partiell matchning. Så vi använder ett vildkort *. Därför kommer alla celler som innehåller ordet "Blå" sammanfattas, vare sig det är enstaka eller i kombination med andra ord.
Och så sammanfattas alla blå, himmelblå och marinblå.
Om du vill lägga till alla ballonger, utom blå ballonger. Vi kommer att skriva formeln enligt nedan.
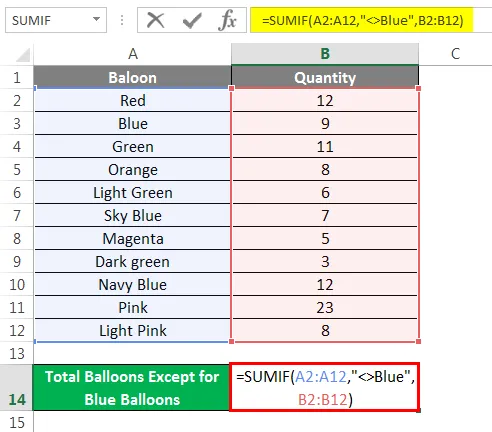
Kriterierna i det här exemplet är "Blå", vilket innebär att lägg till alla utom för blå ballonger. Det kommer också att lägga till himmelblått och marinblått i detta fall.
Tryck på Enter för att se de totala ballongerna förutom blå ballonger.
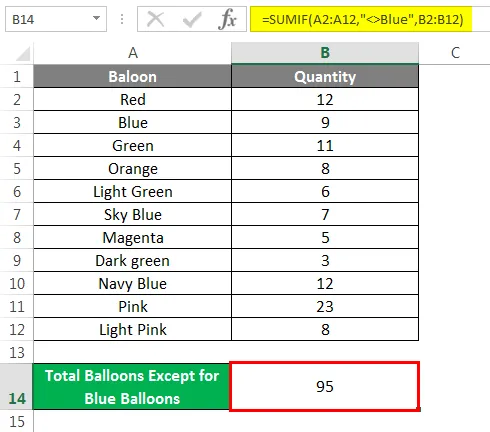
Om vi nu vill lägga till alla ballonger förutom alla gröna nyanser. För detta kommer vi att skriva denna formel.
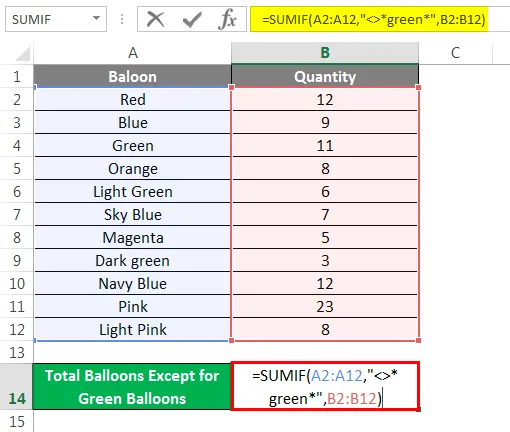
Kriterierna i denna formel är alla celler som innehåller ordgrönt eller i kombination med andra ord som mörk eller ljusgrönt kommer inte att sammanfattas.

Därför ser vi att alla ballonger sammanfattas förutom gröna, mörkgröna och ljusgröna ballonger.
Vi kan också använda cellreferenser i kriterier när vi använder logiska operatörer.
Exempel 6
Ta vårt tidigare exempel om vi vill lägga till alla ballonger förutom röda ballonger.

Tryck på Enter för att se resultatet.
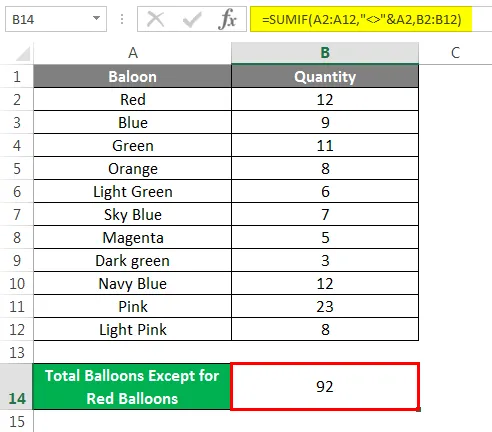
Om du bara vill ha en specifik cell eller "= till" -operatör kan du använda något av alternativen som visas nedan. Anta, vi behöver bara summan av rosa ballonger. Vi kommer att skriva formeln på något av sätten.
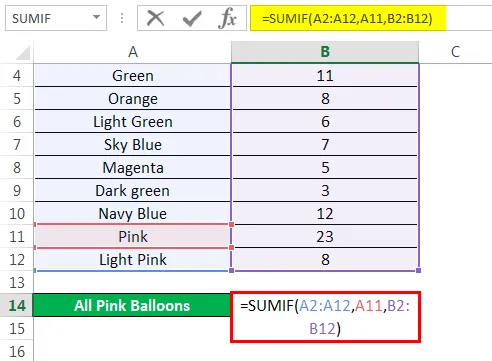
Eller
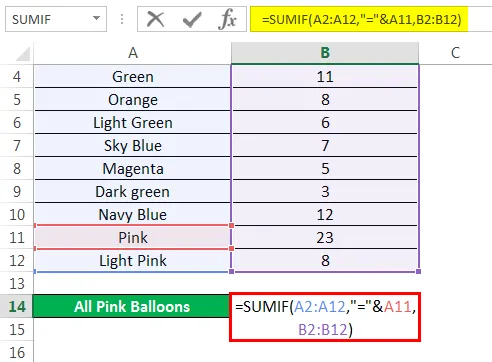
Båda ger svaret nedan.
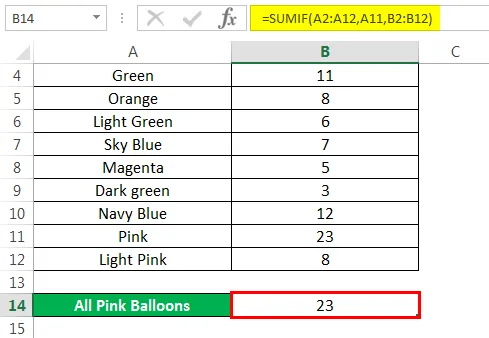
Låt oss nu se hur man lägger till tomma celler med SUMIF.
Låt oss säga att vi har ovanstående datatabell med tomma celler och vi vill sammanfatta de tomma cellerna. Vi kan göra det genom att skriva nedanstående formel.
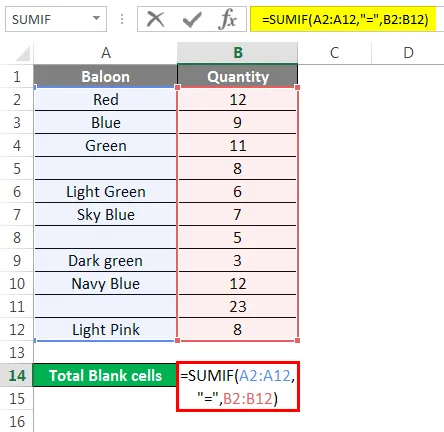
Tryck på Enter för att se summan av tomma celler.
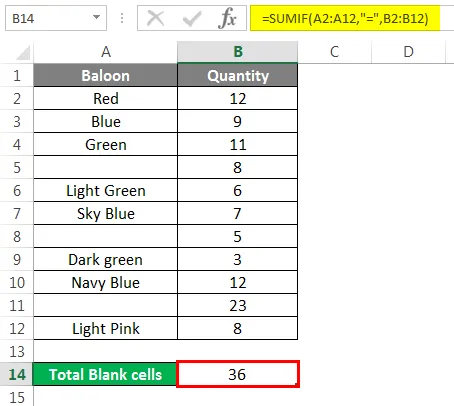
Här används den logiska operatören "=" för tomma celler.
Ovanstående exempel skulle ha gett dig en klar förståelse av funktionen och dess användning.
Saker att komma ihåg i sumif formel i Excel
- För att göra saker enkla, se till att intervallet och summan är av samma storlek.
- Om kriterierna är text ska det alltid skrivas inom offert.
- Du kanske #VÄRDE! Fel om de givna textkriterierna består av mer än 255 tecken.
- I SUMIF bör intervallet och summan / alltid vara intervall och inte matriser.
- Om sum_range inte anges läggs celler i intervallet till som uppfyller de angivna kriterierna.
Rekommenderade artiklar
Detta har varit en guide till SUMIF-formeln i Excel. Här diskuterar vi hur man använder SUMIF Formula i Excel med exempel och nedladdningsbara Excel-mallar. Du kan också titta på dessa användbara funktioner i Excel -
- SUMIF i Excel
- SUM-funktion i Excel
- Excel SUM MAX MIN AVERAGE
- Fraktioner i Excel
- VBA-operatörer (med exempel)