I den här Photoshop-tutorialen kommer vi att lära oss hur lätt det är att skapa roliga och intressanta fotoramar med ingenting annat än en enkel lagermask och ditt val av Photoshop-filter. Jag säger "ditt val" eftersom det inte finns någon brist på filter att välja mellan i Photoshop och många av dem är fantastiska för att skapa unika fotokanter. Vi ska titta på några exempel på sådana som fungerar riktigt bra, men du kommer definitivt att vilja experimentera på egen hand med de olika filtren för att se vilken typ av fotogränseffekter du kan komma på!
Här är den bild jag ska använda för den här självstudien:

Det ursprungliga fotot.
Steg 1: Duplicera bakgrundsskiktet
Med min bild som nyligen har öppnats i Photoshop kan jag se i min lagerpalett att jag för närvarande har ett lager, bakgrundsskiktet, som innehåller min bild:

Lagerpaletten i Photoshop som visar bilden i bakgrundsskiktet .
Eftersom vårt bakgrundsskikt innehåller vår ursprungliga bildinformation är det alltid en bra idé att kopiera den innan du gör något arbete. På det sättet kommer vi inte att röra originalet och vi kommer alltid att falla tillbaka om vi behöver det. Det enklaste sättet att duplicera ett lager i Photoshop är att använda kortkommandot Ctrl + J (Win) / Command + J (Mac). Om vi tittar igen i lagpaletten kan vi se att vi nu har två lager - det ursprungliga bakgrundsskiktet på botten och en kopia av den, som Photoshop har fått namnet "Lag 1", ovanpå:
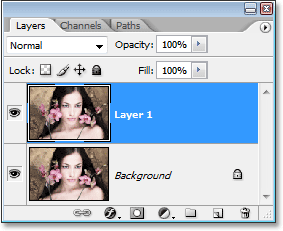
Tryck på "Ctrl + J" (Win) / "Kommando + J" (Mac) för att kopiera bakgrundsskiktet.
Steg 2: Lägg till ett nytt tomt lager mellan de två befintliga lagren
Därefter måste vi lägga till ett nytt lager mellan våra två befintliga lager. För att göra det, se till att "lager 1" för närvarande är valt i paletten Lager (det ska markeras med blått). Håll sedan ner Ctrl (Win) / Command (Mac) -tangenten och klicka på ikonen Nytt lager längst ner i paletten Lager:
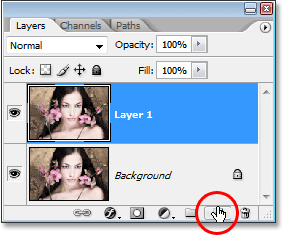
Håll knappen "Ctrl" (Win) / "Kommando" (Mac) intryckt och klicka på ikonen "Nytt lager".
Normalt lägger Photoshop till det nya lagret ovanför det för närvarande valda lagret i paletten Lager, men genom att hålla ner "Ctrl" / "Kommando" -tangenten berättar detta för Photoshop att lägga till det under det nuvarande valda lagret istället. Vi kan nu se i lagpaletten att vi har ett nytt tomt lager mellan bakgrundsskiktet och "lager 1":

Ett nytt tomt lager visas mellan bakgrundsskiktet och "lager 1".
Steg 3: Fyll det nya lagret med vitt
Vi kommer att använda vitt som vår kantfärg, så vi måste fylla vårt nya tomma lager med vitt. För att göra det, låt oss först se till att våra förgrunds- och bakgrundsfärger i Photoshop är inställda på deras standardvärden genom att trycka på bokstaven D på tangentbordet. Detta ställer in förgrundsfärgen till svart och bakgrundsfärgen till vit. Vi kan se detta genom att titta på färgrutorna för förgrunds- och bakgrundsfärger nära botten av verktygspaletten. Kvadratet uppe till vänster representerar den aktuella förgrundsfärgen, medan fyrkanten längst ner till höger visar oss den aktuella bakgrundsfärgen:
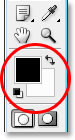
Färgproverna i förgrunden och bakgrunden i Photoshop
Verktygspalett. Tryck på bokstaven "D" på tangentbordet för att återställa dem till standardinställningarna.
Med förgrunds- och bakgrundsfärgerna inställda på standardvärdena, se till att det nya tomma lagret för närvarande är valt i paletten Lager. Använd sedan kortkommandot Ctrl + Backspace (Win) / Command + Delete (Mac) för att fylla lagret med den aktuella bakgrundsfärgen, som är vit. Ingenting verkar ha hänt i dokumentfönstret eftersom bilden på "Layer 1" blockerar det nya lagret från vyn, men om vi tittar i vår lagerpalett kan vi se i lagrets förhandsvisningsminiatyr att lagret verkligen har fyllts med vit:
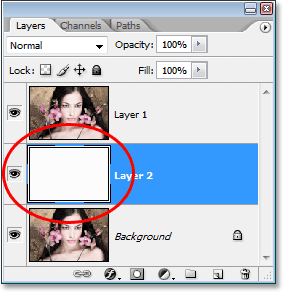
Förhandsvisningsminiatyren för det nya lagret är nu fyllt med vitt och berättar att själva lagret är fylt med vitt.
Steg 4: Lägg till extra kanvasutrymme runt bilden
Låt oss ge oss lite utrymme att leka med när vi skapar vår gräns. Först lägger vi till lite extra dukutrymme runt fotot. För att göra det, gå upp till Bild-menyn längst upp på skärmen och välj Canvas Size. När dialogrutan Canvas Size visas, ange ett värde på 1 tum för både bredd och höjd. Detta kommer att lägga till en extra tum av dukutrymme runt bilden. Se också till att alternativet Relativ är markerat:
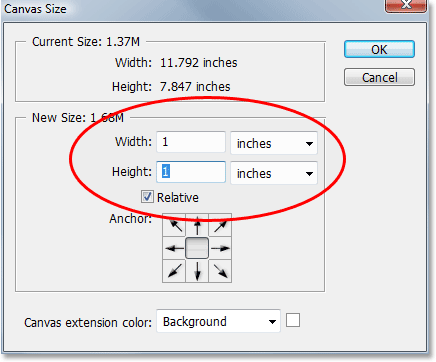
Använd dialogrutan "Canvas Size" för att lägga till en extra tum av duk runt fotot.
Klicka på OK för att lägga till det extra dukutrymmet och stänga ur dialogrutan. Du ser det extra vita utrymmet som läggs till runt bilden i dokumentfönstret:

Det extra dukutrymmet läggs nu till runt fotot.
Steg 5: Ladda ett urval runt fotot
Vi lägger till lite utrymme precis innanför kanterna på fotot. Håll ner Ctrl (Win) / Kommando-tangenten och klicka direkt på miniatyren för förhandsgranskning av lagret för "Layer 1" i paletten Lager:
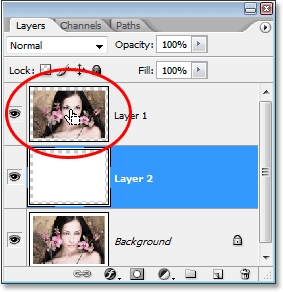
Håll ner "Ctrl" (Win) / "Command" (Mac) och klicka på Layer 1: s förhandsvisningsminiatyr.
Detta laddar ett urval runt innehållet i lagret, och om du tittar i dokumentfönstret ser du att ett urval har dykt upp runt fotot:

Ett urval visas runt fotot.
Steg 6: Kontrakta urvalet
Vi måste göra valet lite mindre, och vi kan göra det enkelt med hjälp av en av Photoshops inbyggda funktioner för att arbeta med markeringar. Gå upp till Välj-menyn högst upp på skärmen, välj Ändra och välj sedan Kontrakt. När dialogrutan Kontraktsval visas anger du ett värde mellan 5-15 pixlar för alternativet Kontrakt efter, beroende på bildens storlek och upplösning. Detta berättar för Photoshop hur många pixlar som ska kontrakteras urvalet, eller med andra ord, hur mycket mindre vi vill göra det. Jag kommer att ange ett värde på 10 pixlar:
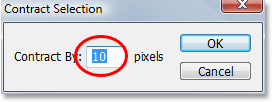
Gå till Välj> Ändra> Kontrakt och ange ett värde på 5-15 pixlar i dialogrutan.
Klicka på OK för att stänga ur dialogrutan, och valet runt fotot minskas i storlek, vilket ger lite utrymme mellan markeringsrutan och kanterna på fotot:

Det finns nu lite utrymme mellan valet och kanterna på fotot.
Steg 7: Lägg till en lagermask
Vi kommer att lägga till en lagermask till "lager 1". Innan vi kan göra det, måste vi ha "Lager 1" valt, så klicka på det i paletten Lager för att välja det. Det kommer att vara markerat med blått:
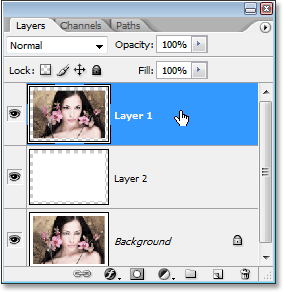
Klicka på "Layer 1" i lagerspaletten för att välja den.
Klicka sedan på "Layer Mask-ikonen längst ned på Layer-paletten" med "Layer 1" markerat:
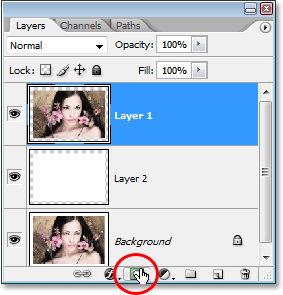
Klicka på ikonen "Layer Mask" längst ner på paletten.
Detta lägger till en lagermask till "lager 1", och vi kan se i lagpaletten att en lagermask-miniatyr har lagts till till höger om lagrets förhandsvisningsminiatyr:
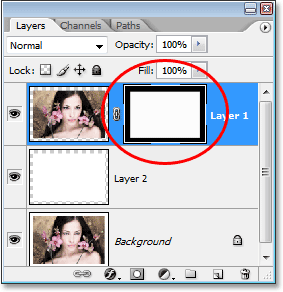
En lagermask-miniatyr visas på "Layer 1" i paletten Layers.
Lägg märke till att området som var inuti vårt urval visas vitt i miniatyren, medan området som var utanför vårt urval verkar svart. Om du inte känner till hur lagermasker fungerar och vill lära dig mer, se till att du läser vår förståelse för lagmaskövningar i avsnittet Photoshop Basics på webbplatsen.
Vi kommer att skapa vår gränseffekt med vårt första Photoshop-filter nästa!
Steg 5: Ladda ett urval runt fotot
Vi lägger till lite utrymme precis innanför kanterna på fotot. Håll ner Ctrl (Win) / Kommando-tangenten och klicka direkt på miniatyren för förhandsgranskning av lagret för "Layer 1" i paletten Lager:
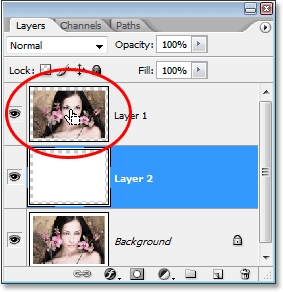
Håll ner "Ctrl" (Win) / "Command" (Mac) och klicka på Layer 1: s förhandsvisningsminiatyr.
Detta laddar ett urval runt innehållet i lagret, och om du tittar i dokumentfönstret ser du att ett urval har dykt upp runt fotot:

Ett urval visas runt fotot.
Steg 6: Kontrakta urvalet
Vi måste göra valet lite mindre, och vi kan göra det enkelt med hjälp av en av Photoshops inbyggda funktioner för att arbeta med markeringar. Gå upp till Välj-menyn högst upp på skärmen, välj Ändra och välj sedan Kontrakt. När dialogrutan Kontraktsval visas anger du ett värde mellan 5-15 pixlar för alternativet Kontrakt efter, beroende på bildens storlek och upplösning. Detta berättar för Photoshop hur många pixlar som ska kontrakteras urvalet, eller med andra ord, hur mycket mindre vi vill göra det. Jag kommer att ange ett värde på 10 pixlar:
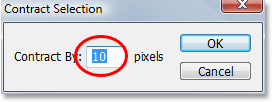
Gå till Välj> Ändra> Kontrakt och ange ett värde på 5-15 pixlar i dialogrutan.
Klicka på OK för att stänga ur dialogrutan, och valet runt fotot minskas i storlek, vilket ger lite utrymme mellan markeringsrutan och kanterna på fotot:

Det finns nu lite utrymme mellan valet och kanterna på fotot.
Steg 7: Lägg till en lagermask
Vi kommer att lägga till en lagermask till "lager 1". Innan vi kan göra det, måste vi ha "Lager 1" valt, så klicka på det i paletten Lager för att välja det. Det kommer att vara markerat med blått:
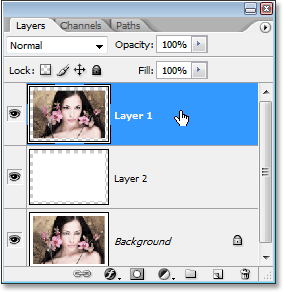
Klicka på "Layer 1" i lagerspaletten för att välja den.
Klicka sedan på "Layer Mask-ikonen längst ned på Layer-paletten" med "Layer 1" markerat:
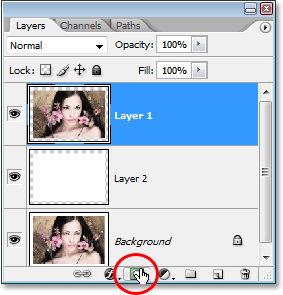
Klicka på ikonen "Layer Mask" längst ner på paletten.
Detta lägger till en lagermask till "lager 1", och vi kan se i lagpaletten att en lagermask-miniatyr har lagts till till höger om lagrets förhandsvisningsminiatyr:
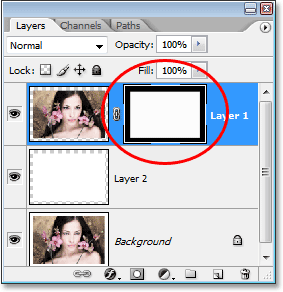
En lagermask-miniatyr visas på "Layer 1" i paletten Layers.
Lägg märke till att området som var inuti vårt urval visas vitt i miniatyren, medan området som var utanför vårt urval verkar svart. Om du inte känner till hur lagermasker fungerar och vill lära dig mer, se till att du läser vår förståelse för lagmaskövningar i avsnittet Photoshop Basics på webbplatsen.
Vi kommer att skapa vår gränseffekt med vårt första Photoshop-filter nästa!
Steg 8: Applicera "stänk" -filtret på lagermasken
Just nu handlar det om att skapa en gränseffekt helt enkelt tillämpa ett av Photoshop-filter på lagermasken vi just skapade. Det enda du behöver se till är att du har lagermasken, inte själva lagret, valt innan du applicerar filtret, annars kan du sluta använda filtret på lagrets innehåll av misstag. Eftersom vi just har lagt till vår lagermask bör den väljas, men i fallet, titta på de två miniatyrerna för "Lag 1" i lagpaletten. Den som har den vita markeringsrutan runt sig är den som för närvarande är vald. Du bör se markeringsrutan runt miniatyren för lagermask, men om du av någon anledning inte gör det klickar du bara på miniatyren för lagermask för att välja den:
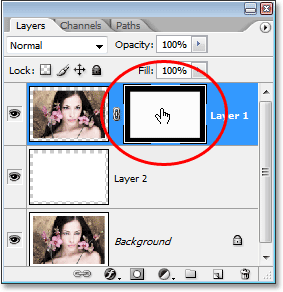
Miniatyren för lagermask bör ha en vit markeringsruta runt sig som indikerar att den är vald. Om det inte gör det, klicka på det för att välja det.
Nu när vi är säkra på att vi har valt lagermasken och inte själva lagret kan vi tillämpa vårt filter. Som jag nämnde i början av denna självstudie finns det många filter att välja mellan i Photoshop som fungerar bra när det gäller att skapa intressanta fotokanter. Vi ska titta på några exempel här, men du vill definitivt experimentera på egen hand med andra filter. Först ska vi prova ett av mina favoritfilter, "Spatter" -borstfiltret. Gå upp till filtermenyn längst upp på skärmen, välj penseldrag och välj sedan stav. När dialogrutan visas kommer jag att ange ett värde på 10 för Spraysradie och 5 för Släthet:
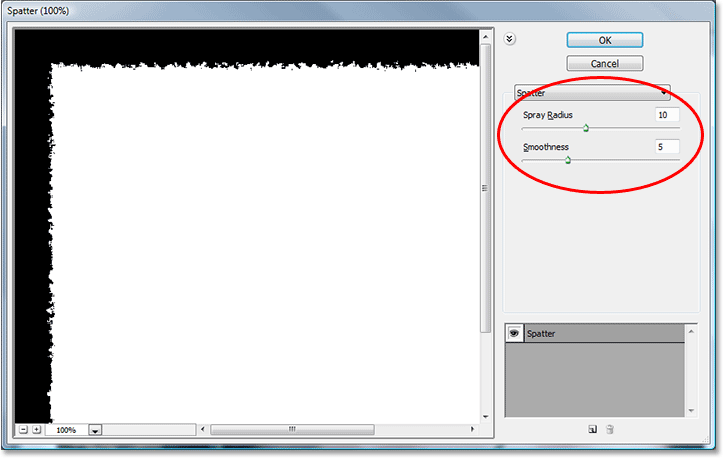
Filtraturdialogrutan. Ange "10" för "Spraysradie" och "5" för "Slätheten".
Du kan se en förhandsgranskning av hur gränsen kommer att se ut i det stora förhandsgranskningsområdet till vänster i dialogrutan, så känn dig fri att experimentera med olika värden för Spraysradie och smidighet för att se vilken slags effekt du får. Klicka på OK när du är klar för att gå ur dialogrutan och tillämpa filtret. Här är min fotokant efter applicering av stänkfiltret på skiktmask:
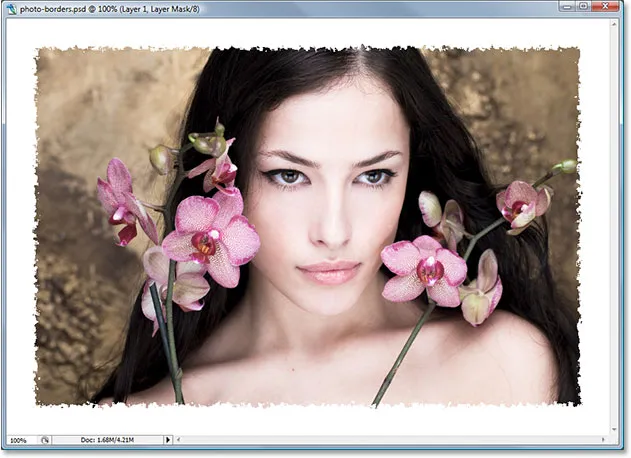
Fotokanten-effekten skapas med "stänk" -filtret.
Steg 9: Applicera "Glass" -filtret
Låt oss prova ett annat filter för en annan bildgränseffekt. Tryck först Ctrl + Z (Win) / Command + Z (Mac) för att ångra stänkfiltret. Gå sedan tillbaka till filtermenyn, välj denna gång Distort och välj sedan Glass. När dialogrutan "Glass" -filter visas kommer jag att ange 8 för Distortion-beloppet och 4 för Smoothness. Jag kommer att lämna alternativet Texture inställt på Frosted och skalningen satt till 100%:
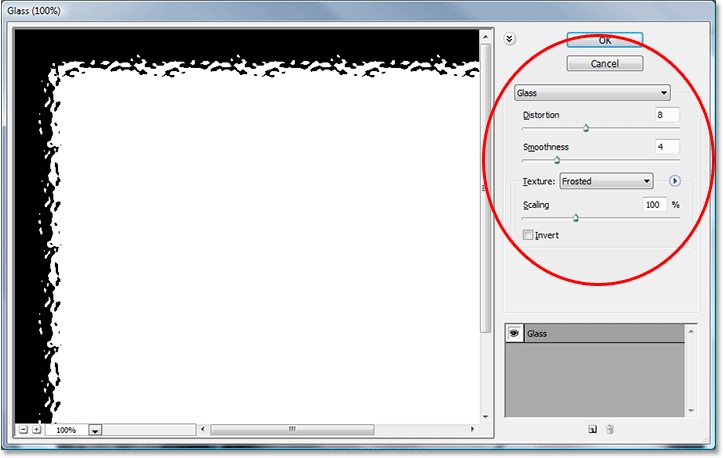
Ange "8" för "Distortion" och "4" för "Smoothness" i dialogrutan Glasfilter, eller experimentera med dina inställningar med hjälp av förhandsgranskningsfönstret till vänster.
Återigen kan du experimentera på egen hand med dessa inställningar om du vill använda det stora förhandsgranskningsområdet till vänster i dialogrutan för att förhandsgranska gränseffekten du skapar. Klicka på OK när du är klar för att applicera filtret på lagermasken och stänga ur dialogrutan. Här är min fotokant som skapats med "Glas" -filtret:
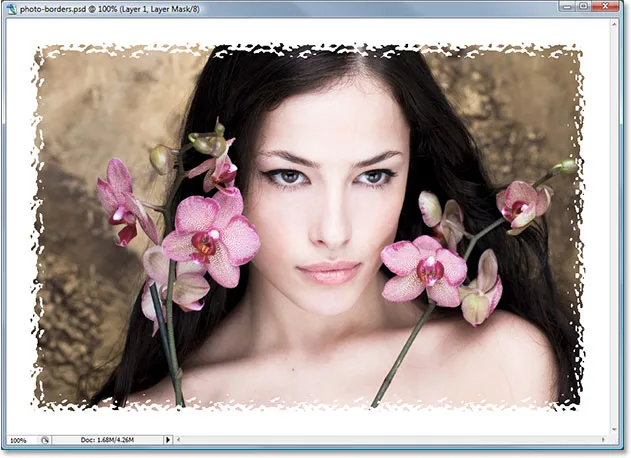
Fotokanten skapas genom att applicera Photoshops "Glass" -filter på skiktmask.
Steg 10: Applicera filtret "Sprutade slag"
Låt oss prova en till. Tryck Ctrl + Z (Win) / Command + Z (Mac) ännu en gång för att ångra det sista filtret som vi använde. Den här gången går du upp till filtermenyn, väljer penseldrag och väljer sedan sprutade slag. När dialogrutan visas kommer jag att ange 6 för slaglängden, 10 för sprutradien och jag ställer in slagriktningen till höger diagonal:
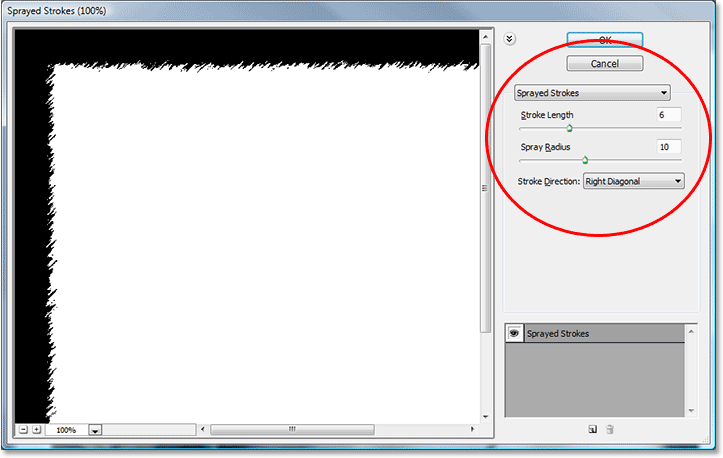
När dialogrutan "Sprejat slag" visas, ange "6" för "Slaglängd" och "10" för "Sprayd radien" och ställ in "Slagriktning" på "Höger diagonal".
Återigen kan du experimentera på egen hand med dessa inställningar om du vill använda förhandsgranskningsområdet till vänster. När du är klar klickar du på OK för att stänga ur dialogrutan och applicera filtret på skiktmask. Här är min fotokanti skapad med filtret "Sprejat slag":
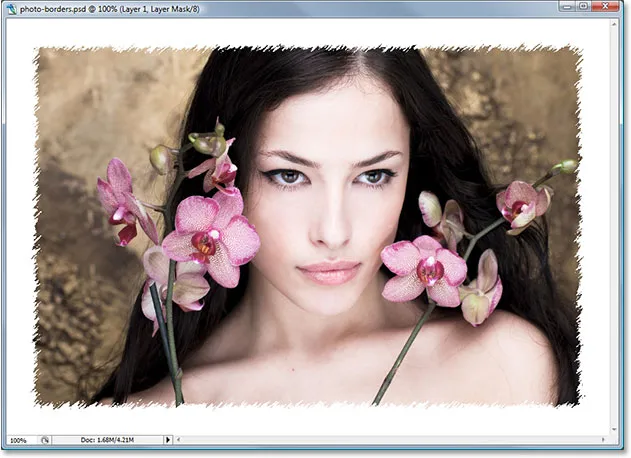
Fotokanten skapas genom att applicera "Sprejade slag" -filtret på skiktmask.
Vi har tittat på bara tre av de många filtren i Photoshop som du kan använda för att skapa intressanta och unika fotokanter, men det borde ge dig en uppfattning om hur enkla de är att skapa helt enkelt genom att använda olika filter på skiktmask. Vi kommer att avsluta saker genom att ta bort allt överskott gränsen runt vårt foto nästa.
Steg 11: Klipp bort det överflödiga vita utrymmet runt fotot
När du är nöjd med den fotogränseffekt som du har skapat, kommer du förmodligen att vilja rensa upp saker genom att klippa bort allt det extra vita området runt fotot. För att göra det, gå upp till Bild-menyn högst upp på skärmen och välj Klipp. När dialogrutan "Trim" visas, se till att du har valt alternativet Övre vänstra pixelfärg i avsnittet Baserat på längst upp, vilket kommer att berätta för Photoshop att klippa bort allt som är samma färg som färgen på pixeln i dokumentets övre vänstra hörn. Se också till att du har alla fyra alternativ längst ner - Topp, botten, vänster och höger - valda:
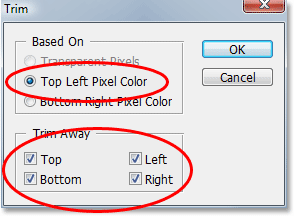
Använd "Trim" -kommandot för att klippa bort allt extra vitt utrymme runt bilden.
Klicka på OK för att stänga ur dialogrutan och låta Photoshop klippa bort allt extra vitt utrymme, vilket bara lämnar din bild och bildgränseffekten runt den:
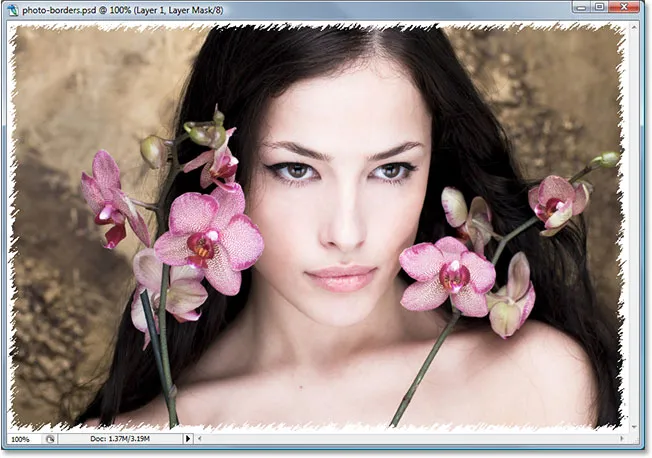
Det extra vita utrymmet runt bilden är nu borta.
Och där har vi det! Det finns bara några exempel på hur lätt det är att skapa intressanta fotokanter i Photoshop med ingenting annat än en enkel lagermask och Photoshops filter! Besök vårt fotoeffektavsnitt för mer instruktioner för Photoshop-effekter!