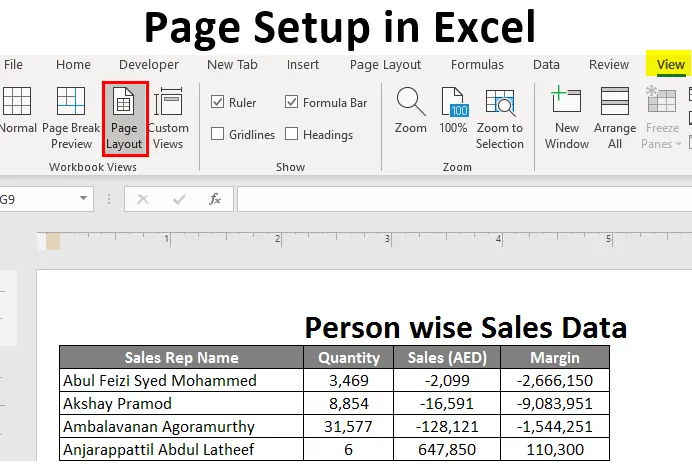
Sidinställning i Excel (Innehållsförteckning)
- Introduktion till Sidinställning i Excel
- Hur installerar jag sidan i Excel?
Introduktion till Sidinställning i Excel
Ofta kan du komma med en situation där du behöver skriva ut det excel-ark som du har med dig själv, innehållande några viktiga data som behövs för att delas som en kopia. I sådana fall kommer du starkt att behöva installation av sidan. Det blir lätt för dig att skriva ut sidorna när du är väl medveten om hur du kan göra detsamma under Microsoft Excel. Det finns flera operationer involverade under sidainställningar som:
- Ställa in marginaler för topp, botten, vänster och höger.
- Lägga till sidhuvud eller sidfot på excelarket du ska skriva ut.
- Sidvisningar: Stående, liggande eller anpassad.
- Ställa in utskriftsområdet etc.
Vi går igenom alla inställningar och alternativ för sidinställningar en och en i den här artikeln. Det är verkligen väldigt lätt under Excel att konfigurera sidan innan du skriver ut och förhandsgranskar den för att göra några ändringar enligt ditt behov / krav.
Hur installerar jag sidan i Excel?
Sidinställning i Excel är mycket enkelt och enkelt. Låt oss förstå i detalj hur du installerar sidan i Excel.
Du kan ladda ner denna sida -Setup- Excel- mall här - Sida -Setup- Excel- mall# 1 - Sidinställning med fliken Excel Visa
Anta att vi har data som visas nedan:

Vi kommer att se hur en grundläggande sidinställning kan göras med Excel-fliken Visa, som finns under det övre bandet.
Klicka på fliken Visa under Excel-bandet som placeras högst upp på arket. Du ser flera operationer under två alternativ: “Arbetsbokvisningar” och “Visa”. Under Arbetsbokvyer har du olika visningstyper: Normalvy, Förhandsgranskning av sidbrytning, Sidlayout, Anpassade vyer.
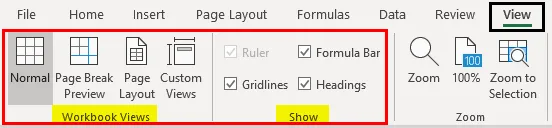
Klicka på ”Förhandsvisning av sidbrytning”. Det kommer att bryta din sida enligt utskriftsområdet som visas nedan.
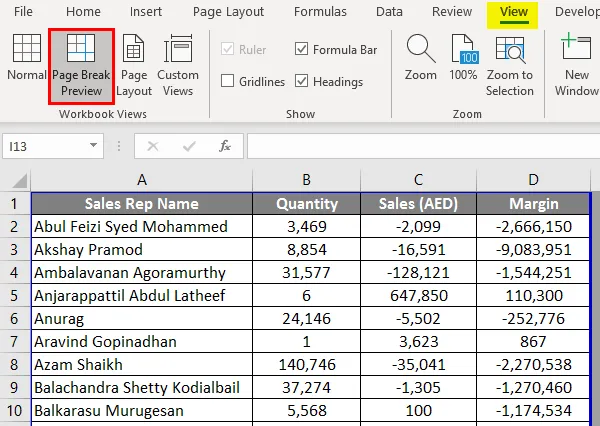
Klicka på alternativet Sidlayout så visar du excel-arket i en sidlayout. Det har redan alternativet Header som standard (jag lägger till "Personliga försäljningsdata" som titel). Under Visa alternativ kan du markera eller avmarkera olika alternativ som Linjal, rutnätlinjer etc.
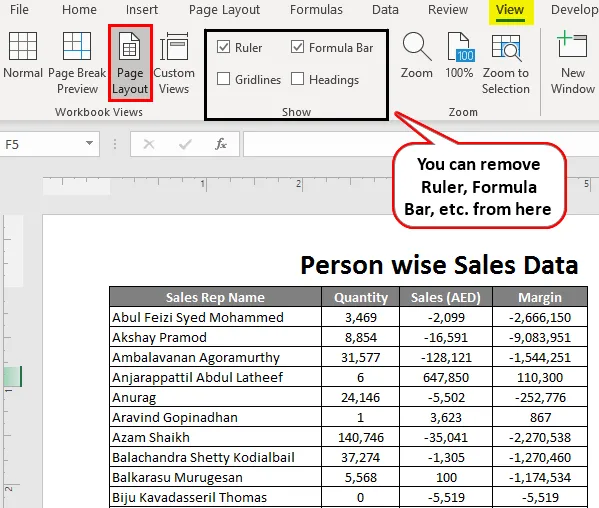
# 2 - Ställa in marginaler i Excel
Vi har ofta upp en situation där kolumnerna från din utskriftssida upptar hela sidan och fortfarande har en kolumn som inte passar in på sidan och den går till nästa utskriftssida för det dokumentet. För att ta itu med det här problemet kan vi använda marginalknappen / alternativen som finns under fliken Sidlayout i Excel.
Klicka på fliken Sidlayout i Excel. Du kommer att se en rad funktioner tillgängliga var och en av dem som består av flera alternativ.
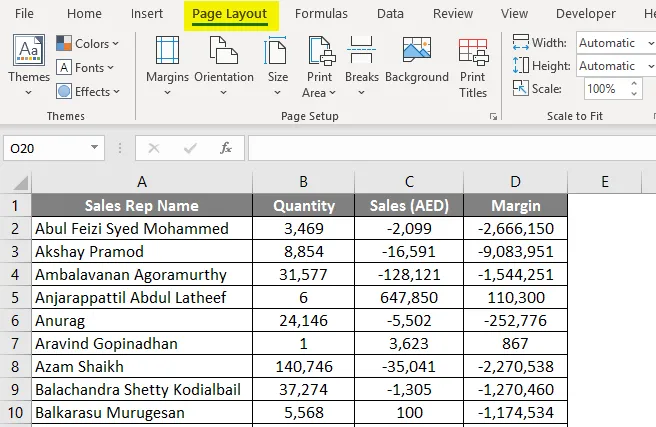
Under "Sidlayout", klicka på "Marginaler" -knappen så ser du olika marginalalternativ. Det finns idealiskt fyra av dem: Senaste anpassade inställningar, Normala, Bred och Smala marginaler. Du kan välja vem som helst enligt ditt krav.
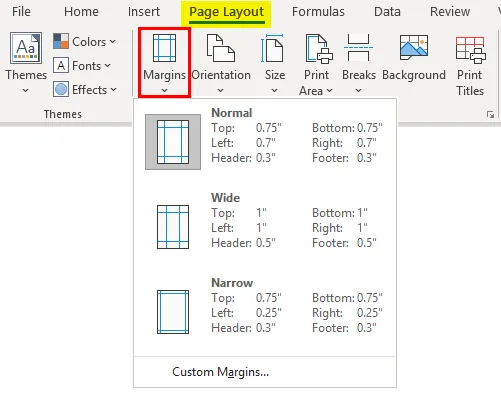
Klicka på "Smala" marginaler, det kommer att minska marginalerna och har mer utrymme för att få kolumnerna.
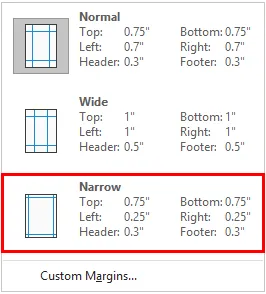
# 3 - Sidorientering under Sidlayout
Ibland kommer bara justering av marginal inte att inkludera alla dina datakolumner på en sida, i så fall kan du behöva ändra sidorienteringen.
Gå till fliken "Sidlayout" och välj orienteringsknappen bredvid marginalknappen.
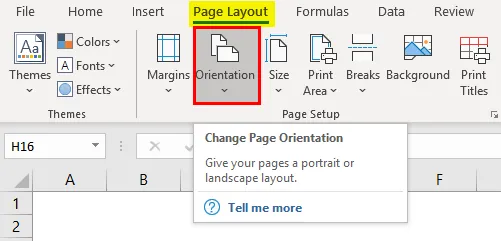
Så snart du klickar på orienteringsknappen ser du två alternativ: Stående och liggande.
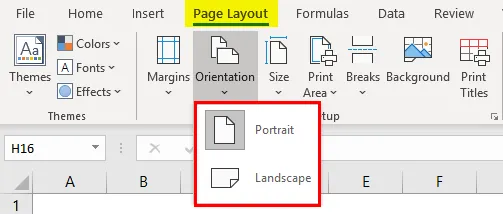
Som standard är orienteringen i porträttform. Ändra det till Liggande så att alla dina kolumner kan synas på en enda utskriftssida.
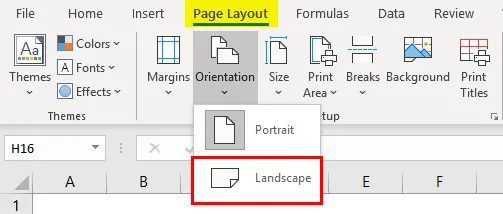
# 4 - Justera storleken på utskriftssidan under sidlayout
Du kan också ändra sidans storlek för att få en korrekt utskriftssida. Gå till fliken "Sidlayout" och klicka på "Storlek" -knappen under den. Det här alternativet låter dig ställa in pappersstorlek för ditt dokument när det skrivs ut.
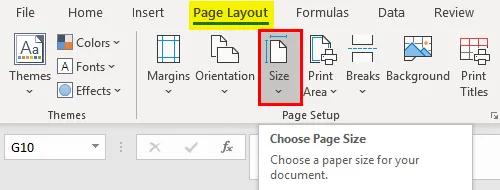
Där visas en serie olika pappersalternativ. Som Letter, Legal, A4, A3 , etc. som standard kommer det att ställas in på ”Letter” sidstorlek (Eftersom vi har ändrat riktningen till Landscape).
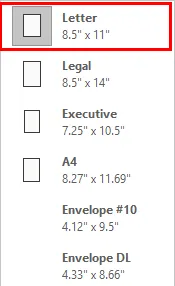
Klicka på ”A4 ″ för att ställa in sidstorleken som A4 (detta är den mest använda pappersstorleken när du skriver ut något dokument).
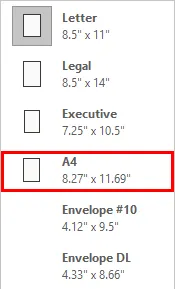
# 5 - Skriv ut titlar under sidlayout
Om dina data är långa vilket betyder att de har ett stort antal rader (säg 10 000) kommer de inte att passa på en sida ändå. Det kommer att gå på flera sidor. Huvudproblemet med detta är dock att kolumntitlarna bara syns på första sidan. Vad sägs om de nästa sidorna där informationen fylls. Det blir hektiskt att bestämma vilken kolumn som är för vad. Att ha kolumntitlar på varje sida är därför något som är obligatoriskt när du ställer in sidan.
Klicka på fliken "Sidlayout" och gå till "Print Titles" -knappen. Klicka på den knappen.

Så snart du klickar på knappen "Skriv ut titlar", dyker upp ett nytt "Sidinställningsfönster" under vilket "Blad" -alternativet är aktivt (Som du har klickat på Skriv ut titlar).
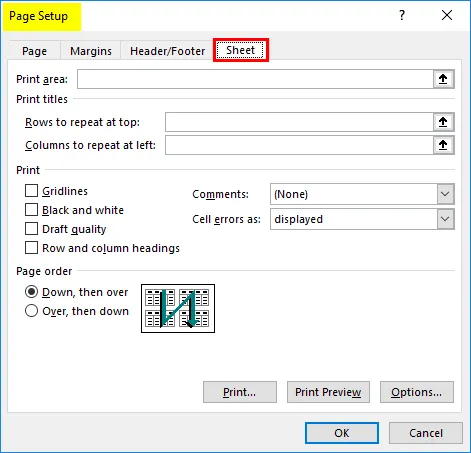
Under den klickar du på "Rader för att upprepa vid det övre alternativet". Det här alternativet låter dig lägga till raderna med en titel på varje sida. När du klickar på den kommer du att vara i ne q d för att välja de radintervall som du vill skriva ut högst upp på varje utskriftssida. I vårt fall är det $ A $ 1: $ D $ 1. Här i detta bladalternativ kan vi också ställa in utskriftsområdet, kolumner som vi vill upprepa längst upp, etc. Klicka på OK när du gjort med ändringarna.
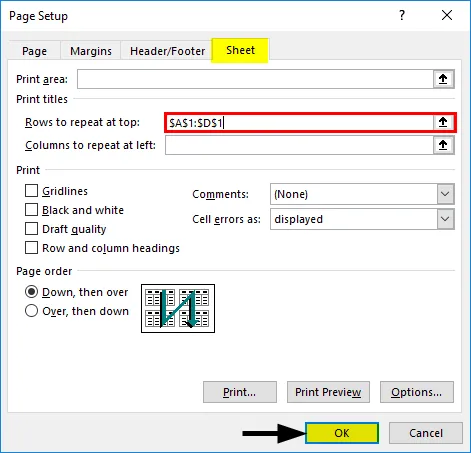
Så här ställer vi in sidan innan vi skriver ut i Excel. Låt oss packa upp sakerna med några saker att komma ihåg.
Saker att komma ihåg om inställning av sidor i Excel
- Du kan också lägga till anpassade marginaler under Sidlayout i Excel.
- Skriv ut titlar och rapporthuvud, båda är olika. Print Titel skriver ut titeln på varje kolumn på flera sidor medan rapporthuvudet är rubriken på rapportens / huvudtitel för rapporten.
- Om du vill ta bort utskrifttitlarna går du till Sidainställning under avsnittet Skriv ut titlar, väljer fliken Ark och tar bort raderna under avsnittet Skriv ut titlar.
Rekommenderade artiklar
Detta är en guide till Sidinställningar i Excel. Här diskuterar vi hur du installerar sidan i Excel tillsammans med praktiska exempel och nedladdningsbar Excel-mall. Du kan också gå igenom våra andra föreslagna artiklar -
- Stavekontroll i Excel
- MAX-formel i Excel
- Introduktion till Excel NORMSINV
- Exempel på Excel-kalkylblad