
Vad är 3D-maxmodeller?
3D Max är en professionell 3D-datorprogramvara som används för att göra 3D-animering, spel, modeller, bilder etc. 3D Max-modellering i 3D Max är en intressant och grundläggande del av denna programvara. I detta kommer vi att få kunskap om 3D-dimensionell visualiseringseffekt av alla objekt. Efter att ha fått kunskap om 3D-modellering kan vi göra olika typer av modeller som kökinredning, golvdesign, etc.
Hur ställer du in enheter i 3D Max?
Först och främst kommer vi att ställa in enheter enligt våra krav. Följ stegen nedan för att ställa in enheterna:
Steg 1: Gå till knappen Anpassa i det övre hörnet.

Steg 2: Klicka på alternativet Enhetens inställning.

Steg 3: En dialogruta öppnas, du hittar två alternativ för inställning av enhet.

Steg 4: Metrisk för inställning av enhet i meter, centimeter, etc.

Steg 5: Och ett annat alternativ är US Standard för inställning av enheter i fötter och tummar.
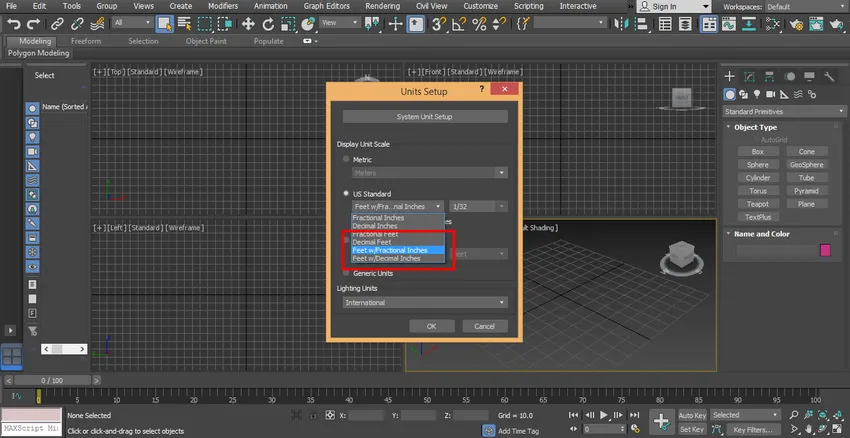
Steg 6: Vi har ett systemenhetsstegalternativ här och vi tar i allmänhet dess enhet i tum eftersom när vi importerar någon annan modell i eller projekt kommer det inte att ske någon förändring i enheten för den importerade modellen. Tryck nu på OK för att ställa in enheten.
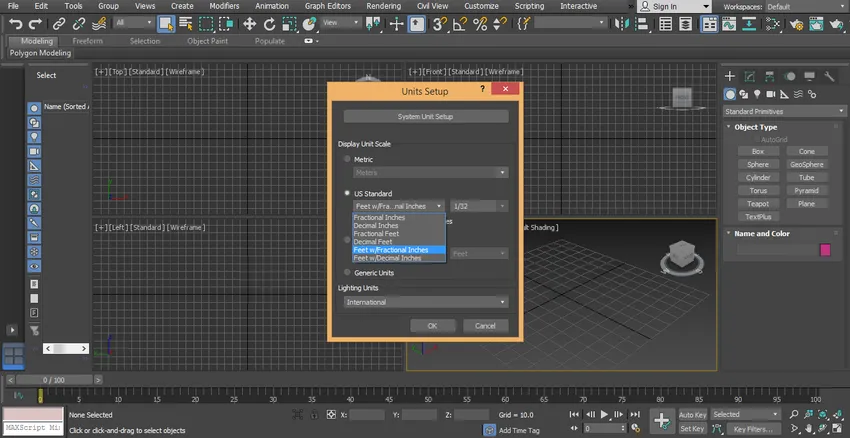
Steg för att skapa 3D-maxmodell
Här kommer jag att berätta några enkla steg som du enkelt kan få kunskap om 3D Max-modeller. Låt oss börja med att lära oss 3D-maxmodeller steg för steg.
Vi har här gemensam panel i vårt arbetsområde i det högra hörnet.
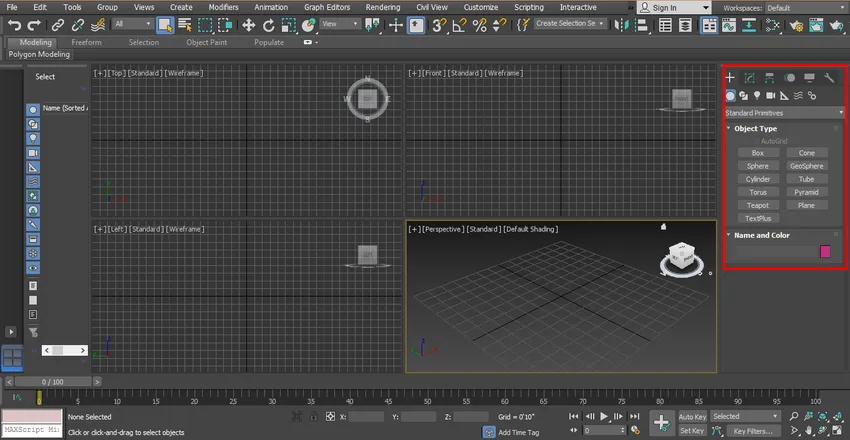
Vi har många alternativ i den gemensamma panelen som Skapa, Ändra etc.
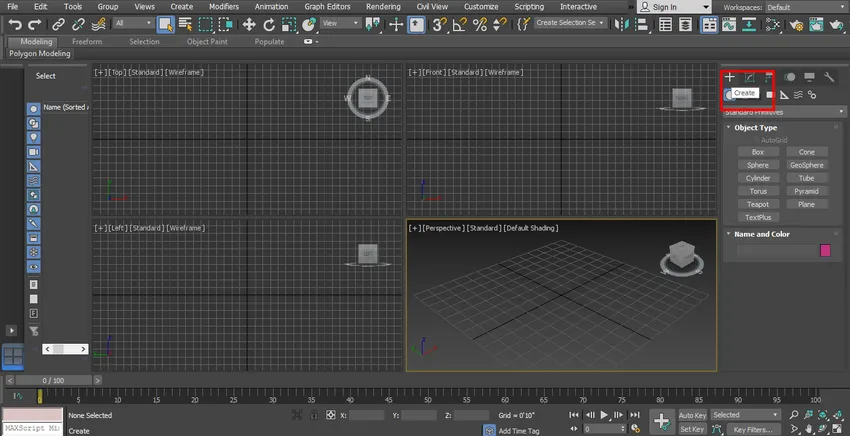

Vi kommer att använda alternativet "Skapa" för att skapa 3D-modeller.
Metoder för att använda "Skapa" -alternativ i 3D-modeller
Nedan är de metoder som förklaras för att använda alternativet "Skapa":
Metod nr 1
Steg 1: Klicka på fliken "Skapa".
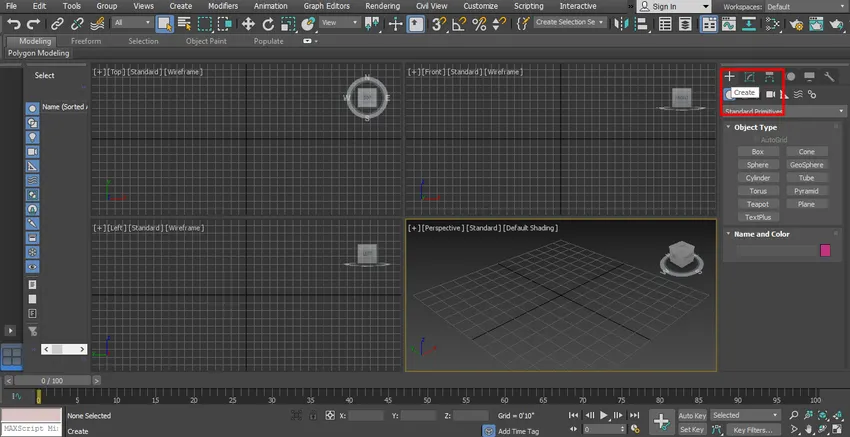
Steg 2: Klicka på alternativet “Geometry”.

Steg 3: Vi har olika alternativ för 3D-modelleringsobjekt här. Vi lär oss av 'Standard Primitives'. Välj alternativet 'Standard Primitives'.
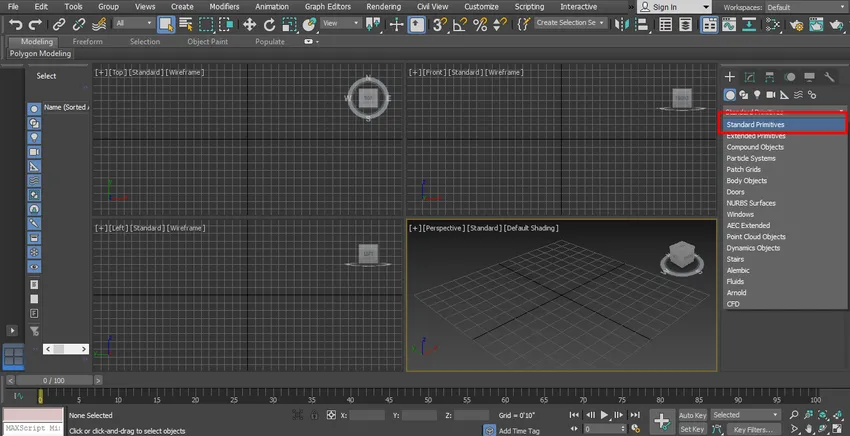
Steg 4: Vi har många former här som Box, Sphere, Cone, etc.
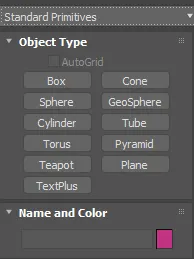
Nästan all form har några steg för att rita den och deras inställning av parametrar är också samma.
Metod # 2
Vi kan också skapa dessa former från alternativet Skapa, som finns i det övre bandet. Gå till alternativet Standard Primitives och välj formen härifrån.
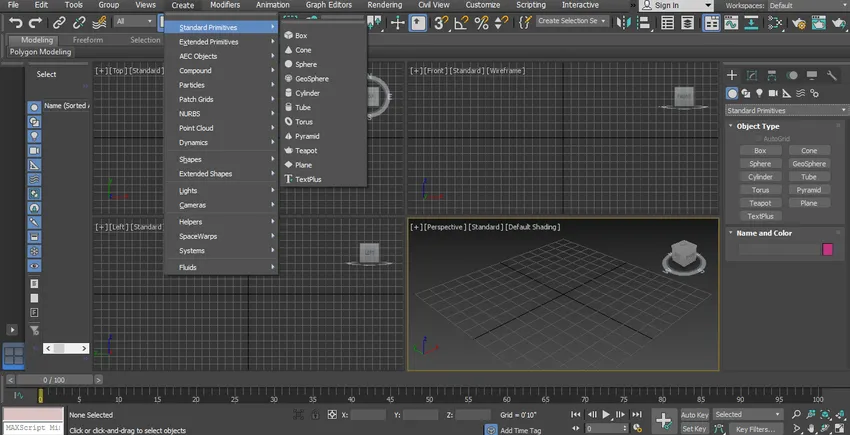
3D-modellering med exemplet på rutan
Steg 1: Klicka på Box-formen från Standard Primitives.
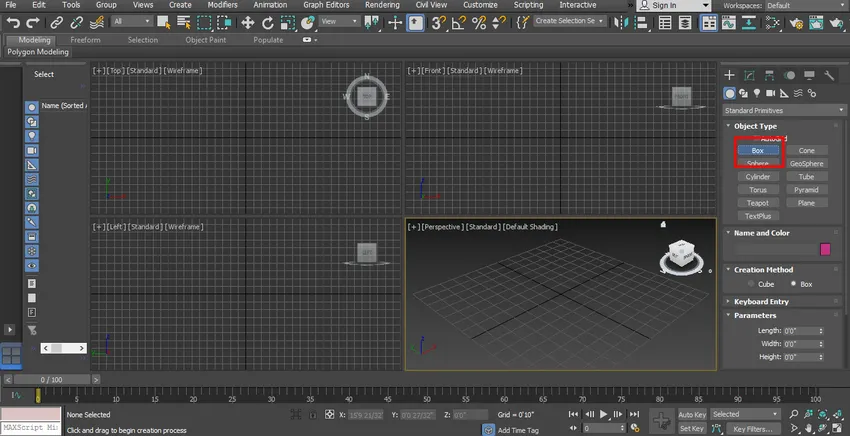
Steg 2: Flytta markören till valfri vy, dvs. uppifrån, framifrån, vänstervy och perspektivvy. Jag tar min markör i perspektivvy. Klicka var som helst på rutnätområdet eller från rutnätområdet. Dra nu markören genom att hålla musknappen för att ge rutans längd och bredd och klicka.
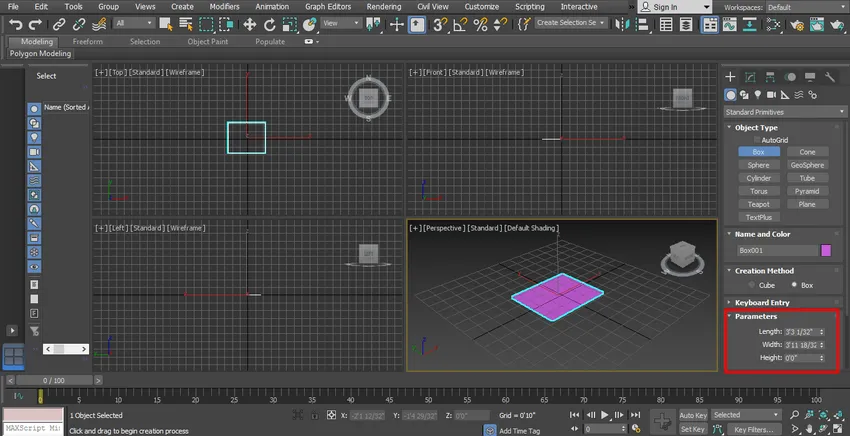
Steg 3: Dra igen markören i riktning uppåt för att ge rutans höjd.
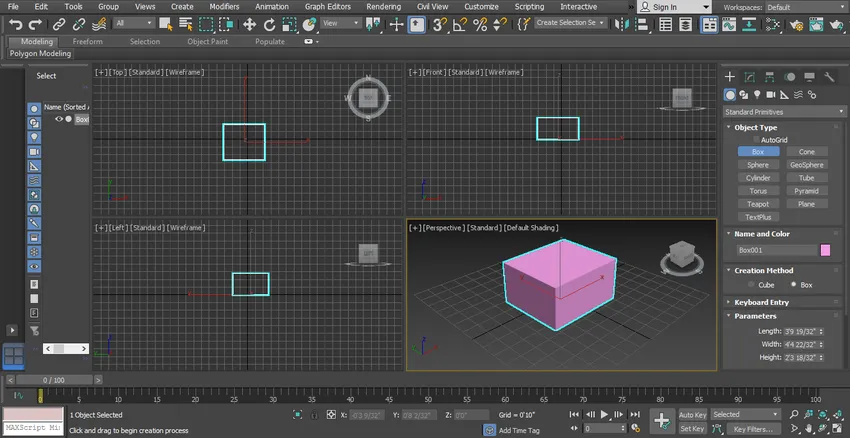
Steg 4: Eller nedåt riktning för att ge djup och klicka för att lämna.
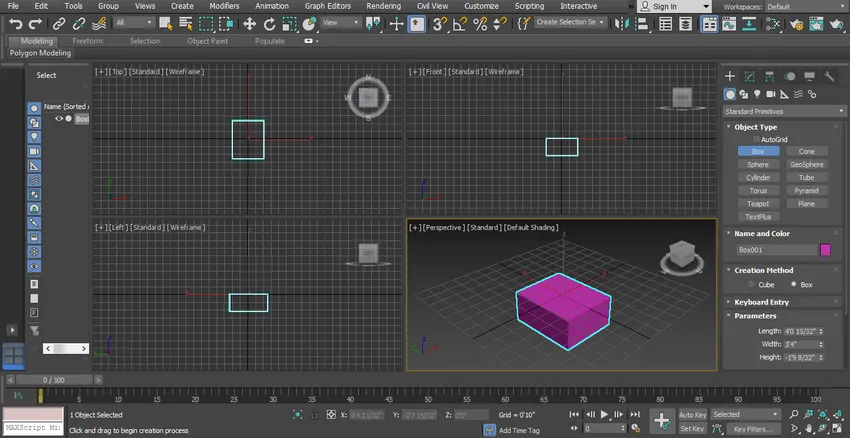
Steg 5: Tryck på högerknapp för att avsluta för rutan. Klicka på knappen från musen.
Steg 6: Vi kan se rutan all vy i valfri synpunkt när som helst.
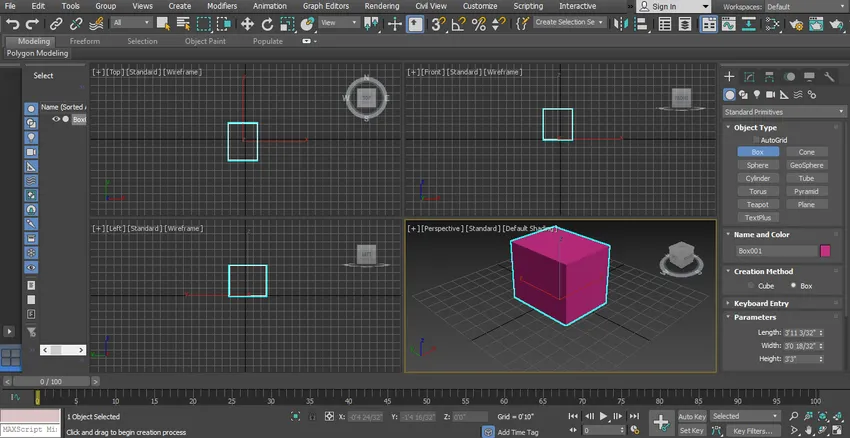
Steg 7: För att radera ett objekt, välj det genom att klicka på det och tryck på radera-knappen från tangentbordet.
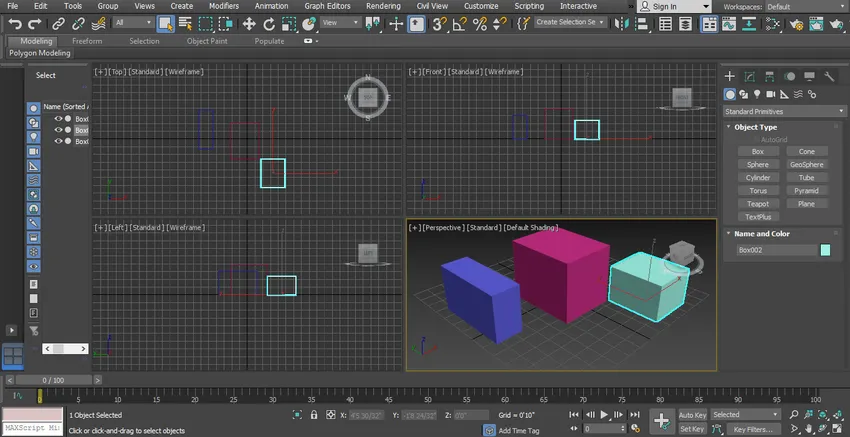
Steg 8: Vi kan se valfri vy på helskärmen genom att trycka på Alt + W från tangentbordet.
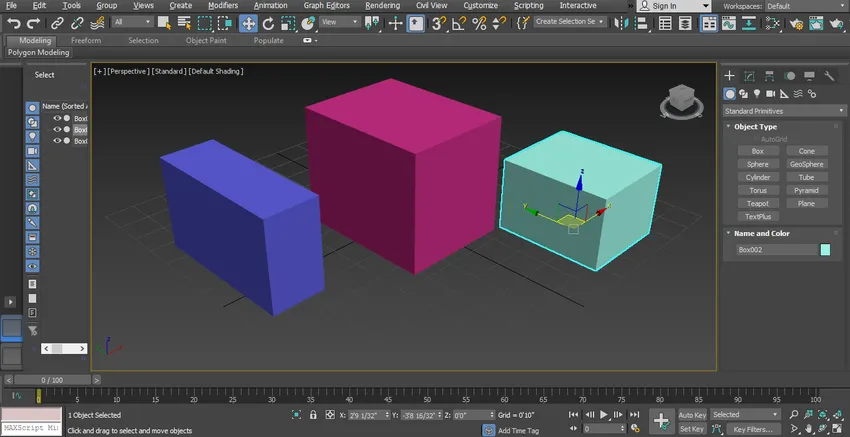
Steg 9: Nu ska jag visa dig genom att göra alla dessa steg i en av de andra visningsportarna. Jag tar min markör på det övre visningsfönstret genom att klicka var som helst i rutnätområdet eller ut ur området. Och dra muspekaren för att ge rutans längd och bredd.
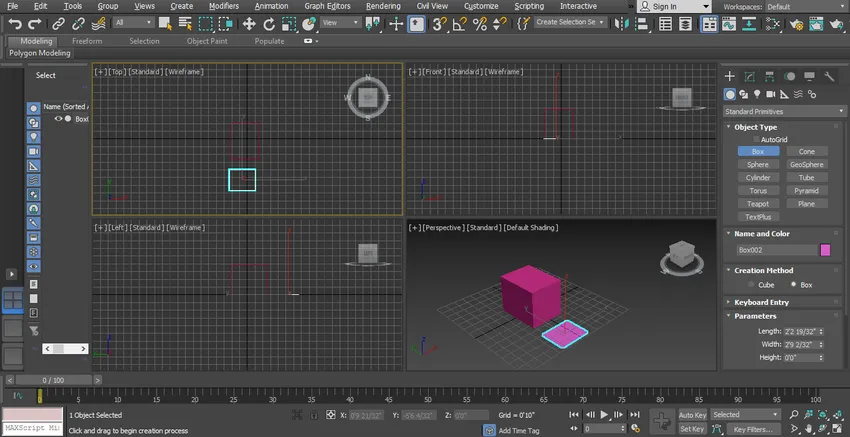
Steg 10: Dra igen för höjd.
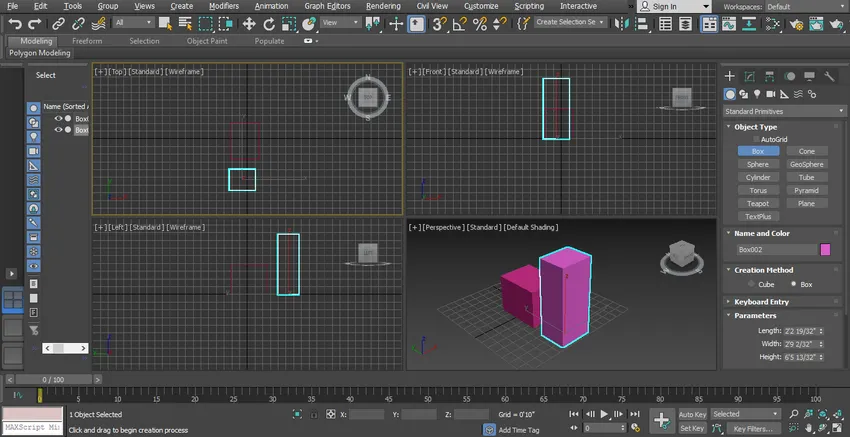
Ställa in formen för figurer
Steg 1: Vi kan ställa in parametern för ritad form när som helst under eller efter ritning av 3D-modeller av form. För att ställa in parameter under ritningen av formen, följ samma steg som lärdes ut tidigare för att rita ett objekt och avslut nu inte kommandot. Gå till parameteralternativet för den formen. Här kan du ställa in rutans längd, bredd, höjd enligt dig efter typdatum från tangentbordet.

Steg 2: Genom att använda piltangenten Uppåt och Nedåt, som finns i parameterrutans område.

Steg 3: Vi kan ställa in dessa data från alternativet för tangentbordsinmatning och klicka på tangentbordet för att ställa in data. Tryck på Esc-knappen för att avsluta kommandot.

Steg 4: Ta bort det föregående objektet genom att välja det och tryck på Delete-tangenten.

Steg 5: Vi kan ställa in parametern efter att ha dragit objektet när som helst i vårt projekt. För att ställa in Välj objekt genom att klicka på rutan och gå till parameter för inställningsdata.

Steg 6: Här har vi ett alternativ för att skapa metod i alternativet boxform.
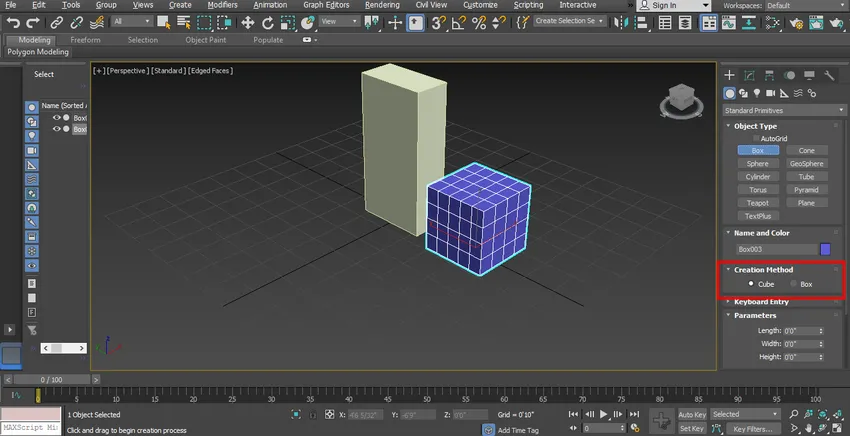
Steg 7: Med skapningsmetoden kan vi välja alternativet Kub eller låda för att rita vår ruta i kub eller kubform.

Steg 8: Nästa inställning i parametern är längdsegmentalternativet.
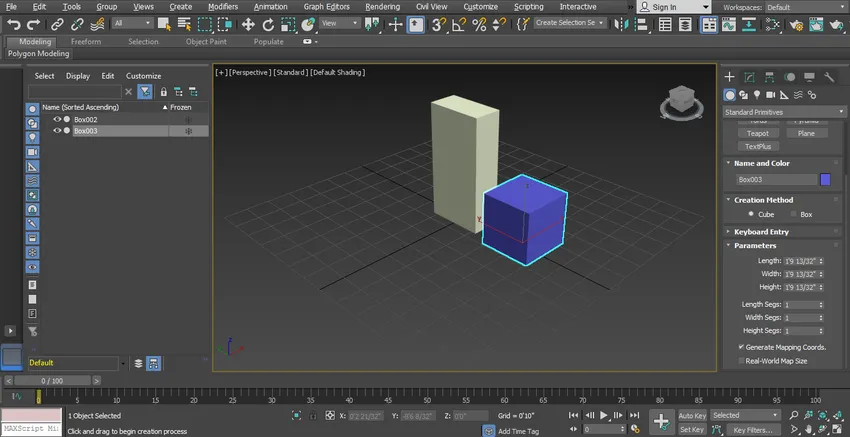
Steg 9: Genom att ställa in denna parameter kan vi dela upp vår form i segment. Vi kan dela upp vårt objekt i många segment så mycket vi vill eller enligt våra krav. Se effekten av linjesegmentalternativet. gå till helskärm genom att trycka på Alt + w från tangentbordet, klicka sedan på standardskuggning och välj kantade ansikten härifrån.
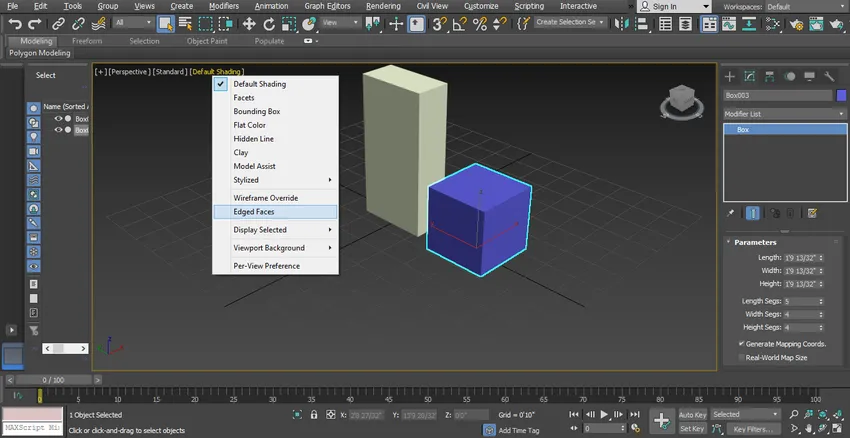
Steg 1o: Här kan du se segmentet i rutan.
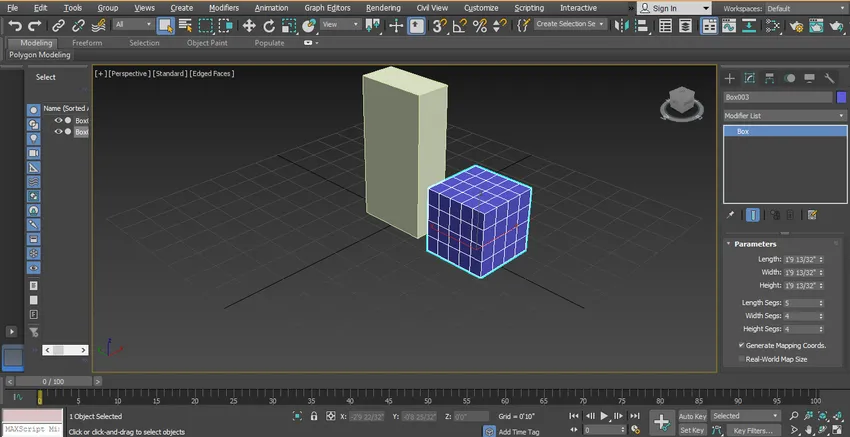
Steg 11: Nu kan vi öka eller minska segmentets längd, bredd och höjd med hjälp av rutans parameteralternativ.
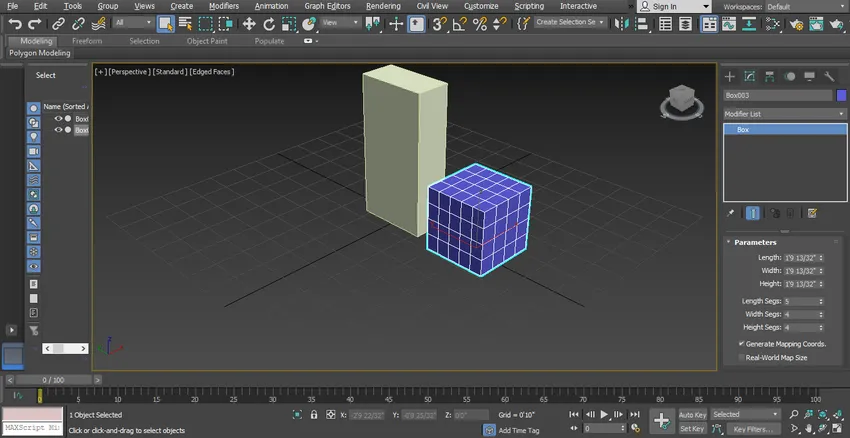
Vi kan göra de olika formerna genom att följa samma steg som jag lärde dig för att göra 3D-modellering av lådan. Det kommer att finnas få skillnader i parametern för olika till objekt beroende på deras form och storlek. Du kan enkelt ställa in alla parametrar för den olika formen om du har kunskap om den formen. Prova alla former för att förbättra din expertis när det gäller att göra 3D-modellering i 3D max-programvara
Slutsats
Titta på dig, du har grundläggande kunskaper om 3D-modellering och din bas är klar nu. Du kan enkelt skapa vilken typ av modell som helst efter att du har pratat lite om det genom att följa våra instruktionssteg. Att få kunskap om detta ämne blir en enkel uppgift för dig.
Rekommenderad artikel
Detta är en guide till 3D Max-modeller. Här diskuterar vi steg för att skapa 3D-modellering, hur man skapar alternativ och ställer in parametrar med olika former. Du kan också gå igenom våra givna artiklar för att lära dig mer -
- Förstå verktygen i 3D: er Max
- Vad är 3D: er max och vad det används för?
- Installation av 3D: er Max
- Handledning för Top 3D-modelleringsprogramvaran
- Introduktion till 3D-genvägar
- 3ds maxalternativ