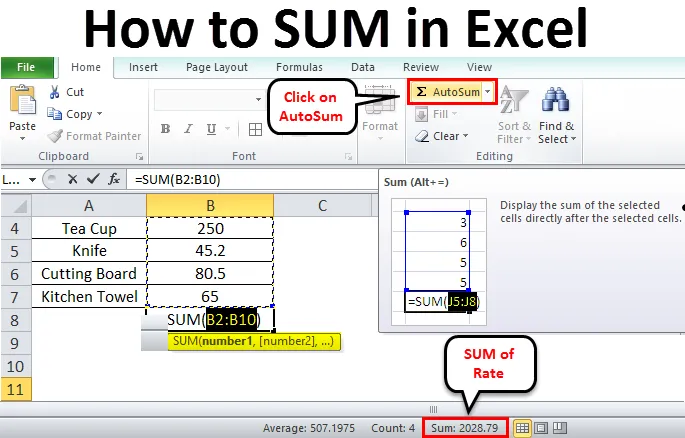
Hur man summerar i Excel (innehållsförteckning)
- Hur man summerar i Excel
- Exempel på SUM i Excel
Hur man SUM i Excel
Det finns olika sätt att hitta summan av de givna siffrorna i Excel. Detta kan vara specifika celler, intervallet av cellvärden, vissa filtrerade värden etc. De enkla metoderna för att hitta summan av cellvärden anges nedan.
- Cellens summa med ett enda klick
- Använda AutoSum
- Genom att manuellt ange Sum-funktionen
- Tillämpa delsumma för filtrerade celler
Exempel på SUM i Excel
- SUM (), AutoSum är de vanligaste metoderna för att hitta summan i Excel. SUM () -argument kan vara siffror, matriser, cellreferenser osv. Det accepterar upp till 255 argument. Låt oss titta på några exempel.
Exempel 1
- Vi kommer att se hur man SUM cellvärden i ett enda klick. Nedan anges namnen på vissa inköpta artiklar och deras ränta. Vi måste hitta summan eller summan av priserna.
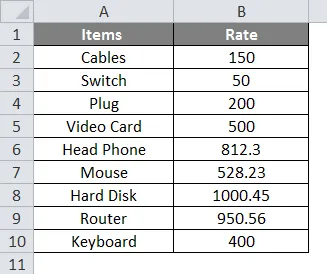
- Den snabba och enkla metoden för att få summan av det givna är, klicka på kolumnens bokstav och kolla in statusfältet för att hitta summan av de valda kolumnvärdena.
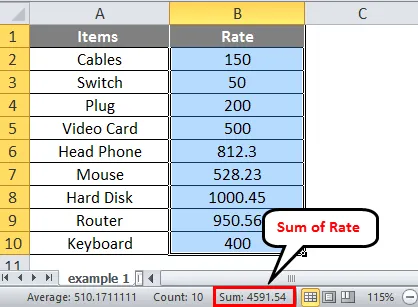
- Summan av hela kolumnen visas i statusfältet 4591.54.
Exempel 2
- Om du vill hitta summan av det specifika området. Du hittar det bara genom att välja intervallet.
- I samma data om du vill hitta summan av hastigheten från ett visst intervall. Välj cellintervall enligt nedan.
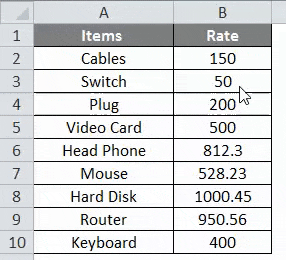
- Välj intervallet från det andra objektet till det 7: e när du har kontrollerat statusfältet igen kan du se summan av det valda exemplet.
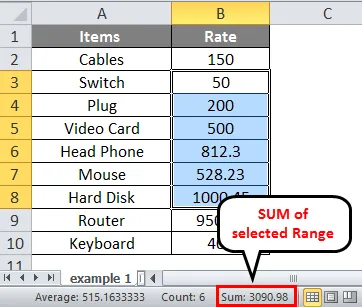
Exempel 3
- Om du vill hitta summan av celler slumpmässigt betyder det att du inte ligger inom ett visst intervall.
- Du kan välja de celler du vill hitta summan för genom att trycka på Ctrl- tangenten och klicka på cellerna med musen utan att släppa Ctrl-tangenten. Här visas urvalet nedan.
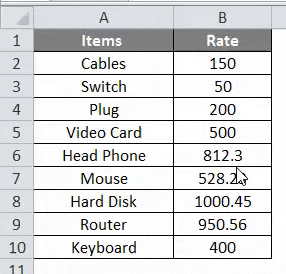
- Kontrollera igen med statusfältet för att få summan av valda celler. Detta visas som 2028, 79
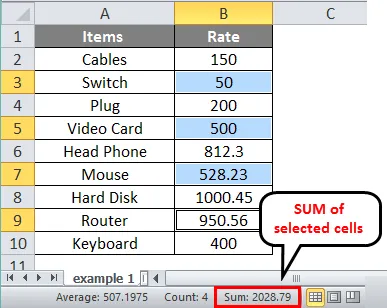
Använda AutoSUM i Excel
AutoSum är en inbyggd funktion i Excel. Detta kommer automatiskt att beräkna summan av siffror och visas i den använda formeln. I de tidigare metoderna kunde vi inte visa summan i en cell. Detta visar värdet enligt din önskan.
Exempel 4
- Det gav en del produkter som köpts och fakturabeloppet. Låt oss hitta summan av de givna produkterna.
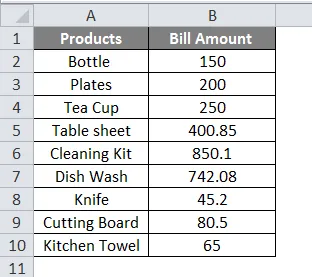
- För att undvika intervallvalet väljer du den omedelbara cellen under beloppet för att hitta summan.
- Gå till Hem-menyn och klicka sedan på AutoSum som visas nedan.
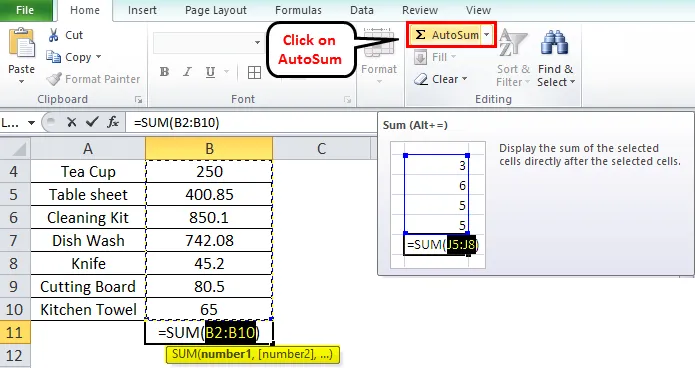
- Området väljs automatiskt och läggs till funktionen '= SUM'. Om du vill ändra intervallet kan du välja intervallet genom att välja cellerna.
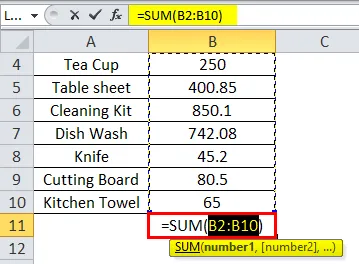
- Tryck på Enter-tangenten på tangentbordet efter valet. Och summan visas i samma cell.

Ange SUM-funktionen manuellt
En annan metod är att använda funktionen '= Sum' manuellt. Använd funktionen och välj cellintervall.
Exempel 5
- Olika frukter och deras mängder anges nedan. Hitta summan av mängder.
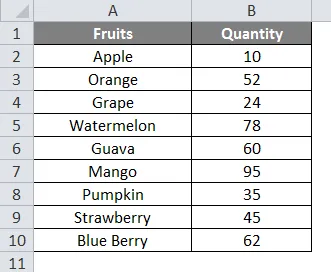
- För att få summan av den givna mängden. Markera cellen under den angivna mängden och använd formeln '= Sum ()'
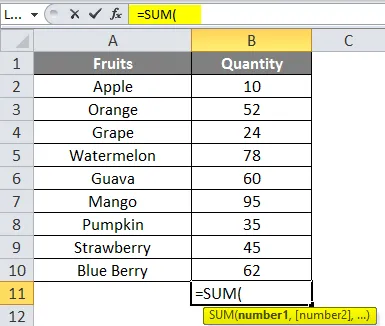
- Denna funktion kommer att lägga till siffrorna i en rad celler. Inom funktionen ange det område av celler som du vill få SUM för.
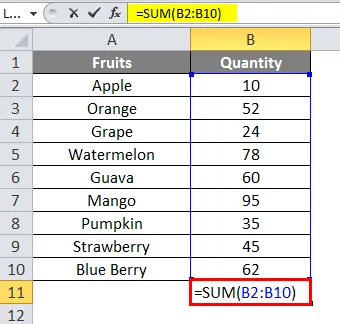
- När du har valt cellområdet trycker du på Enter på tangentbordet för att få resultatet.
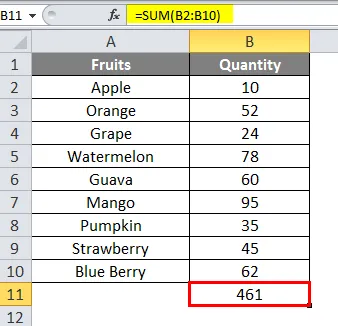
- Summan av den angivna mängden är 461.
Hitta SUM genom att tillämpa delsumma för filtrerade celler
När du behöver hitta summan för en filtrerad cell som betyder från en lång lista vill du få summan av filtrerade objekt.
- Nedan anges listan över artiklar som köpts på olika datum och deras antal.

- Vi vill hitta den totala mängden frukt. Först måste vi filtrera kolumnobjekten för att få mängden frukt. Klicka på valfri cell och gå sedan till fliken Data och klicka sedan på filterikonen.
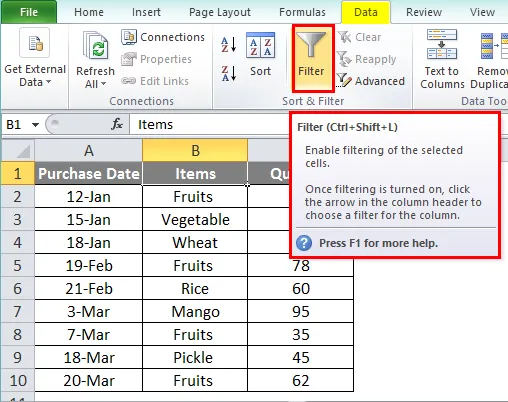
- När du klickar på filterikonen kan du se en piltangent visas nära varje kolumnrubriker.
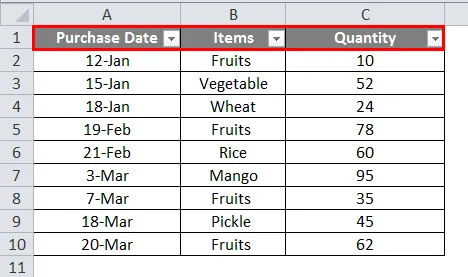
- Klicka på pilen nära artikelrubriken. Avmarkera "Markera alla" och kontrollera värdena som du vill filtrera. Här kommer vi att filtrera frukt. Och du kommer att få kolumnerna som nedan.
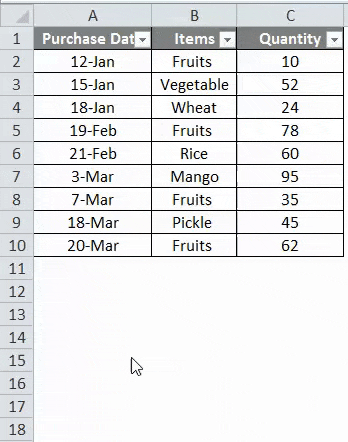
- Klicka på den tomma cellen under kolumn Kvantitet. Välj AutoSum från hemmet. Funktionen ' SUBTOTAL ' visas och cellområdet visas som hela kolumnen.
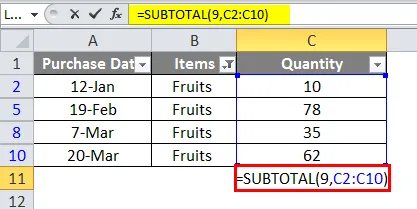
- Tryck på Enter på tangentbordet, så ser du bara de filtrerade cellerna summerade.
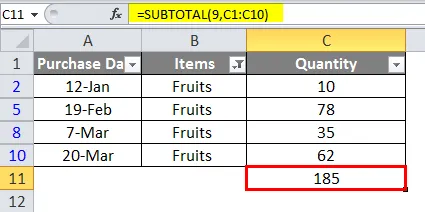
Saker att komma ihåg om hur man summerar i Excel
- När du använder formeln istället för att välja cellområdet kan du skriva in cellområdet manuellt. Detta hjälper ett stort antal celler.
- Från ett stort antal celler om du vill få ett visst sumtsfilter föredras AutoSum-metoden.
- Ett "#VALUE" -fel skapas när du försöker hitta summan av text med längd mer än 255 tecken.
- Alt + = är kortkommandot för AutoSum.
Rekommenderade artiklar
Detta har varit en guide till SUM i Excel. Här diskuterade vi exempel på SUM i Excel tillsammans med praktiska exempel och nedladdningsbar Excel-mall. Du kan också gå igenom våra andra föreslagna artiklar -
- Handledning om Infoga kommentar i Excel
- LEN-formel i Excel med exempel
- Bästa exemplen på SUMIF-formel i Excel
- Infoga sidbrytning | Excel-handledning