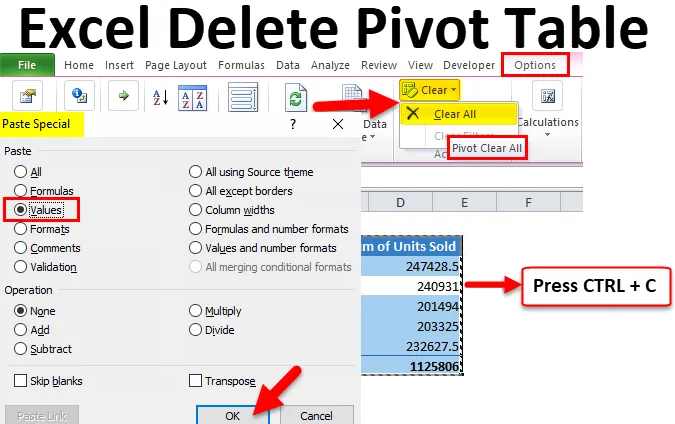
Excel Delete Pivot Table (Innehållsförteckning)
- Ta bort pivottabellen i Excel
- Hur tar jag bort en pivottabell i Excel?
Ta bort pivottabellen i Excel
Pivot-tabellen spelar en viktig roll för att analysera och extrahera historien ur en stor mängd data i Excel. Oftare behöver vi pivottabeller för att berätta historien dynamiskt när data fortsätter att lägga till. Men ibland behöver vi ibland berättelsen från pivottabellen inte kräva en pivottabell för våra framtida referenser. I sådana fall måste vi ta bort eller svänga tabeller i Excel.
Vi ser vanligtvis standard pivottabellen som visas i bilden nedan.
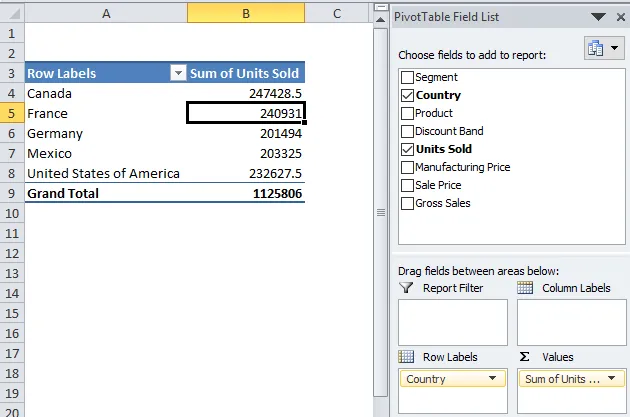
En typisk pivottabell innehåller pivottabellfält för att dra och släppa rubrikerna för data till våra fält enligt vår önskan. Vanligtvis kan vi ta bort excel-pivottabellen från kalkylbladet på två sätt. Följ denna artikel för att lära dig en efter en.
Jag börjar med att använda pivottabellen. Du kan ladda ner den här arbetsboken för att träna tillsammans med mig för att få praktisk erfarenhet när du är på språng. Jag har försäljningsdata landsvis, vilket inkluderar många andra fält, men nu överväger jag bara två kolumner, dvs. Land och enheter sålda.
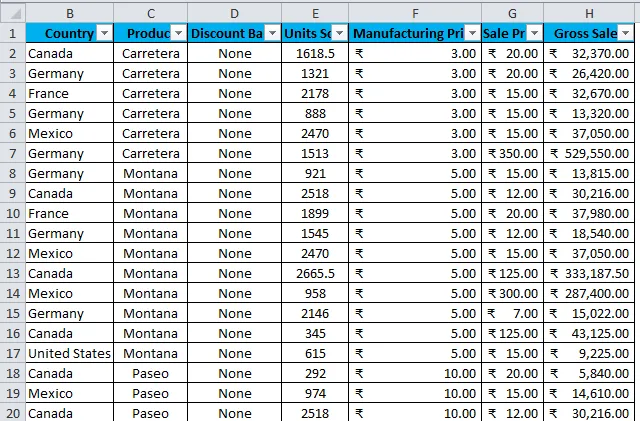
Data finns där från intervallet A1 till H701. Jag måste sammanfatta uppgifterna, vad är de totala enheterna som säljs av landsvis. Låt oss starta processen med att använda en pivottabell.
- Välj hela datan som ska räcka, dvs A1: H701.
- Gå till infoga och klicka på pivottabellen.

- När du klickar på det kommer det att infoga ett nytt kalkylblad.
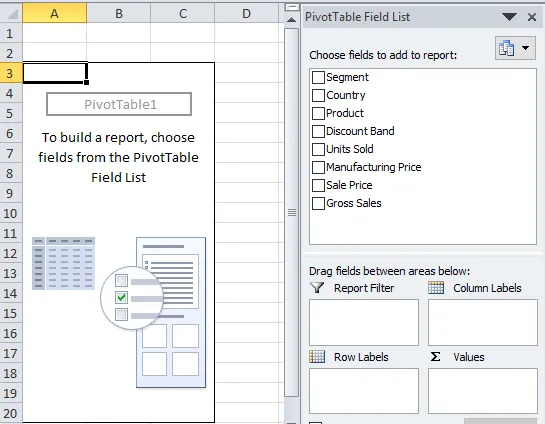
- Dra och släpp rubrik till ROWS och enheter sålda till VALUES.
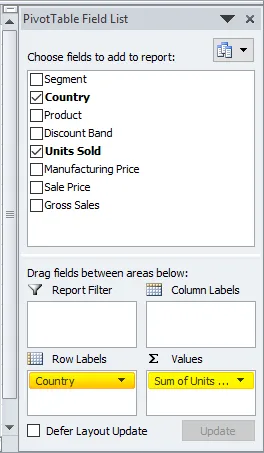
- Nu ska din sammanfattade vara så här.
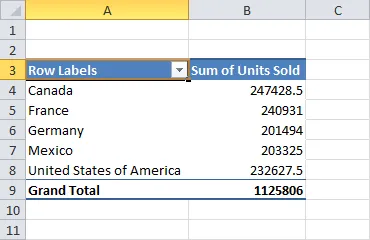
Hur tar jag bort en pivottabell i Excel?
Det är väldigt enkelt och lätt att använda. Låt oss förstå hur du tar bort pivottabellen i Excel med hjälp av vissa metoder.
Du kan ladda ner denna Radera Pivot Table Excel-mall här - Radera Pivot Table Excel MallMetod # 1 - Ta bort pivottabellen genom att kopiera och klistra in som värden
Nu kan jag ta bort eller ta bort excel-pivottabellen på två sätt.
Steg 1: Välj pivottabellområdet.

Steg 1.1: Vi kan även välja pivottabellen. Placera en markör i pivottabellen> Gå till Alternativ> Välj> Hela pivottabellen.
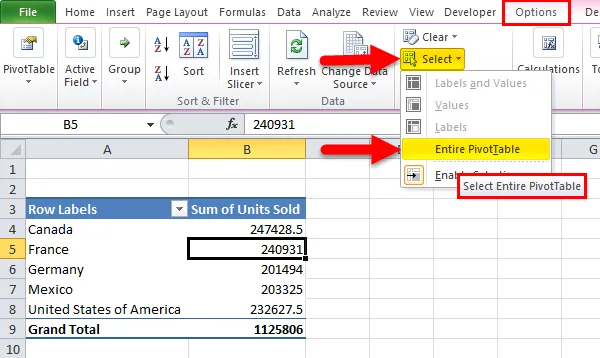
Steg 2: När hela pivottabellen är vald trycker du på Ctrl + C för att kopiera data.
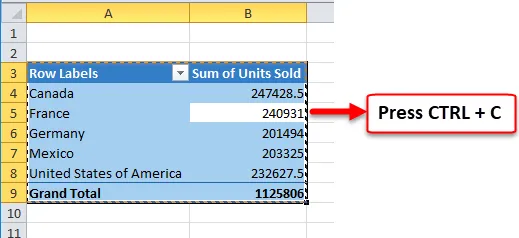
Steg 3: När du har kopierat pivottabellen ändrar du inte markören. Tryck på ALT + E + S så öppnas dialogrutan Klistra in special direkt. Välj värden här och klicka på OK.
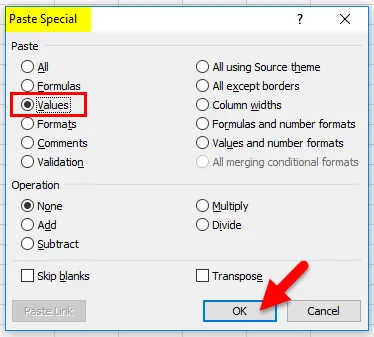
Steg 4: Nu pivottabeldata klistras in som värden. En pivottabell i Excel tas bort.
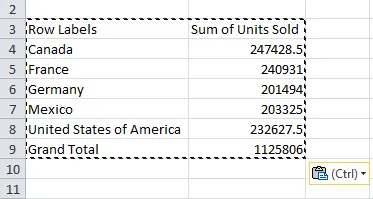
Om du observerar all formatering som bakgrundsfärg, teckensnitt stil, teckensnitt namn och till och med pivottabell fält tas bort från listan i Excel.
Metod # 2 - Ta bort pivottabellen genom att använda Rensa alternativ
Steg 1: Välj pivottabellområdet.
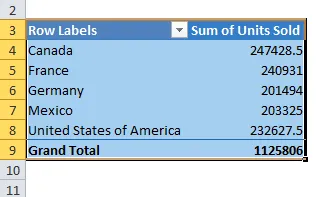
Steg 1.1: Vi kan även välja pivottabellen. Placera en markör i pivottabellen> Gå till Alternativ> Välj> Hela pivottabellen.
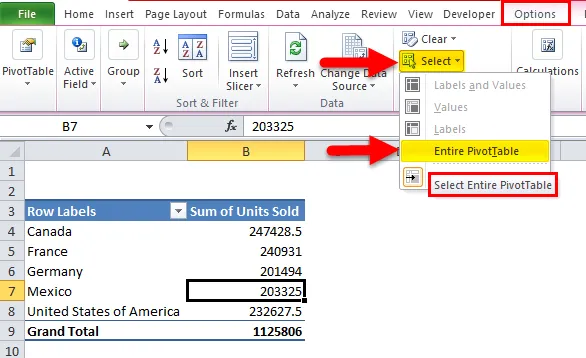
Steg 2: När du har valt pivottabellområdet klickar du på alternativet radera för att ta bort eller ta bort excel-pivottabellen.
Steg 2.1: När du har valt pivottabellområdet går du till Alternativ> Rensa> Rensa alla.
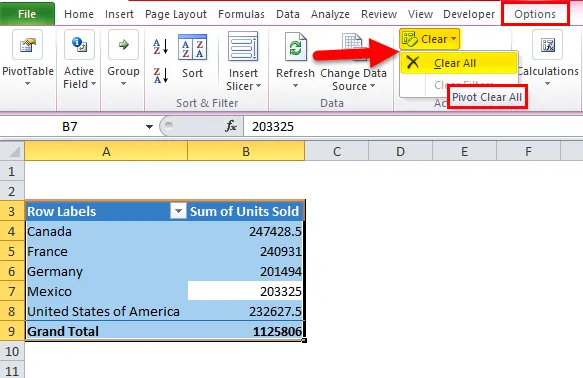
Detta tar bort endast de befintliga pivottabellfälten men det faktiska arket med pivottabellalternativ för att dra och släpp förblir detsamma.
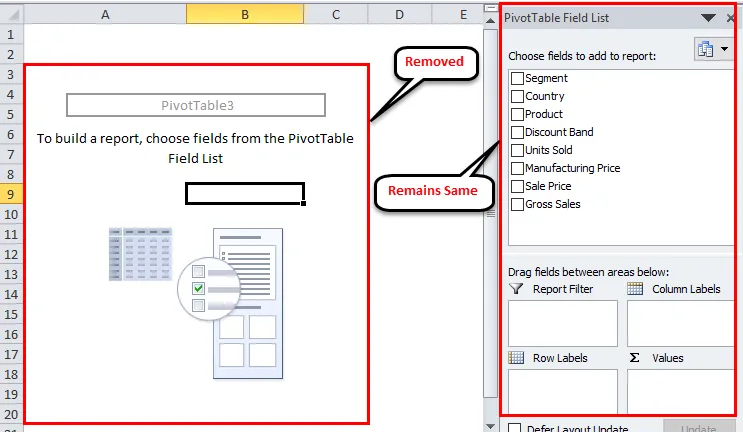
Okej, med dessa två metoder kan vi ta bort excel-pivottabellen.
Metod # 3 - Ta bort alla pivottabeller i ett skott
Vi har lärt oss det enkla sättet att ta bort eller ta bort pivottabellen i Excel. Men problemet är att ta bort många pivottabeller i en arbetsbok är inte så lätt.
Vi behöver VBA-kod för att ta bort pivottabellen. Jag har redan skrivit VBA-koden för att ta bort alla befintliga pivottabeller i arbetsboken.
Kopiera och klistra in koden nedan i din VBA-modul och spara arbetsboken som en makroaktiverad arbetsbok.
Sub DeleteAllPivotTables ()
Dim Wb As Workbook, Ws As Worksheet, Pt As PivotTable
Om MsgBox ("Vill du ta bort alla pivottabeller?", _
vbYesNo + vbDefaultButton2, “DELETE ALL?”) = vbNo Avsluta sedan Sub
Vid fel Återuppta nästa
För varje WS i ActiveWorkbook.Worksheets
För varje Pt i Ws.PivotTables
Ws.Range (Pt.TableRange2.Address). Ta bort Shift: = xlUp
Nästa Pt
Nästa Ws
Avsluta under
Steg 1: Öppna VBA-redigeraren genom att trycka på ALT + F11.
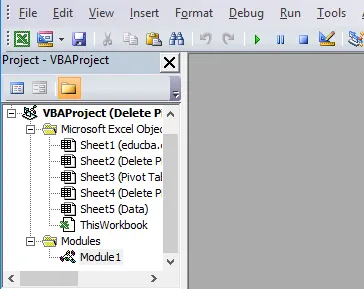
Steg 2: Gå till Infoga> Modul
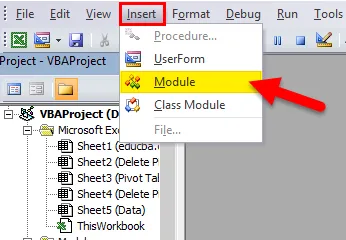
Steg 3: När modulen är insatt kopiera och klistra in ovanstående kod och spara arbetsboken som en makroaktiverad arbetsbok.
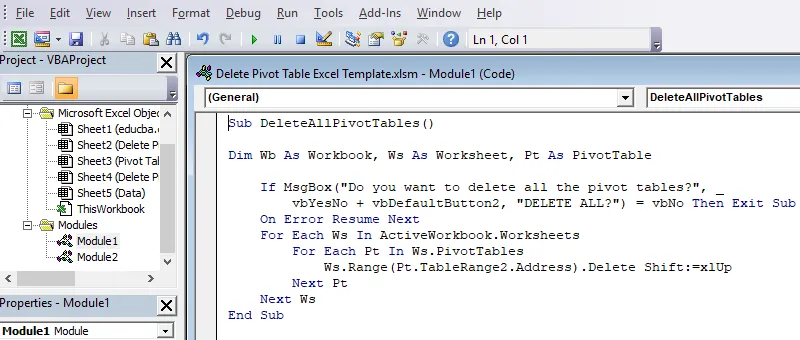
Saker att komma ihåg
- Vi kan också ta bort excel-pivottabellen och pivot-kalkylbladet.
- När excel-pivottabellen har tagits bort med VBA-kod kan vi inte ångra åtgärden så det är säkert att ha en säkerhetskopia.
- När excel-pivottabellen har tagits bort kommer inte ändringar i databasen att återspeglas i det borttagna fältet.
Rekommenderade artiklar
Detta har varit en guide till Ta bort pivottabell i Excel. Här diskuterar vi hur man tar bort eller tar bort pivottabellen i Excel med tre olika metoder och nedladdningsbar excelmall. Du kan också gå igenom våra andra föreslagna artiklar -
- Vet om Excel Waterfall Chart
- Lär dig ISERROR Excel-funktion
- Hur använder jag Excel GETPIVOTDATA-funktion?
- Bästa stegen för att bygga ett svängdiagram i Excel