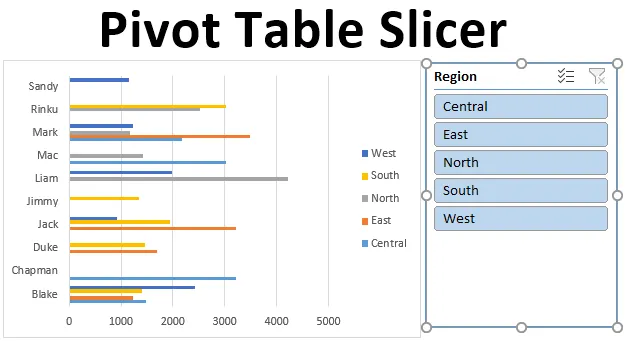
Pivot Table Slicer (innehållsförteckning)
- Definition av Pivot Table Slicer
- Hur skapar jag en skiva i Excel?
Introduktion till Pivot Table Slicer
Slicers i Excel introducerades i version 2010 och det är tillgängligt från Excel 2013 och senare versioner. Slicer är ett interaktivt verktyg som hjälper till att filtrera en specifik information som krävs från pivottabell och diagram. Skivare är flytande föremål och kan placeras eller flyttas var som helst i Excel. Du har ett alternativ att ändra placeringen av skivmaskiner, det kan göras genom att klicka och dra skärpan till en annan plats i kalkylbladet.
Definition av Pivot Table Slicer
Slicers i Excel är ett interaktivt verktyg eller visuella filter som låter dig se vilka objekt som filtreras i en pivottabell. Pivot Table Slicer används oftast i instrumentpaneler och sammanfattande rapporter. Fördel med skivor över pivottabellfilter, det kan anslutas till flera svängbord och svängdiagram. Från Excel 2013-versionen och framåt kan skivverktyget tillämpas på en datatabell, svängbord och diagram.
Obs: Innan du lägger till en skiva i rå data måste du hitta och ta bort duplicerade värden, ta bort ledande, släpande eller dubbla mellanslag och ta bort ämnen och fel i rådatafilen.Hur skapar jag en Pivot Table Slicer i Excel?
Låt oss förstå hur du lägger till eller skapar en skiva i Excel med hjälp av en pivottabell med några exempel.
Du kan ladda ner denna Pivot Table Slicer Excel-mall här - Pivot Table Slicer Excel-mallExempel 1 - Försäljningsresultatrapport
Med hjälp av Pivot tabell & diagram, låt oss lägga till Slicer-objekt för att sammanfatta försäljningsdata för varje representant och region. Nedan nämnda data innehåller en sammanställning av försäljningsinformation efter datum, säljare och region.

Ursprungligen konverteras datauppsättningen till ett tabellobjekt, vilket kan göras genom att klicka inuti datauppsättningen, klicka på Infoga-fliken på hemfliken, välj tabell, en skapa tabell-popup visas, där den visar dataintervall och rubriker och klicka på OK .
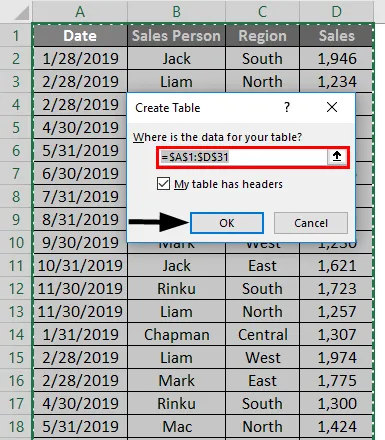
När tabellobjektet har skapats visas det som visas nedan.
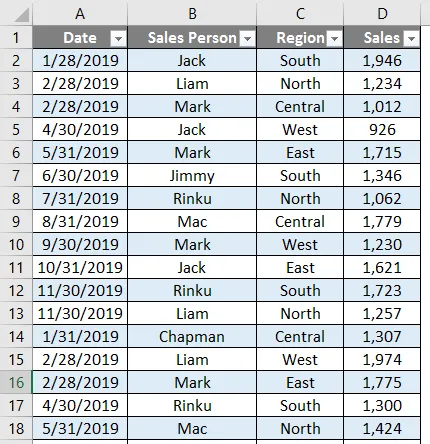
För dessa tabelluppgifter måste vi sammanfatta försäljningsdata för varje representant per regionvis och kvartalsvis.

Därför måste vi skapa två pivottabeller.
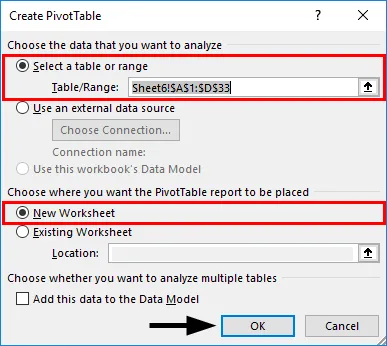
Först kommer vi att skapa en pivottabell för säljaren per regionmässigt. I tabellen-objektet klickar du in i datauppsättningen, klickar på fliken INSERT, markerar pivottabellen och klickar på Ok, pivotabellfält visas i ett annat ark. (Du kan namnge arket som "SALES_BY_REGION")
I fältet PivotTable-fält drar du säljare till avsnittet Rader, Region till kolumner och försäljning till avsnittet Värden.
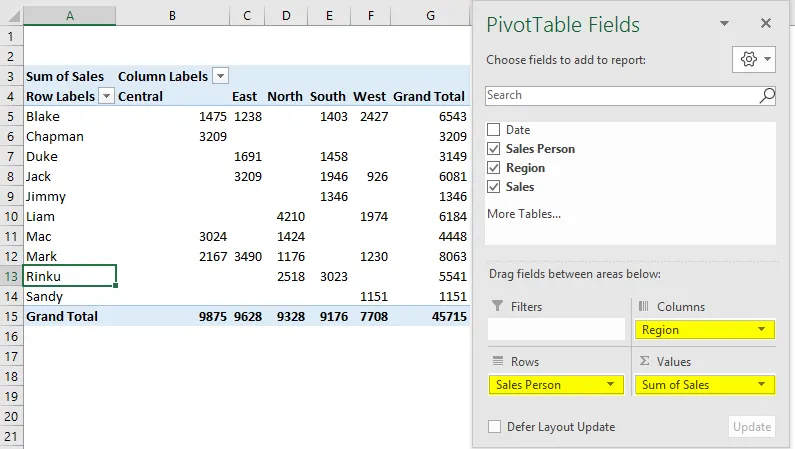
Skapa på samma sätt andra PivotTable på samma sätt, För att skapa en pivottabell för säljaren efter datum eller kvartalsvis (SALES_BY_QUARTER).
Dra datum till raderna, säljare till kolumnavsnittet och försäljning till avsnittet Värden.

Här vill vi sammanfatta data kvartalsvis, därför måste datum grupperas som ”Kvartal”. För att göra det högerklickar du på valfri cell i kolumnen Radetiketter och väljer Grupp.
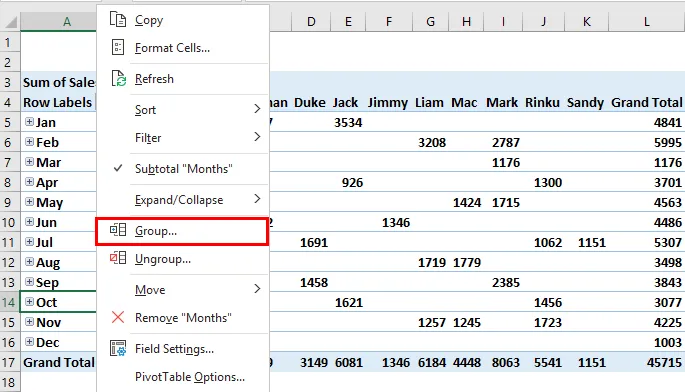
Gruppfliken visas, med startdatum och slutdatum, i BY-listan, avmarkera månader (standardvärde) och andra. Välj nu bara kvartal, den visas i blå färg efter val. klicka sedan på OK.
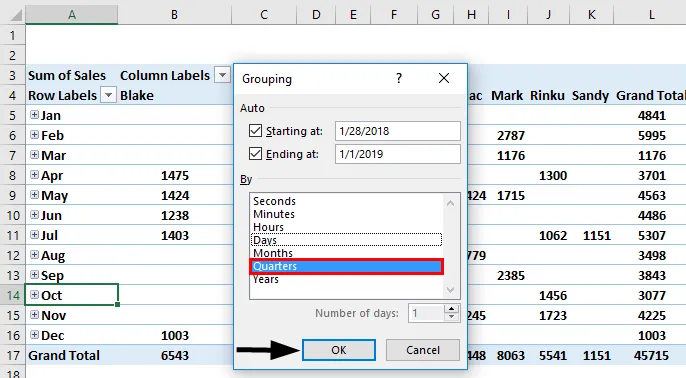
Efter gruppering till kvartal visas data som visas nedan.
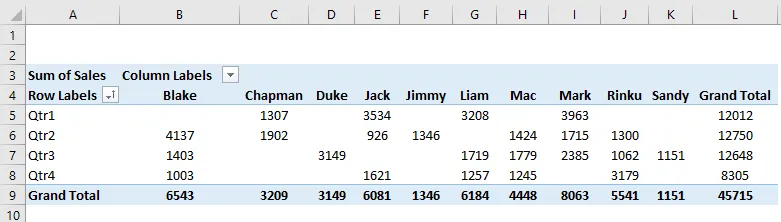
Här måste vi skapa en PivotChart på var och en av de skapade pivottabellerna i båda arken.
Gå till "SALES_BY_REGION" -arket, klicka in i PivotTable, under PivotTable Analys-fliken, välj PivotChart, infoga popup-fönster i diagrammet visas, i det Välj Bar, under det välj Clustered Bar-diagram.
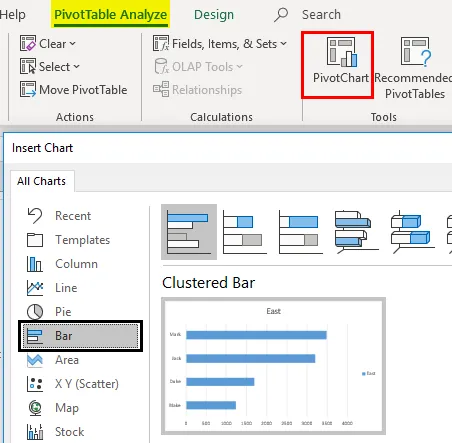
Pivotdiagram visas för “SALES_BY_REGION”
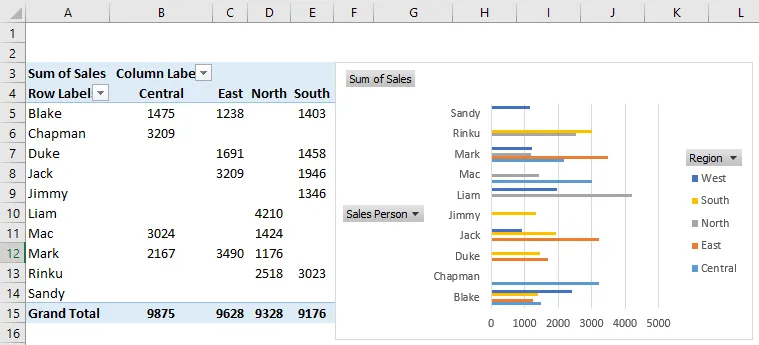
Här kan du dölja regionen, säljaren och summan av försäljningen i pivotdiagram genom att högerklicka och välja "Dölj Legend Field Buttons in Chart", så att de tre fälten inte kommer att visas i diagrammet.
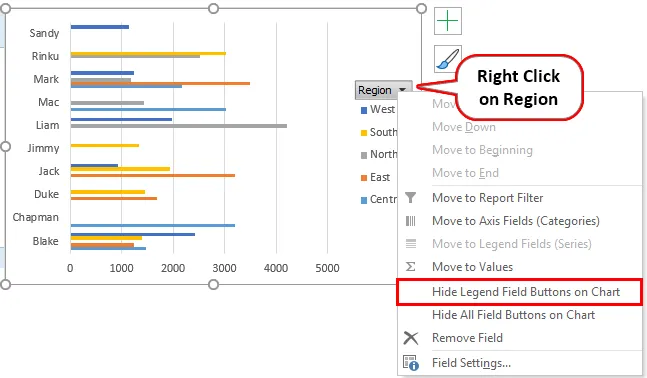
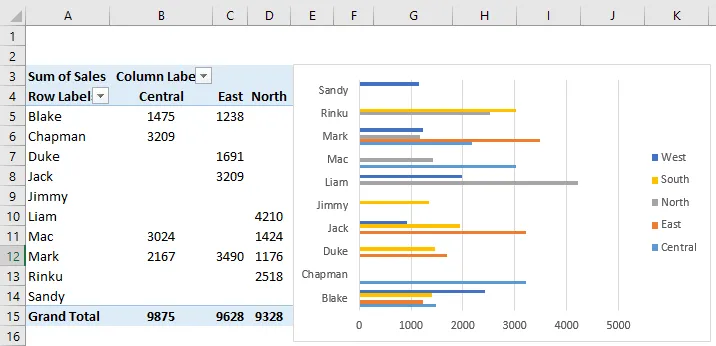
På liknande sätt tillämpas pivotdiagram också i ”SALES_BY_QUARTER” -arket, där du kan välja ett cirkeldiagram för en kvartalsvis försäljningsdata. Här kan du också dölja de tre fälten.

För att kontrollera prestandan för enskild säljare efter regionvisa och kvartalsdata måste vi lägga till skivare som hjälper dig, där du kan filtrera bort individuella prestanda. Gå till "SALES_BY_REGION" -ark under analysfliken. Klicka på Infoga skiva i gruppen Filter.

Sätt in fönstret för skärare visas i det valda fältet Region och klicka på OK.

Regionmässig skärare kommer att visas. 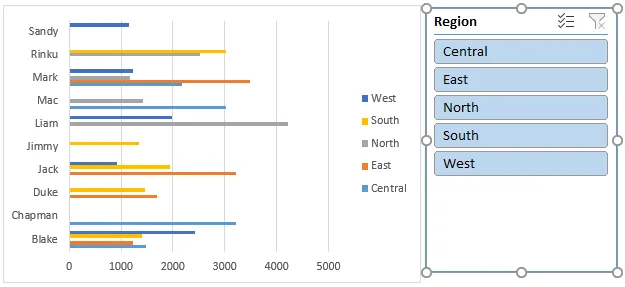
När den regionvisa skivaren har satts in kan prestationen för enskild säljare per regionmässigt filtreras. I skärmbilden nedan har jag valt den östra regionen, där jag kan se prestandan för enskild säljare i den regionen som visas i pivottabell och tabell.
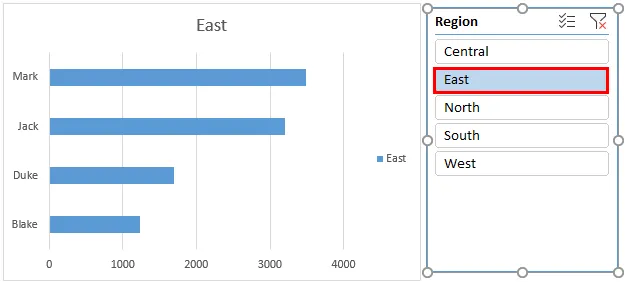
På liknande sätt kan du lägga till skivmaskiner i arket “SALES_BY_QUARTER” också under fliken PivotTable Analys. Klicka på Infoga skiva i gruppen Filter. Fönstret Insert Slicers visas i den valda säljaren. klicka på OK.

Säljare Slicer visas som visas nedan.
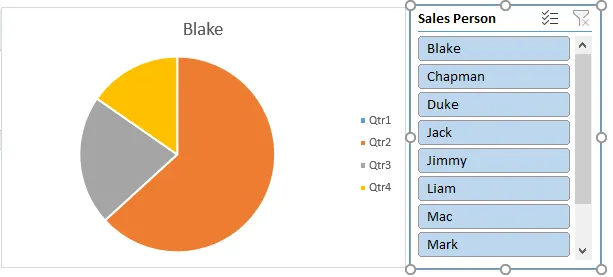
När den säljande klipparen har satts in kan den enskilda säljarens kvartalsresultatet filtreras. I skärmdumpen nedan har jag valt Chapman för att kolla in hans försäljningsresultat, där du kan hitta förändringar i pivottabellen och diagrammet som visar hans resultat kvartalsvis.

Slicer kan styra både pivottabellen och pivotdiagrammet. dvs Både pivottabellen och diagrammet uppdateras när du byter säljare. Flera objekt i en skiva kan väljas, det vill säga genom att klicka på skivknapparna och håll samtidigt Ctrl-tangenten och sedan kan du välja flera objekt.
Obs: Om skivlådan blir gömd bakom diagrammet, högerklickar du på skäraren och väljer Ta framåt från alternativet för skivverktyg.Saker att komma ihåg
- I skivor kan flera kolumner skapas. En skiva kan kopplas till flera pivottabeller och diagram.
- Jämfört med rapportfiltret har Slicer bättre fördelar och alternativ där en skiva kan kopplas till flera pivottabeller och diagram, vilket hjälper till att korsfiltera och förbereda en interaktiv rapport med Excel.
- Skivmaskiner kan anpassas helt, där du kan ändra utseende, inställningar och färg med hjälp av verktygsalternativ.
- Du kan ändra storlek på en skiva med alternativ för höjd och bredd i alternativet för skivverktyg.
- Det finns ett alternativ att låsa skivan på ett kalkylblad med nedanstående procedur.
Rekommenderade artiklar
Detta är en guide till Pivot Table Slicer. Här diskuterar vi Hur man lägger till eller skapar Pivot Table Slicer i Excel tillsammans med praktiska exempel och nedladdningsbar Excel-mall. Du kan också gå igenom våra andra föreslagna artiklar -
- Översikt och lärande PowerPivot i Excel
- Skapa en snabb översikt i Excel
- Hur skapar jag ett radarkarta i Excel?
- Beräkna inkomstskatt i Excel
- Guide till VBA Refresh Pivot Table