I den här Photoshop-tutorialen kommer vi att titta på hur du kan lägga till mer visuellt intresse för våra foton genom att beskära dem med ett enkelt, beprövat och riktigt designtrick som kallas Rule of Thirds . Oroa dig inte, ingen tidigare kunskap om design är nödvändig. Det fantastiska med det är, inte bara är det något som varje fotograf kan dra nytta av, amatör eller professionell, men när du väl har blivit introducerad för det som vi håller på att göra här kommer dina foton för alltid att se bättre ut.
Ett av berättelsetecknen på ett amatörfoto eller "turistbild" är att motivet på fotot är smacka i mitten av ramen, som om fotografen siktade på sitt motiv inte genom linsen till en kamera men genom riffelns räckvidd. Ett enkelt sätt att lägga till mer intresse för dina foton och få dem att se mer professionella ut är att placera dina ämnen med hjälp av det som kallas Trådens regel . Om du aldrig har hört talas om regeln om tredjor är det ganska enkelt. För varje tre foton du tar, kastar du bort de två första och behåller bara den tredje, eftersom den tredje alltid ser bäst ut.
Läser du fortfarande? Bra, för jag skämt. Förhoppningsvis har du inte tagit bort för många foton än. Den verkliga idén bakom regeln om tredje är att föreställa sig att ditt foto är uppdelat i ett rutnät med tre lika rader och tre lika kolumner, och "regeln" (tänk på det mer som en riktlinje än en regel) är att ditt foto kommer att se mer intressant ut för människor om motivet på fotot är placerat på en av de fyra punkterna där dessa rutnätlinjer korsar varandra. Det är en mycket grundläggande idé, och ändå fungerar den anmärkningsvärt bra, som vi håller på att se.
Saker att tänka på …
Ett par saker att tänka på innan vi fortsätter. Först hjälper det mycket om du redan hade tystnadsregeln i åtanke när du tog fotot, sedan vi skulle ha en bättre chans att kunna placera ämnet i en av dessa imaginära korsande rutnätpunkter. Om motivet tar för mycket utrymme i bilden kan det hända att det inte finns tillräckligt med utrymme kvar runt motivet för att flytta det till en annan position om det inte var planerat i förväg.
Eftersom vi kommer att beskära bilderna kommer vi också att skapa mindre versioner än originalen. Antalet pixlar i din bild, som bestäms av kamerans megapixelvärde (MP), kommer att bestämma den maximala storleken du kan beskära till, men det kommer alltid att vara mindre än vad vi började med.
För den här tutorialen ska jag ta en av mina foton, fångade med en 8MP-kamera och skära ner den till en standardstorlek 4x6 med hjälp av regeln om tredjor för att göra det mer intressant. Med standardfotostorlekar kunde jag förmodligen gå så stor som en 5x7 med mina 8MP-bilder, men såvida jag inte redan hade placerat motivet nära en av dessa imaginära korsande rutnätpunkter när jag knäppte fotot, som i det här fallet gjorde jag inte " t, det är tveksamt att jag skulle ha tillräckligt med wiggle-rum kvar i bilden för att beskära till en 8x10, åtminstone inte utan att offra bildkvaliteten.
Kortkoder, åtgärder och filter Plugin: Fel i kortkod (ads-photoretouch-middle)
Okej, det är nog att prata. Låt oss komma igång. Här är det foto jag ska använda i den här självstudien:

Det ursprungliga fotot.
Som det är är det inte ett dåligt foto. När allt kommer omkring är det svårt att ta ett dåligt foto av en fjäril som vilar på en blomma. Men det har liksom att "jag ska skjuta dig med min sniper rifle" ser till det, och jag tror att jag skulle kunna göra det här fotot mer intressant om jag flyttar fjärilen med hjälp av regeln om tredje.
Innan vi går längre, låt oss se exakt vad vi menar med denna regel om tredje.
Här är samma foto igen, men den här gången har jag lagt till rutnäten som jag har pratat om. Det är de horisontella och vertikala gula linjerna som delar upp bilden i tre lika stora rader och kolumner:

Det ursprungliga fotot som visar regeln för tredjedels rutnät (i gult) och skärningspunkten (cirklade i rött).
De punkter där dessa rutnätlinjer korsar har cirklats i rött. Enligt regeln om tredjedelar kommer vår bild att se mer intressant ut om motivet, som i detta fall är fjärilen, är placerat på eller i närheten av en av dessa punkter, vilket för tillfället inte är det. Vi kommer att fixa det.
Som jag sade på föregående sida, eftersom vi beskär bilder här, kommer vi att göra mindre versioner än originalen, och i det här fallet vill jag göra mitt foto till en mer intressant 4x6. Eftersom jag vet exakt vilken storlek jag vill att mitt slutliga foto ska vara, är det enklaste att göra ett nytt dokument i exakt den storleken. Jag antar från det ögonblicket att du också vill ha en 4x6, men om du är ute efter en annan storlek, när du ser mig skriva "4x6", ersätt den helt enkelt med dina egna fotodimensioner.
Steg 1: Skapa ett nytt 4x6-dokument i Photoshop
Eftersom jag vet att jag vill ha en 4x6 när jag är klar kommer jag att skapa ett nytt tomt 4x6-dokument i Photoshop genom att gå upp till Filmenyn längst upp på skärmen och välja Ny …, vilket visar dialogrutan Nytt dokument.

Photoshops nya dokument-dialogruta:
Jag vill att mitt foto ska använda liggande orientering, vilket betyder att bredden är längre än höjden, så jag ska ange 6 tum för bredden och 4 tum för höjden. Jag vill också se till att mina fotoutskrifter är fina och skarpa, så jag anger 300 pixlar per tum för upplösningsvärdet. Jag har också namngivit mitt dokument "Rule of Thirds 4x6", men du behöver inte namnge ditt om du inte vill. När du är klar med att ange värdena klickar du på OK och Photoshop skapar ditt nya tomma dokument för dig.
Steg 2: Dra fotot till det nya dokumentet
Nu när jag har både mitt ursprungliga foto och det nya dokumentet öppet på min skärm kommer jag ta tag i mitt Move-verktyg antingen från verktygspaletten eller genom att trycka på "M" på mitt tangentbord, och sedan kommer jag att klicka var som helst inuti mitt foto och dra det med min mus till det nya dokumentet:

När originalfotoet och det nya dokumentet är öppet i Photoshop klickar du var som helst inne i fotot med verktyget Flytta och drar bilden till det nya dokumentet.
Och här är hur mitt nya dokument ser ut nu efter att jag dragit mitt foto in i det. Eftersom mitt ursprungliga foto var betydligt större än en 4x6, sträcker sig sidorna på fotot utöver dokumentets mått, men det är bra för nu. Allt vi behöver för tillfället är att fotot ska finnas i 4x6-dokumentet:

Bilden nu i det nya dokumentet.
Jag behöver inte ha mitt ursprungliga foto öppet längre, och det gör du inte heller, så fortsätt och stäng det, så att bara det nya dokumentet är öppet.
Innan vi flyttar eller ändrar storleken på vårt foto i det nya dokumentet, behöver vi våra regeln för trådar. Att skapa nätlinjer i Photoshop är oerhört enkelt, men det är också lite tidskrävande och ännu värre, tråkigt och Easy + Time Consuming + Boring har "Skapa en åtgärd!" skrivit över det, vilket är vad vi ska göra nästa.
Innan vi går längre, låt oss se exakt vad vi menar med denna regel om tredje.
Här är samma foto igen, men den här gången har jag lagt till rutnäten som jag har pratat om. Det är de horisontella och vertikala gula linjerna som delar upp bilden i tre lika stora rader och kolumner:

Det ursprungliga fotot som visar regeln för tredjedels rutnät (i gult) och skärningspunkten (cirklade i rött).
De punkter där dessa rutnätlinjer korsar har cirklats i rött. Enligt regeln om tredjedelar kommer vår bild att se mer intressant ut om motivet, som i detta fall är fjärilen, är placerat på eller i närheten av en av dessa punkter, vilket för tillfället inte är det. Vi kommer att fixa det.
Som jag sade på föregående sida, eftersom vi beskär bilder här, kommer vi att göra mindre versioner än originalen, och i det här fallet vill jag göra mitt foto till en mer intressant 4x6. Eftersom jag vet exakt vilken storlek jag vill att mitt slutliga foto ska vara, är det enklaste att göra ett nytt dokument i exakt den storleken. Jag antar från det ögonblicket att du också vill ha en 4x6, men om du är ute efter en annan storlek, när du ser mig skriva "4x6", ersätt den helt enkelt med dina egna fotodimensioner.
Steg 1: Skapa ett nytt 4x6-dokument i Photoshop
Eftersom jag vet att jag vill ha en 4x6 när jag är klar kommer jag att skapa ett nytt tomt 4x6-dokument i Photoshop genom att gå upp till Filmenyn längst upp på skärmen och välja Ny …, vilket visar dialogrutan Nytt dokument.

Photoshops nya dokument-dialogruta:
Jag vill att mitt foto ska använda liggande orientering, vilket betyder att bredden är längre än höjden, så jag ska ange 6 tum för bredden och 4 tum för höjden. Jag vill också se till att mina fotoutskrifter är fina och skarpa, så jag anger 300 pixlar per tum för upplösningsvärdet. Jag har också namngivit mitt dokument "Rule of Thirds 4x6", men du behöver inte namnge ditt om du inte vill. När du är klar med att ange värdena klickar du på OK och Photoshop skapar ditt nya tomma dokument för dig.
Steg 2: Dra fotot till det nya dokumentet
Nu när jag har både mitt ursprungliga foto och det nya dokumentet öppet på min skärm kommer jag ta tag i mitt Move-verktyg antingen från verktygspaletten eller genom att trycka på "M" på mitt tangentbord, och sedan kommer jag att klicka var som helst inuti mitt foto och dra det med min mus till det nya dokumentet:

När originalfotoet och det nya dokumentet är öppet i Photoshop klickar du var som helst inne i fotot med verktyget Flytta och drar bilden till det nya dokumentet.
Och här är hur mitt nya dokument ser ut nu efter att jag dragit mitt foto in i det. Eftersom mitt ursprungliga foto var betydligt större än en 4x6, sträcker sig sidorna på fotot utöver dokumentets mått, men det är bra för nu. Allt vi behöver för tillfället är att fotot ska finnas i 4x6-dokumentet:

Bilden nu i det nya dokumentet.
Jag behöver inte ha mitt ursprungliga foto öppet längre, och det gör du inte heller, så fortsätt och stäng det, så att bara det nya dokumentet är öppet.
Innan vi flyttar eller ändrar storleken på vårt foto i det nya dokumentet, behöver vi våra regeln för trådar. Att skapa nätlinjer i Photoshop är oerhört enkelt, men det är också lite tidskrävande och ännu värre, tråkigt och Easy + Time Consuming + Boring har "Skapa en åtgärd!" skrivit över det, vilket är vad vi ska göra nästa.
I det här avsnittet i tutorialen kommer vi inte bara att skapa vår regel om tredjedels rutnät, vi kommer att spela in en åtgärd eftersom vi skapar dem så vi behöver bara göra det en gång.
När vi har sparat processen som en åtgärd, nästa gång vi går för att beskära en bild med hjälp av regeln, kan vi luta oss tillbaka och låta Photoshop göra rutnätet för oss. Naturligtvis behöver du inte tekniskt skapa en åtgärd för detta om du är den typ av person som har en sak för upprepade uppgifter, i vilket fall du och jag har inget gemensamt. Jag gör en åtgärd.
Steg 3: Skapa en ny åtgärd i åtgärdspaletten
Gå till din åtgärdspalett (den grupperas som standard med historikpaletten) och klicka på ikonen Skapa ny åtgärd längst ner på paletten, som visas nedan:
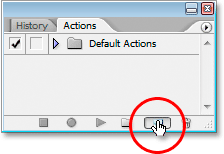
Klicka på knappen "Skapa ny åtgärd" i paletten Åtgärder
Detta visar Photoshops dialogruta "Ny åtgärd":
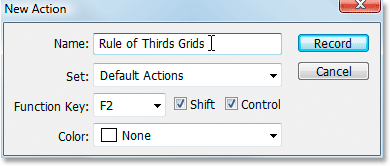
Photoshops nya åtgärdsdialogruta.
Namnge din nya åtgärd "Rule of Thirds Grids" eller något liknande som du väljer. Jag skapar min åtgärd i standarduppsättningen, men känn dig fri att skapa en ny uppsättning eller använda en åtgärd som du tidigare har skapat. För att kunna komma åt denna åtgärd snabbt med en kortkommando har jag valt F2-tangenten från rullgardinslistan över val av funktionstangent, tillsammans med Skift och kontroll, vilket innebär att när jag har spelat in min åtgärd, Jag kommer att kunna komma åt den genom att trycka på Shift + Ctrl + F2 (Ctrl-tangenten är kommandotangenten om jag använde en Mac). Jag har lämnat färgalternativet inställt på "Ingen". När du är klar klickar du på knappen Spela in och låt oss börja skapa dessa rutnät medan Photoshop tålamod och pliktdrivande registrerar varje steg på vägen.
Steg 4: Lägg till en ny horisontell guide
När Photoshop spelar in våra steg går du upp till Visa-menyn högst upp på skärmen och väljer Ny guide … som öppnar dialogrutan Ny guide. Vi kommer att lägga till våra första av fyra guider som kommer att bli vårt regel för tredelar.
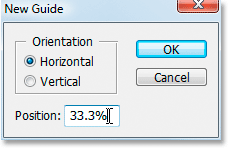
Välj "Ny guide" på Visa-menyn
För "Orientering", välj Horisontellt, och skriv " 33.3%" i värdrutan "Position" och klicka sedan på OK. Du kommer att se din första guide visas ovanpå ditt foto:
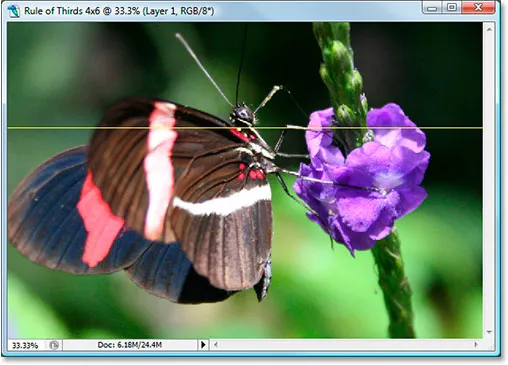
Den första av fyra guider har lagts till i bilden.
Din guide kommer förmodligen inte att visas i gult. Som standard är guider ritade på cyan. Jag har ändrat min till gul för att göra dem lättare att se. Du kan också ändra färgen på dina guider genom att gå till Photoshopps inställningar och sedan till guider, rutnät och skivor- inställningar. Alternativet att ändra guidefärgen är högst upp.
Steg 5: Lägg till en andra horisontell guide
Låt oss lägga till en andra horisontell guide. Återigen gå tillbaka till Visa-menyn och välj igen Ny guide …, för att visa dialogrutan Ny guide. Välj Horisontellt igen för "Orientering", och skriv den här gången 66, 6% för värdet "Position":
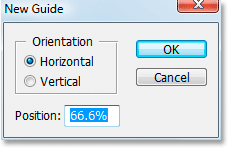
Skapa den andra horisontella guiden i en position på 66, 6%
Klicka på OK så visas den andra guiden över fotot:
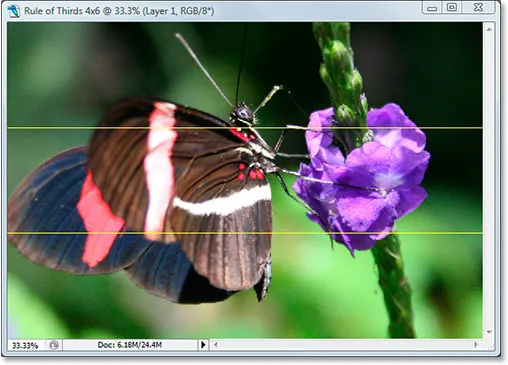
Den andra guiden lades till.
Steg 6: Lägg till en ny vertikal guide
Gå tillbaka till Visa-menyn igen och igen och välj Ny guide … (se hur det blir tidskrävande och tråkigt?). Välj den här gången Vertikal för "Orientering" och skriv 33, 3% för värdet "Position":
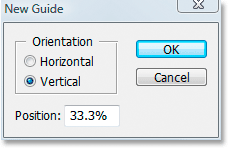
Skapa den första vertikala guiden på 33, 3%
Klicka på OK, så har vi tre guider över vår bild. Vi är nästan där:
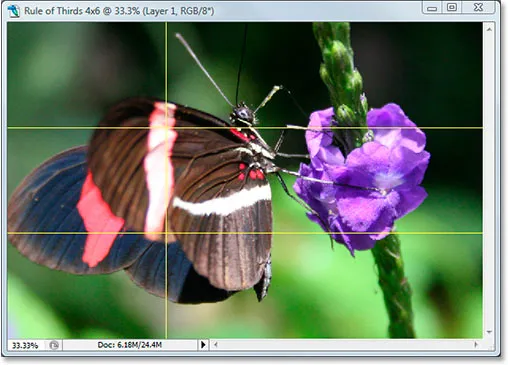
Den tredje guiden lades till.
Steg 7: Lägg till en andra vertikal guide
Fortfarande vaken? Bra, för vi har bara en till. En sista gång, gå upp till Visa-menyn, välj Ny guide …, välj Vertikal för "Orientering" och skriv slutligen 66, 6% för "Position" -värdet:
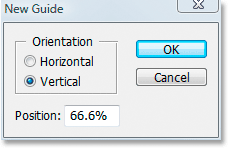
Skapa den andra vertikala guiden på 66, 6%
Klicka på OK så är vi klara! Vi har nu vårt regel om tredje delar tack vare våra fyra guider:
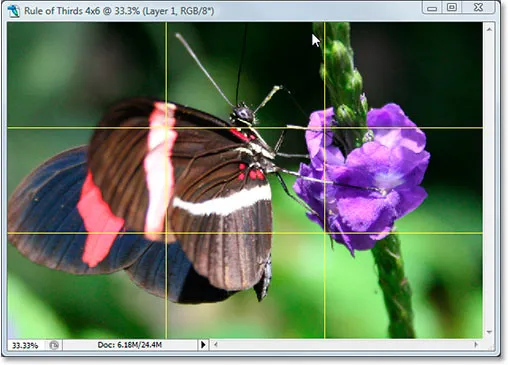
Alla fyra guider har lagts till, vilket skapar vårt regel för tredjedelar.
Steg 8: Tryck på "Stopp" för att avsluta inspelningen av åtgärden
Nu när vi har vårt regeln om tredje delar kan vi sluta spela in handlingen. Klicka på Stop- ikonen längst ner på Handlingspaletten för att slutföra vår åtgärd "Rule of Thirds Grids":
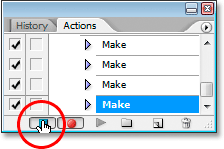
Klicka på stoppknappen längst ner på åtgärdspaletten för att avsluta inspelningen och slutföra åtgärden.
Nu när vi har sparat rutnätskapningsprocessen som en åtgärd, nästa gång vi behöver den, kan vi helt enkelt välja åtgärden från paletten Åtgärder eller använda vilken kortkommando som du har tilldelat den. Vi behöver inte göra det manuellt igen .
Och nu när vårt regel om tredje delar är på plats kan vi äntligen använda det för att beskära och flytta vår bild i position, vilket vi gör nästa.
Vi har skapat ett nytt 4x6 Photoshop-dokument. Vi har dragit vårt ursprungliga foto till det nya dokumentet. Vi har lagt till två horisontella och två vertikala guider för att skapa vår regel om tredjedelar och sparat processen som en åtgärd. Allt som återstår att göra nu är att flytta ämnet för fotot till en av de fyra korsande rutnätpunkterna.
Efter noggrant övervägande har jag beslutat att mitt foto skulle se bäst ut med fjärilen placerad i eller nära övre högra skärningspunkten, som visas nedan cirkelröd:

Över höger korsningspunkt där jag har beslutat att placera ämnet för mitt foto.
Jag kommer att flytta det på plats och krympa fotot ned i storlek samtidigt med Photoshops alternativ "Free Transform".
Steg 9: Välj alternativet "Fri omvandling"
Använd kortkommandot Ctrl + T (Win) / Command + T (Mac) för att snabbt ta fram Free Transform- rutan och handtagen runt din bild. När du gör det, om det ser ut som att ingenting har hänt, beror det på att ditt foto är större än dokumentet du har dragit in i det och sidorna på bilden sträcker sig bortom dokumentfönstret där du inte kan se dem. Vi fixar problemet i nästa steg.
Steg 10: Tryck på 'Ctrl + 0' (Win) / 'Command + 0' (Mac) för att passa allt på skärmen
Tryck på Ctrl + 0 (Win) / Command + 0 (Mac) för att passa hela ditt foto, inklusive allt som sträcker sig utöver gränserna för dokumentfönstret, på skärmen, vid vilken punkt Free Transform-rutan och handtagen också kommer att vara synliga . Jag har cirklat Free Transform-handtagen i rött nedan, eftersom de är lite svåra att se på skärmdumpen:
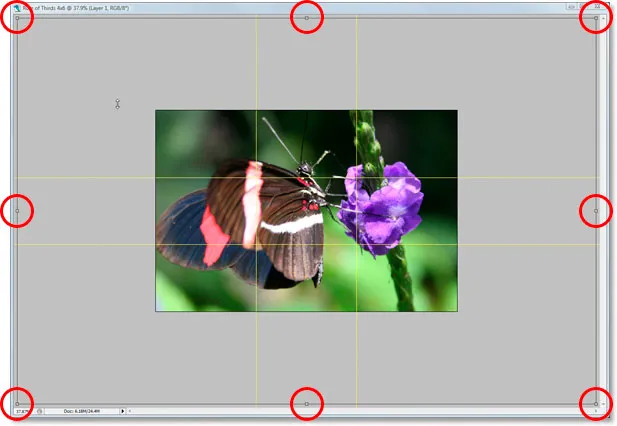
Montera hela fotot på skärmen för att få tillgång till Free Transform-handtagen.
Steg 11: Flytta ämnet för foton till position
Med min Free Transform-ruta runt min bild är det första jag ska göra att flytta ämnet för mitt foto, fjärilen, på plats. Jag vill att han (eller henne) ska visas någonstans i den övre högra rutnätets skärningspunkt, så jag kommer att klicka var som helst på mitt foto och dra fjärilen till läge. Jag tror att platsen där frambenen och kroppen möts fungerar bra:

Klicka inuti bilden och dra motivet till den korsande rutnätet som fungerar bäst för ditt foto.
Steg 12: Dra centrumförankringspunkten i den fria omvandlingsrutan till rutnätet
Mitt ämne är på plats, men det finns fortfarande en hel del av det ursprungliga fotot som fortfarande sträcker sig ur sikten, och jag vill behålla så mycket av det som jag kan i den här nya versionen av bilden, så jag ska dra hörnhandtagen på rutan Free Transform inåt för att passa mer av fotot i det synliga dokumentområdet. Problemet är att när jag drar handtagen inåt kommer min fjäril att fortsätta röra sig från mig och jag har redan fått det där jag vill ha det. Lyckligtvis kan jag undvika det problemet genom att först flytta mittförankringspunkten i rutan Free Transform till den nästa högra rutnätpunkten. På så sätt kommer min fjäril att stanna på plats när jag drar.
Du hittar mittförankringspunkten, ja, du gissade det i mitten av rutan Free Transform (cirkelröd nedan):
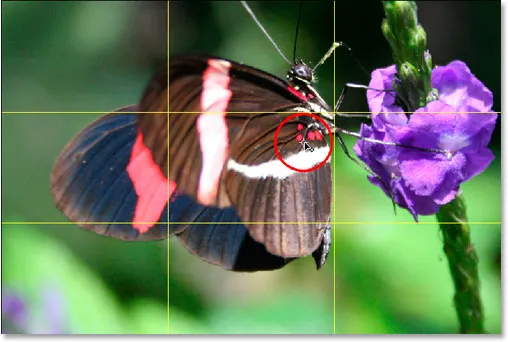
Förankringspunkten för Free Transform.
För att flytta den, klicka bara på den och dra den till en ny plats. Jag kommer att dra det till den högra rutnätet till höger:
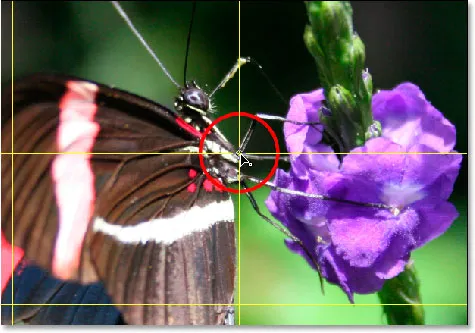
Mittpunkten för fri transformering förflyttades nu till sin nya plats.
Steg 13: Dra de fria omvandlingshandtagen inåt för att passa mer på det ursprungliga fotot till bilden
Nu när mittförankringspunkten har flyttats på plats är det dags att avsluta saker och ting genom att dra någon av de fria transformatorns hörnhandtag inåt, krympa storleken på det ursprungliga fotot och därigenom låta mer av det passa in i den nya regeln Tredje version av bilden.
När du drar något av hörnhandtagen inåt håller du ner Skift + Alt (Win) / Skift + Alternativ (Mac) när du drar. Skift-tangenten begränsar bildens proportioner, och Alt- eller alternativtangenten kommer att få bilden att krympa inåt från platsen för den mittre ankarpunkten, vilket är exakt vad vi vill ha. Jag kommer att hålla nere Shift + Alt, eftersom jag använder en PC här, och jag drar det nedre vänstra hörnet inåt för att passa så mycket av mitt ursprungliga foto i min nya 4x6-bild som jag kan:
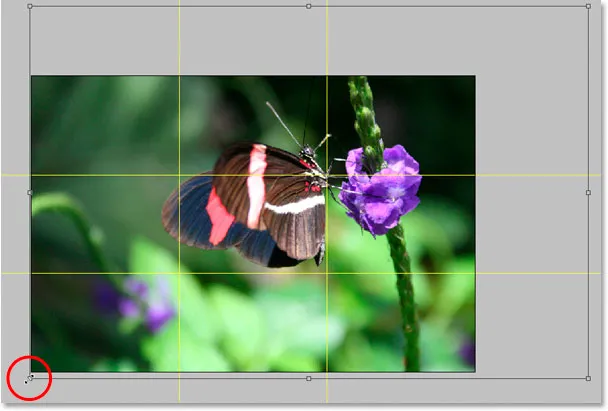
Minska storleken på mitt originalfoto så att det passar så mycket av det som möjligt i den nya 4x6-bilden.
Tryck på Enter eller Return för att tillämpa transformationen.
Steg 14: Dölj guiderna och du är klar!
Tryck på Ctrl +; (Win) / Command +; (Mac) för att dölja guiderna vi skapade, och kom ihåg att nästa gång du behöver skapa det 3x3 Rule of Thirds-rutnätet, har du den åtgärden redo att gå!
När du har gömt guiderna är det det! Du är klar! Här är min ursprungliga "sniper rifle" -bild för jämförelse:

Den ursprungliga bilden.
Och här är min mer intressanta snygga "Rule of Thirds" 4x6-version, en subtil men ändå klar förbättring:
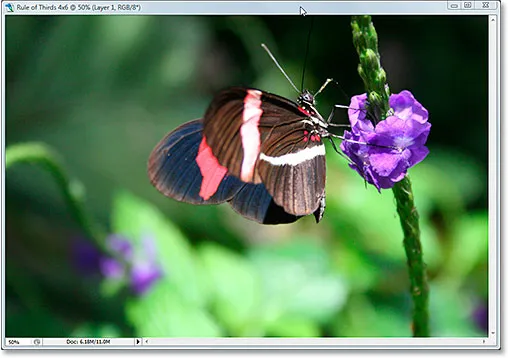
Det slutliga resultatet.
Och där har vi det! Även om du inte är en professionell fotograf och den enda gången du klickar på foton är på familjesemester kan du använda Photoshop och Rule of Thirds design trick för att enkelt göra vanliga foton verkar lite mer extraordinära. Kolla in vårt foto retuscheringsavsnitt för mer Photoshop-bildredigeringshandledning!