Det är ingen som förnekar att internet har fört oss alla närmare varandra och att det har gjort vår värld till en mycket mindre plats. Det är spännande att leva i en tid där vem som helst, var som helst, direkt kan dela sina digitala foton med familj och vänner, eller om de väljer, med miljontals kompletta främlingar, helt enkelt genom att skicka e-post till sina foton eller ladda upp dem till personliga eller sociala mediewebbplatser.
Men om du är en professionell fotograf, som tjänar pengar på dina bilder eller använder dem för att locka nya kunder, är det inte tillräckligt med att ladda upp dem på webben. Du måste också se till att din kontakt- och upphovsrättsinformation ingår i varje bild så att alla som är intresserade kan se vem som äger fotot och hur du kan kontakta dig för mer information.
Som vi lär oss i denna självstudie gör Photoshop's File Info- kommando det lätt att bädda in denna information direkt i själva bildfilen så oavsett var resan genom cyberspace kan ta den, kommer din kontakt- och upphovsrättsinformation att resa rätt tillsammans med den.
Här är ett foto jag har öppnat i Photoshop som jag vill ladda upp till webben:
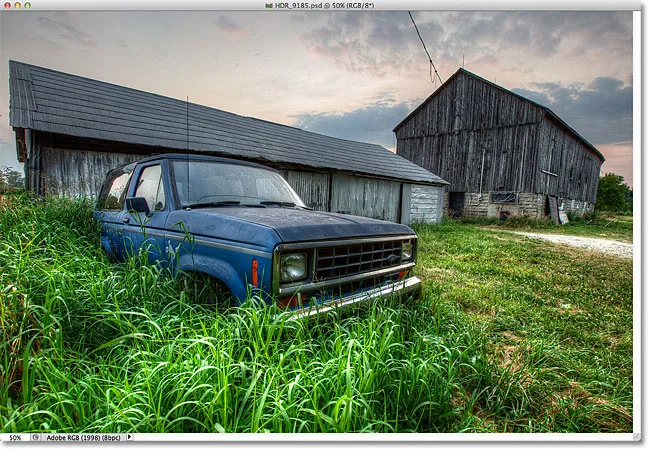
Den ursprungliga bilden.
Innan jag gör det vill jag dock lägga till min kontakt- och upphovsrättsinformation till bilden. Det enklaste sättet att göra det är med Photoshop's File Info- kommando som vi kan komma till genom att gå upp till File- menyn i menyfältet längst upp på skärmen och välja File Info :
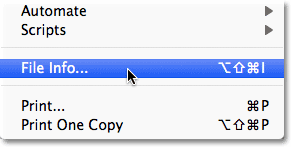
Gå till File> File Info.
Detta öppnar dialogrutan File Info. Detaljer som läggs till i en bild, som vårt namn och information om upphovsrätt, är vad som kallas metadata, vilket helt enkelt betyder "ytterligare information" om något. I det här fallet är det ytterligare information om vår bild. Det finns massor och massor (och massor!) Av metadata än vad som kan inkluderas i en bildfil, varför, om du tittar längst upp i dialogrutan, ser du en serie flikar med namn som Beskrivning, IPTC, Kameradata, och så vidare. Varje flik representerar en annan kategori metadata, och varje kategori har sin egen panel i dialogrutan Filinfo. Du kan klicka på flikarna för att växla mellan panelerna (notera att jag använder Photoshop CS5 här. Om du använder Photoshop CS3 eller tidigare ser du inte flikarna. I stället kommer kategorinamn att visas i en lista ned till vänster i dialogrutan):
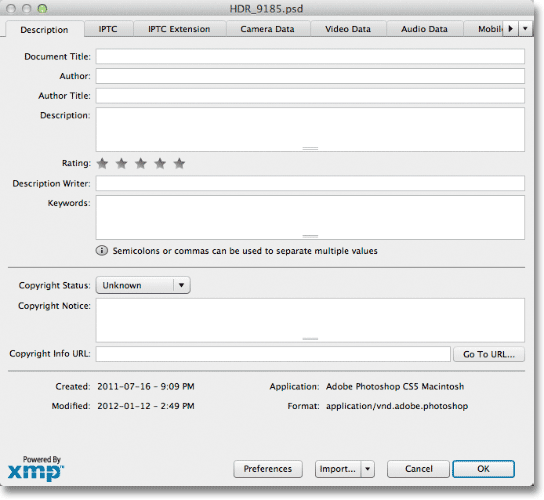
Dialogrutan File Info. Varje flik längst upp representerar en annan kategori för metadata (information).
För våra ändamål här är den enda metadatakategorin vi behöver oroa oss för den allra första, Beskrivning . Klicka på fliken i det övre vänstra hörnet för att välja den (eller klicka på dess namn högst upp i listan till vänster i dialogrutan om du använder Photoshop CS3 eller tidigare):
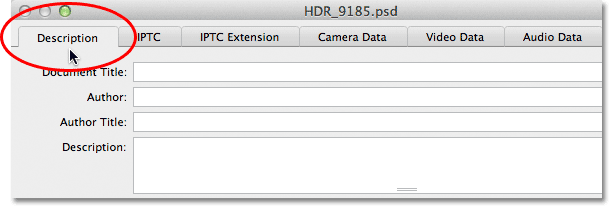
Välj kategorin Beskrivning.
Beskrivningspanelen innehåller fält för att ange all vår viktig information, som vårt namn, en beskrivning av bilden, nyckelord för att hjälpa människor att hitta bilden i en sökning, information om upphovsrätt, och så vidare. Det allra första fältet överst på listan, Document Title, är inte väldigt viktigt men du kanske vill ange filnamnet på din bild. I mitt fall är filnamnet "HDR_9185" men ditt naturligtvis kommer nästan säkert att vara annorlunda:
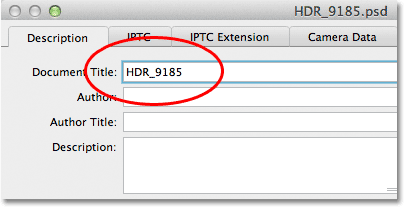
Ange filnamnet för din bild i fältet Dokumenttitel.
Under fältet Dokumenttitel finns det mycket viktigare författarfältet . Det är här du anger ditt namn som bildens författare. Nedan är fältet författartitel . Jag brukar ange "Fotograf" om jag var personen som faktiskt tog fotot, men du kan ange en annan jobb eller bara lämna den tom om du föredrar det. Allt du verkligen behöver här är ditt namn i författarefältet:
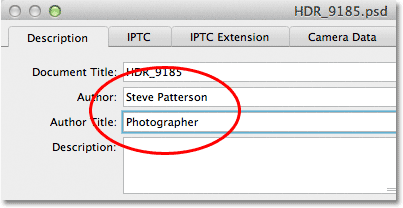
Ange ditt namn i fältet Författare. Fältet författartitel är valfritt.
Därefter anger du en beskrivning av bilden i fältet Beskrivning . Försök att vara så detaljerad som möjligt eftersom beskrivningen kan göra det lättare för människor att hitta din bild:
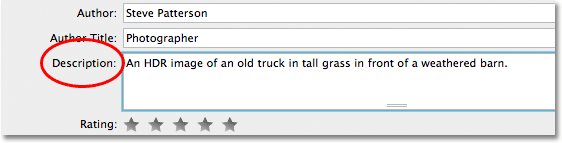
Ge din bild en meningsfull beskrivning.
Gå sedan ner till fältet Nyckelord . Det här är också mycket viktigt eftersom det att göra bilden meningsfulla nyckelord kommer att göra det mycket lättare för människor att hitta den när de söker efter foton som innehåller ett eller flera av dessa ämnen. Det kommer också att göra det mycket lättare för dig att hitta bilden själv i Adobe Bridge. Ange antingen ett semikolon eller komma efter varje nyckelord för att skilja dem från varandra. Ett nyckelord kan faktiskt bestå av två eller flera ord (som "väderbitna ladan" eller "högt dynamiskt intervall"):
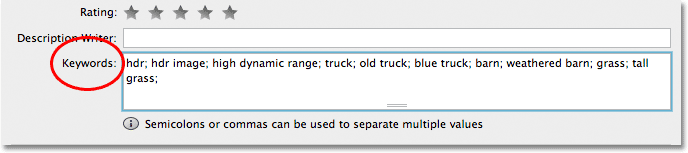
Använd meningsfulla nyckelord för att beskriva innehållet i din bild.
Nästa upp är alternativet Copyright Status . Som standard är den inställd på Okänd. Klicka på ordet Okänt eller på den lilla pilen till höger om ordet och välj Copyright med upphovsrätt från listan som visas. Tänk på att det helt enkelt att påstå att din bild är upphovsrättsskyddat inte är detsamma som att ansöka om en laglig upphovsrätt, men det räcker vanligtvis för att de flesta ärliga människor ska använda bilden utan ditt tillstånd:
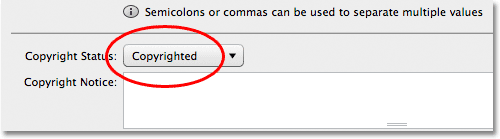
Ändra alternativet Copyright Status till Copyright Copyright.
När du har valt upphovsrättsskyddat anger du din copyrightinformation i fältet Copyright Notice . Vanligtvis vill du inkludera upphovsrättssymbolen följt av året och sedan ditt namn. För att lägga till upphovsrättssymbolen, tryck på och håll ner Alt- tangenten på en PC och ange 0169 på det numeriska tangentbordet på tangentbordet. På en Mac är det ännu enklare. Håll bara ner alternativknappen och tryck på bokstaven G på tangentbordet:

Ange din copyrightinformation i fältet Copyright Notice.
Sist men säkert inte minst är URL- fältet för copyrightinfo . Ange webbadressen till webbplatsen du vill att folk ska besöka för att få mer information om dig och ditt arbete. När du har angett URL: n är det en bra idé att klicka på knappen Gå till URL till höger om fältet för att se till att du har angett webbplatsadressen korrekt:

Ange webbadressen till webbplatsen som folk ska besöka för att få veta mer om dig.
När du har angett all information och dubbelkontrollerat allt för att se till att det är korrekt klickar du på OK- knappen i nedre högra hörnet i dialogrutan Filinfo för att stänga den och acceptera informationen:

Klicka på OK för att acceptera informationen.
För att permanent bädda in den nya informationen med bildfilen måste vi spara bilden, vilket vi kan göra genom att gå upp till Arkiv- menyn och välja Spara . När det har sparats kan du stänga av det. Nästa gång du öppnar bilden igen i Photoshop och öppnar dialogrutan File Info (File> File Info), ser du all kontakt- och copyrightinformation som visas i fälten:
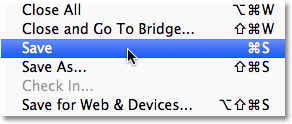
Gå till Arkiv> Spara för att permanent bifoga informationen till bildfilen.
Och där har vi det! Så enkelt är det att lägga till din kontakt- och upphovsrättsinformation till en bild med kommandot File Info i Photoshop!