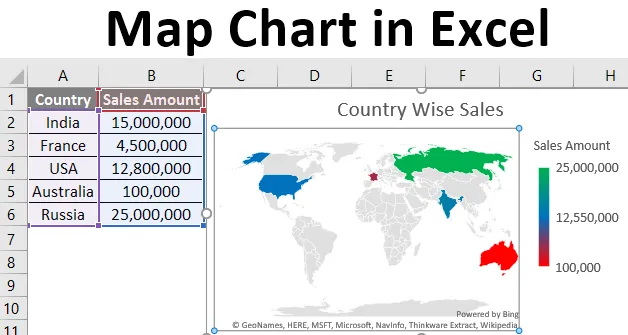
Kartdiagram i Excel (innehållsförteckning)
- Introduktion till kartdiagram i Excel
- Hur skapar jag kartdiagram i Excel?
Introduktion till kartdiagram i Excel
Man ser ofta att du har data associerade med geografiska regioner och du vill ha ett fint diagram som visar alla värden för de geografiska platserna. Du kan ha försäljning för olika geolokationer eller produktinformation. Vi kanske inte alltid har verktyg som ArcGIS eller QGIS med oss för att göra bra grafiska kartor. Dessutom tar det mycket tid att generera kartor genom dessa verktyg också. Nu kan vi använda excel-kartor för att skapa snygga kartor och kartdiagram för en sådan typ av data och det också inom en vits när dina data är redo. Använd dessa kartdiagram när du har data är en slags geografiska regioner som länder / kontinenter, stad, delstat, postnummer, län etc.
I den här artikeln kommer vi att se hur man skapar kartdiagram under Excel och det också på några minuter med hjälp av Excel-kartdiagramalternativ.
Hur skapar jag kartdiagram i Excel?
Kartdiagram i Excel är mycket enkelt och enkelt. Låt oss förstå hur du skapar kartkarta i Excel med några praktiska steg.
Steg för att skapa kartdiagram i Excel
Låt oss ta ett enkelt exempel på ett kartdiagram för att bara få en översikt över hur detta fungerar i Excel. Anta att vi har data som visas nedan som innehåller våra försäljningsvärden för olika länder.
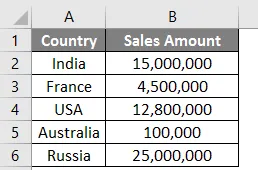
Steg 1: Klicka var som helst på bordet och gå till bandet placerat i den övre rutan. Välj Inmatning och i kartalternativ kan du se kartalternativet där.

Steg 2: Klicka på kartorna och välj ett alternativ som heter Filled Map. Du kommer att se en tom graf komma upp. Se skärmdumparna nedan.
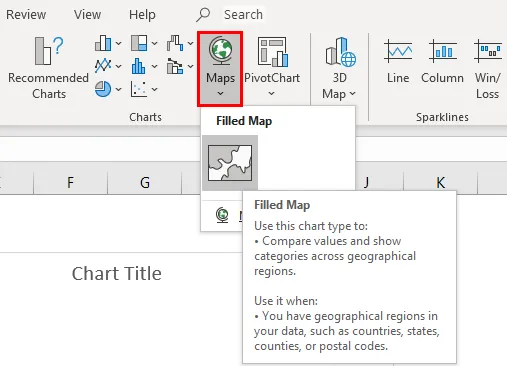
Steg 3: Klicka på alternativet Välj data på fliken Design . Det låter dig välja data för kartdiagram.

Steg 4: Ett nytt popup-fönster med namnet “ Välj datakälla ”. Här lägger du till dina data.
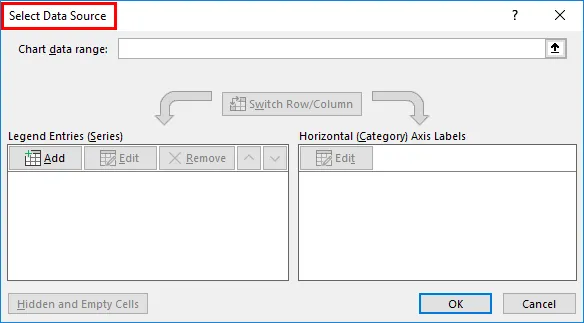
Steg 5: Välj diagramdata från cell A1 till cell B6 under Kartdataintervall. Excel är smart nog för att dela in försäljningsvärdena i serier och Land i en kategori. Klicka på OK- knappen när du har redigerat data.
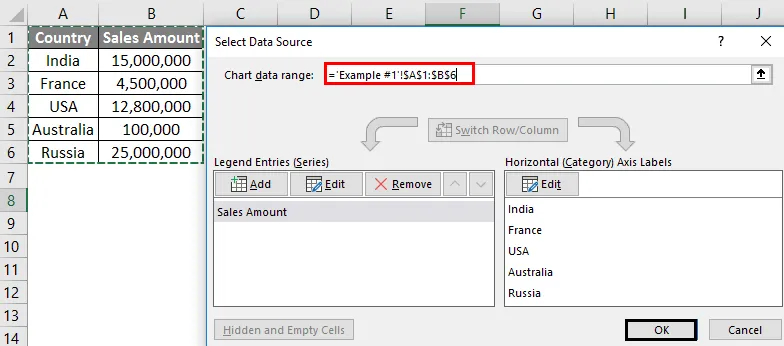
Steg 6: Du kommer att se en kartgraf som visas på bilden nedan. Det belyser det område där försäljningen har skett (på världskartan kan du säga).
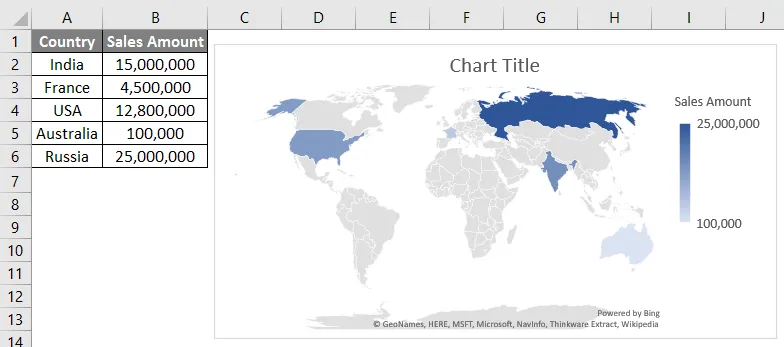
Steg 7: Nu, högerklicka på kartområdet, ser du en lista över tillgängliga operationer för detta diagram. Av alla dessa operationer väljer du alternativet Format Chart Area som ligger längst ner till den största delen av operationslistan. Klicka på alternativet Format Chart Area. Det låter dig formatera kartområdet.
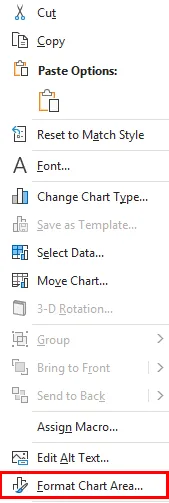
Steg 8 : Detta öppnar ett nytt fönster som heter Format Chart Area. Här kan du anpassa Fyllningsfärgen för detta diagram eller du kan ändra storleken på området i detta diagram eller lägga till etiketter i diagrammet och axeln. Se den stödjande skärmdumpen nedan: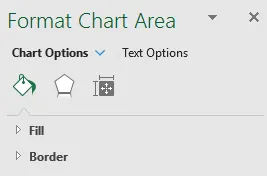
Steg 9: Klicka på nedåtpilen för navigering förutom kartalternativ. Det öppnar upp flera diagramalternativ. Klicka på Chart Title och lägg till titeln som " Country-Wise Sales " för detta diagram. Välj också det sista tillgängliga alternativet, nämligen serien “Försäljningsbelopp”. Detta gör att du kan göra anpassade ändringar i seriedata (numeriska värden i detta fall).
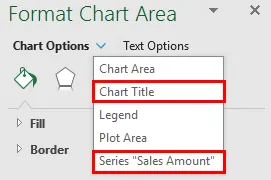
Steg 10: När du klickar på serien “Försäljningsbelopp” öppnas det seriealternativ med hjälp av vilka du kan anpassa dina data. Som under Seriealternativ kan du ändra projektionen på den här kartan, du kan ställa in området för den här kartan samt lägga till etiketter på kartan (kom ihåg att varje serievärde har ett landnamn märkt). Men den mest intressanta och viktiga funktionen är att vi kan ändra färgen på serievärden.
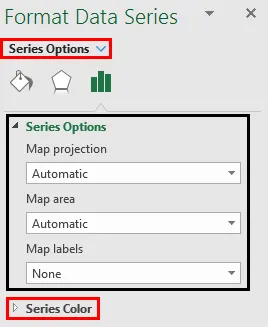
Steg 11: Klicka på alternativet Seriefärg under seriealternativ. Det öppnar en lista med färger som används som standard när du skapar detta kartdiagram. Den väljer helst följande färgkombination som standard.
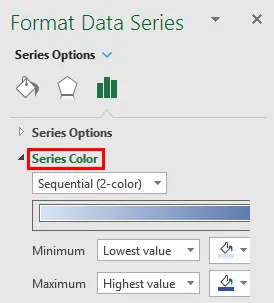
Minsta och högsta i dessa formateringsalternativ menas att minsta serievärde har en ljus färg och Maximal serievärde har en mörk färg. Så att det ger en bättre förståelse genom själva diagrammet (Du behöver inte gå till värdetabellen).
Vi kommer att anpassa denna sekventiella tvåfärgsinställning.
Steg 12: Klicka på rullgardinsmenyn och välj alternativet Divergerande (3-färg) under Seriefärg. Det gör att du kan differentiera dina serier i tre olika mönster: Minimum, Midpoint och Maximum (baserat på serien och de färger som tilldelats dem).
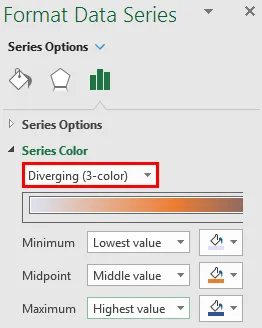
Steg 13 : Välj följande färg som visas på skärmdumpen för vart och ett av serievärdena Minimum, Midpoint och Maximum och se förändringen i diagrammet.
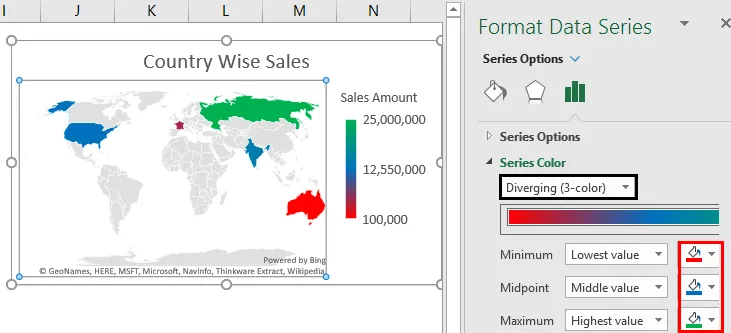
Det är tydligt att detta divergerande (3-färgs) system fungerar mer anständigt än det sekventiella (2-färgs) systemet och du kan enkelt identifiera områden med lägsta försäljning, medelförsäljning och högsta försäljning.
Det här är från den här artikeln med kartdiagram. Här försökte vi täcka hur man skapar ett kartdiagram i excel 2016 och har sett några anpassningsalternativ tillgängliga med kartdiagram. Låt oss packa upp saker med några punkter som kommer att komma ihåg.
Saker att komma ihåg om kartkarta i Excel
- Kartdiagrammen genereras online baserat på geokodning och regioninformation. Därför blir det viktigare att tillhandahålla så minsta möjliga regioninformation som möjligt för att få tillräcklig information. Med det sagt, varje gång du genererar ett kartdiagram föreslår systemet hur mycket region (i termer av procentandel kan täckas). Om du lägger till små regiondetaljer som stad, län, stater, gör det möjligt för kartan att få en bättre projicering av regionen och ditt diagram ser mer exakt ut efteråt.
- Det är obligatoriskt att ha en licensierad version av Microsoft Excel eftersom den här funktionen för närvarande inte är associerad med piratkopierade / spegelversioner. Om du har spegelversion kanske du inte kan se alternativet att lägga till kartdiagram under Infoga
- I den här artikeln används Microsoft Office 365-versionen av Excel (Kan helst kallas Excel 2016). Om du använder Excel 2013 finns det några olika tillägg som du måste aktivera för att arbeta med kartdiagram (det ligger utanför denna artikel).
Rekommenderade artiklar
Detta är en guide till kartdiagram i Excel. Här diskuterar vi stegen för att skapa ett kartdiagram i Excel tillsammans med praktiska exempel och nedladdningsbar Excel-mall. Du kan också gå igenom våra andra föreslagna artiklar -
- Skillnaden mellan diagram och diagram
- Excel-kombinationsdiagram
- Projekttidslinje i Excel
- 3D-kartor i Excel