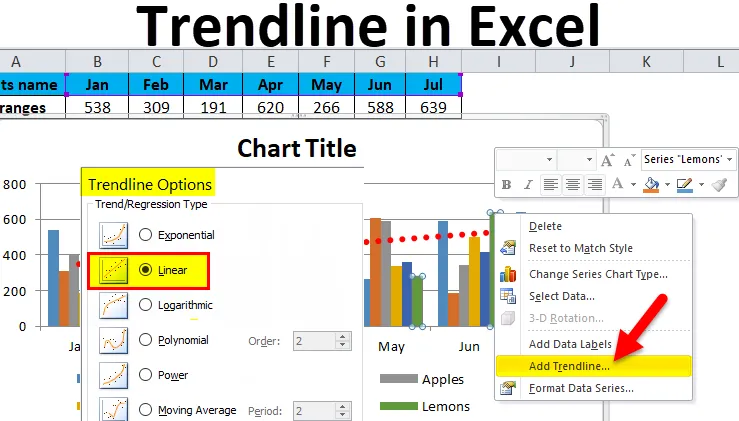
Excel Trendline (Innehållsförteckning)
- Trendlinje i Excel
- Typer av trendlinjer i Excel
- Hur skapar jag en trendlinje i Excel?
Trendlinje i Excel
För att känna till den allmänna trenden med data eller med andra ord att veta hur verksamheten växer går i vilken riktning vi använder trendlinjer i Excel. Trendlinjer kan användas med olika typer av diagram som stapeldiagram, kolumndiagram, linjediagram etc.
Trendlinjen ser ut som ett linjediagram även om det fungerar annorlunda med det.
Typer av trendlinjer i Excel
Det finns olika typer av trendlinjer i Excel:
- Exponentiell trendlinje
- Linjär trendlinje
- Logaritmisk trendlinje
- Polynomisk trendlinje
- Krafttrendline
- Rörliga genomsnittliga trendlinje
Nu kommer vi att förklara en och en för varje typ av Trendline i Excel.
Exponentiell:
Denna trendlinje används mest där data stiger eller faller konstant. Undvik denna trendlinje om uppgifterna innehåller noll eller negativa värden.
Linjär:
Denna trendlinje är användbar för att skapa en rak linje för att visa ökning eller minskning av datavärden på en rak linje.
Logaritmisk:
Denna trendlinje är användbar när data plötsligt ökar eller minskar och sedan blir stabila vid någon tidpunkt. I den här trendlinjen kan du inkludera de negativa värdena i datasatsen.
Polynom:
Denna trendlinje är användbar när du ser vinst eller förlust i verksamheten. Graden av denna trendlinje visar antalet fluktuationer i uppgifterna.
Kraft:
Denna trendlinje är användbar när datasatsen används för att jämföra resultat som ökar med en fast takt. Undvik den här trendlinjen om ditt datasätt innehåller noll eller negativa värden.
Glidande medelvärde:
Denna trendlinje visar mönstret tydligt i datasatsen som jämnar linjen. Denna trendlinje används mest i Forex Market.
Hur skapar jag en trendlinje i Excel?
Att skapa en Trendline i Excel är mycket enkelt och enkelt. Låt oss förstå skapandet av Trendline i Excel med några exempel.
Du kan ladda ner denna Trendline Excel-mall här - Trendline Excel-mallExempel 1
Anta att vi har gett fruktens namn och deras produktionsnummer månadsvis.

Följ nedanstående steg för att skapa trendlinje i Excel:
- Välj hela data inklusive rubriker.
- Gå till fliken INSERT .
- Klicka på kolumndiagram under avsnittet Diagram och välj sedan 2-D kolumndiagram som visas på skärmbilden nedan.
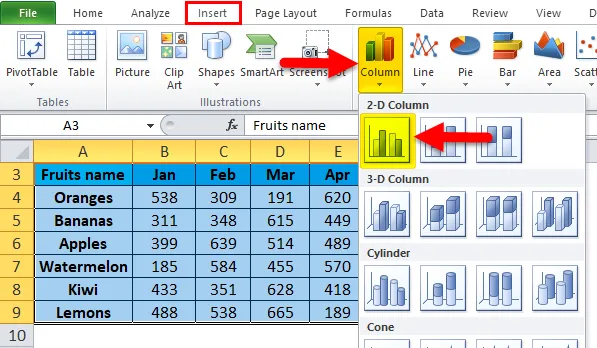
- Det skapar ett kolumndiagram över de givna data som visas nedan.

- När du har formaterat Legend och lagt till diagramtitel ser diagrammet ut som nedan:
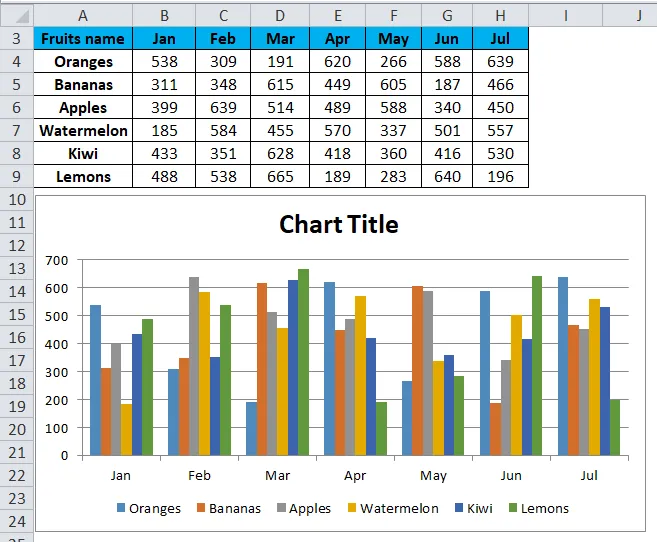
- Klicka på Chart Area och gör ett högerklick. Det öppnar en rullgardinslista med några alternativ som visas i skärmbilden nedan.

- Klicka på Lägg till trendlinje från listrutan .

- Det öppnar en Format Trendline- ruta som visas i skärmbilden nedan.
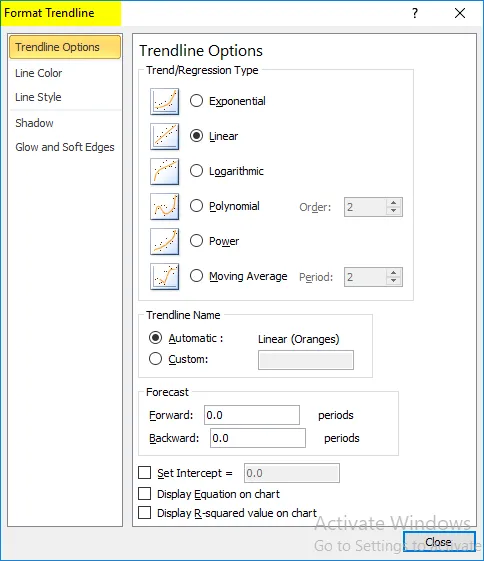
- Se till att alternativet Linjär är valt. Se nedan skärmdump.
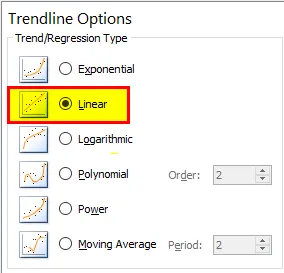
- Genom att använda alternativet Fyll & linje kan du formatera trendlinjen.
- Det skapar den linjära trendlinjen i diagrammet som visas nedan.

- Genom denna trendlinje kan vi förutsäga verksamhetens tillväxt.

Exempel 2
Vi har gett försäljningsbeloppet klokt.
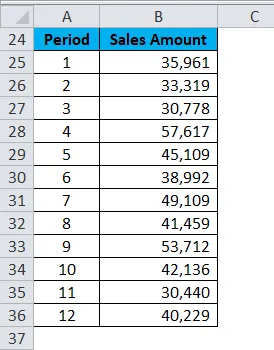
Följ nedanstående steg för att skapa trendlinje i Excel:
- Välj hela data inklusive kolumnrubriker.
- Gå till fliken Infoga och välj linjediagram och klicka på OK . Se nedan skärmdump.
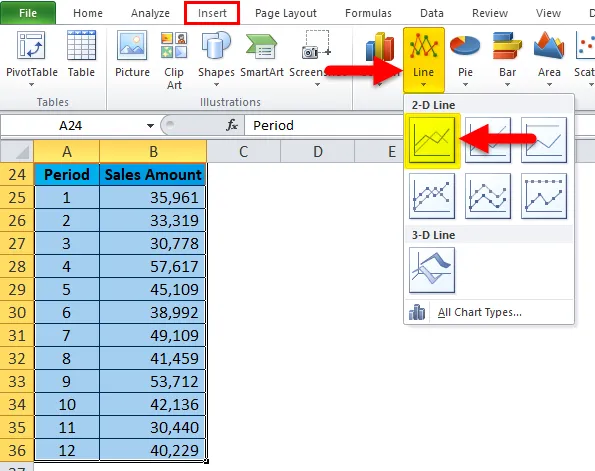
- Diagrammet visas nedan:
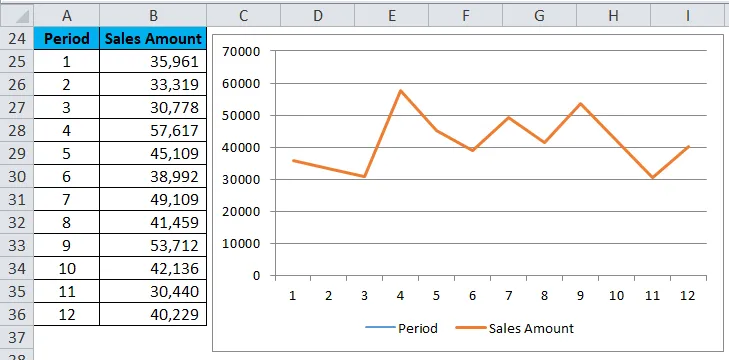
- Högerklicka nu på raden i ett linjediagram och välj alternativet Lägg till trendlinje. Se nedan skärmdump.

- Det öppnar fönstret Format Trendline .
- Se till att alternativet Linjär är valt.
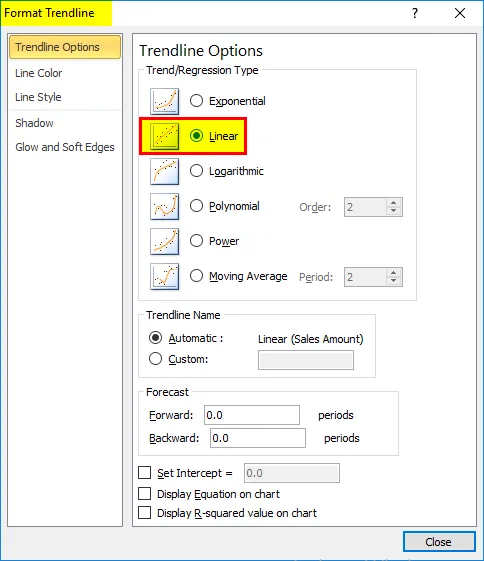
- Stäng nu fönstret så infogar du trendlinjen i diagrammet. Se nedan skärmdump.
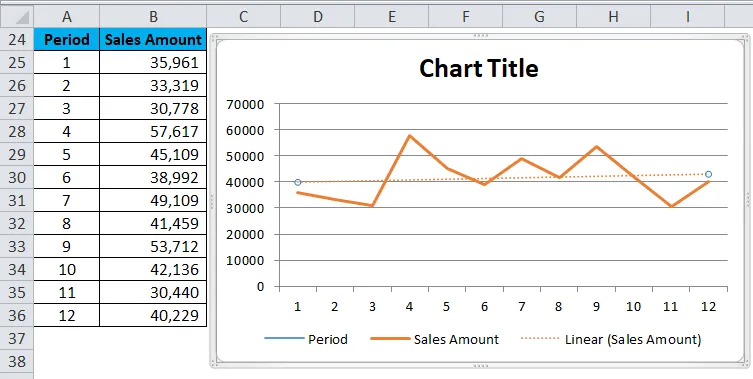
Nu från trendlinjen kan du förutsäga flödet av affärstillväxt.
Saker att komma ihåg om trendlinjen i Excel
- För att veta vilken som är den mest lämpliga trendlinjen för ditt datasæt är, kolla efter R-kvadratvärdet.
- När R-värdet är vid eller nära 1 är det mest pålitligt.
- När du skapar en trendlinje för ditt diagram räknar den automatiskt R-kvadratvärdet.
Rekommenderade artiklar
Detta har varit en guide till Trendline i Excel. Här diskuterar vi dess typer och hur man skapar en trendlinje i Excel tillsammans med Excel-exempel och nedladdningsbara Excel-mall. Du kan också titta på dessa användbara diagram i Excel -
- Interaktivt Excel-kolumndiagram
- Excel-kolumndiagram
- Guide för att skapa Excel staplad kolumndiagram
- Skapa Excel-spridningsdiagram