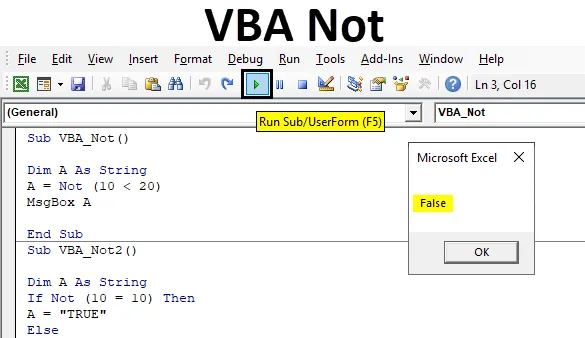
Excel VBA Inte
VBA Not är en logisk funktion. INTE är en av de logiska funktionerna bland andra som VBA IF, VBA ELLER och VBA OCH. Alla dessa funktioner fungerar i samma logiska koncept men alla har olika applikationer. Där VBA inte fungerar främst på Boolean. Vilket innebär att vi får resultatet i form av SANT och FALSE. Och VBA Not är motsatsen till den inmatning vi matar. Anta att vi vill jämföra två parametrar som temperatur. Temperaturen på platserna A och B är 30 ° C och vi använder VBA Inte för att jämföra svaret, då kommer vi definitivt FALSE, eftersom VBA Inte betyder Nej eller Ingen lika. Motsatt till detta, om temperaturen på plats A är 30˚C och temperaturen på platsen B är 35˚C, kommer att använda VBA Not here att ge oss svaret som SANT eftersom båda värdena inte är lika.
Hur använder jag inte funktion i Excel VBA?
Nedan är de olika exemplen att använda funktionen Inte i Excel VBA.
Du kan ladda ner denna VBA Inte Excel-mall här - VBA Inte Excel-mallExempel 1
I det här exemplet kommer vi att jämföra två siffror och se vilken typ av output vi skulle få. Följ stegen nedan för att utföra detta:
Steg 1: Öppna en modul från Infoga-menyfliken som visas nedan.
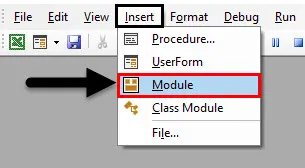
Steg 2: Skriv nu delproceduren i VBA Not eller i något annat namn enligt ditt val som visas nedan.
Koda:
Sub VBA_Not () Slut Sub
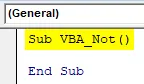
Steg 3: För siffror brukade vi heltal men som här kommer vi att använda INTE med siffror, så vi kommer att använda strängdatatyp.
Koda:
Sub VBA_Not () Dim A As String End Sub
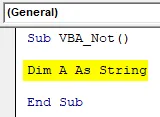
Steg 4: Välj de siffror som vi vill jämföra. Här kommer vi att jämföra 10 och 20 och se om nummer 20 är större än 10 eller inte använder funktionen Inte som visas nedan.
Koda:
Sub VBA_Not () Dim A As String A = Not (10 <20) End Sub
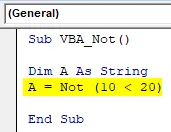
Steg 5: Nu för att skriva ut utmatningen använder vi meddelanderutan som visas nedan.
Koda:
Sub VBA_Not () Dim A As String A = Not (10 <20) MsgBox A End Sub
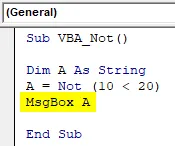
Steg 6: Kör koden genom att trycka på F5-tangenten eller genom att klicka på Play-knappen. Vi får meddelandet som FALSE.
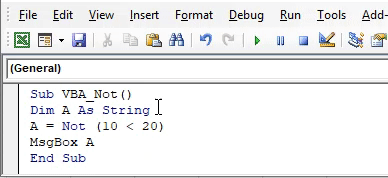
Vi vet alla att nummer 20 är större än 10. Men VBA Not är den logiska funktionen som alltid ger det negativa svaret eller motsatt svar från det värde vi matar. Så, enligt VBA Not, är nummer 20 INTE större än 10.
Exempel 2
Det finns ett annat sätt att implementera VBA Not. Den här gången kommer vi att använda If-End If-loopen för att utföra VBA Not. För detta följer du stegen nedan:
Steg 1: Skriv delproceduren för VBA Not som visas nedan.
Koda:
Sub VBA_Not2 () Slut Sub
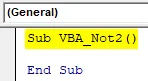
Steg 2: Återigen kommer vi att använda variabeln som String här också.
Koda:
Sub VBA_Not2 () Dim A As String End Sub
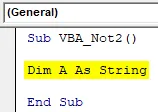
Steg 3: Här jämför vi om två siffror är lika eller inte. Låt oss jämföra nummer 10 med 10 och se vilken typ av svar vi kommer att få. För detta, öppna If loop och i tillstånd skriv om NOT 10 är lika med 10 som visas nedan.
Koda:
Sub VBA_Not2 () Dim A som sträng om inte (10 = 10) Avsluta sedan Sub
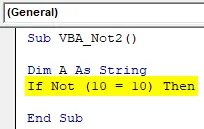
Steg 4: Om ovanstående villkor är uppfyllda får vi svaret som SANT.
Koda:
Sub VBA_Not2 () Dim A som sträng om inte (10 = 10) Sedan A = "TRUE" End Sub
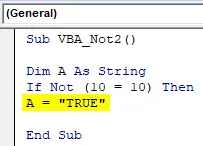
Steg 5: Annars ge oss svaret som FALSE. Stäng sedan slingan vid End-If.
Koda:
Sub VBA_Not2 () Dim A som sträng om inte (10 = 10) Sedan A = "TRUE" Annars A = "FALSE" End If End Sub
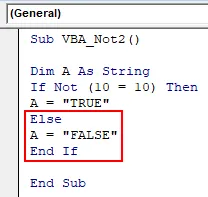
Steg 6: För att se utgången använder vi en meddelanderuta med variabel A.
Koda:
Sub VBA_Not2 () Dim A som sträng om inte (10 = 10) Sedan A = "TRUE" Annars A = "FALSE" slut Om MsgBox A End Sub
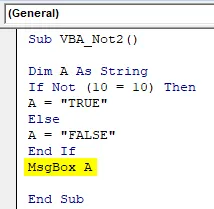
Steg 7: Kör koden genom att trycka på F5-tangenten eller genom att klicka på Play-knappen. Vi får utdelandet som FALSE.
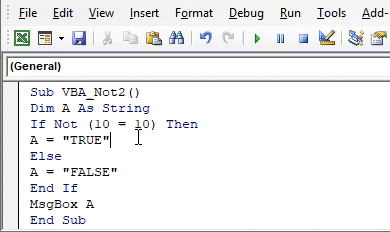
Vilket betyder att nummer 10 är lika med 10 men eftersom vi använde INTE så får vi det motsatta svaret här.
Exempel 3
VBA Not kan inte användas för att jämföra märken också. Nedan har vi två ämnesrader under att en student fick 61 i ämne1 och 2 i ämne2. Och vi kommer att få resultatet i cell B3.
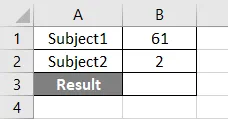
Följ stegen nedan:
Steg 1: Skriv delproceduren för VBA Not som visas nedan.
Koda:
Sub VBA_Not3 () Slut Sub

Steg 2: Definiera 2-variabeln för ämne1 och ämne2 med heltal och en av resultatet med strängdatatyp som visas nedan.
Koda:
Sub VBA_Not3 () Dimämne1 Som heltal Dimämne2 Som heltal Dimresultat Som stränga slut Sub
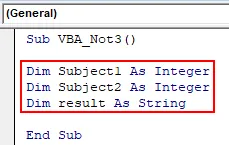
Steg 3: Välj nu intervallcellen som har numret för respektive ämne som visas nedan.
Koda:
Sub VBA_Not3 () Dimämne1 Som heltal Dimämne2 Som heltal Dimresultat Som strängämne1 = Område ("B1"). Värde Ämne2 = Område ("B2").
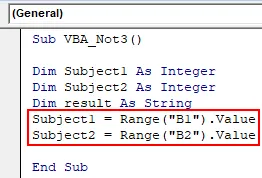
Steg 4: Använd nu Om slingan med VBA Inte som märken i ämne1 är större än lika med 70 och för ämne2 är större än 30 i If-tillstånd, är resultatet "Pass".
Koda:
Sub VBA_Not3 () Dimämne1 Som heltal Dimämne2 Som heltal Dimresultat Som strängämne1 = Område ("B1"). Värde Ämne2 = Område ("B2"). Värde om inte (Ämne1> = 70 Och Ämne2> 30) Sedan resultat = "Pass" End Sub
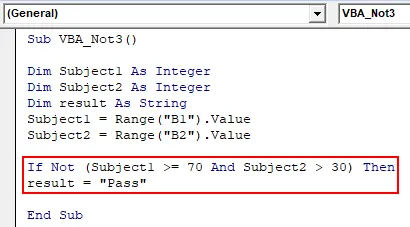
Steg 5: Annars är studenten misslyckad.
Koda:
Sub VBA_Not3 () Dimämne1 Som heltal Dimämne2 Som heltal Dimresultat Som strängämne1 = Område ("B1"). Värde Ämne2 = Område ("B2"). Värde om inte (Ämne1> = 70 Och Ämne2> 30) Sedan resultat = "Pass" Annars resultat = "Misslyckas" Slut om slutet Sub

Steg 6: Till sist väljer vi cell B3 för att få resultatet.
Koda:
Sub VBA_Not3 () Dimämne1 Som heltal Dimämne2 Som heltal Dimresultat Som strängämne1 = Område ("B1"). Värde Ämne2 = Område ("B2"). Värde om inte (Ämne1> = 70 Och Ämne2> 30) Sedan resultat = "Pass" Annat resultat = "Misslyckas" Slut om intervall ("B3"). Värde = resultat Slut Sub
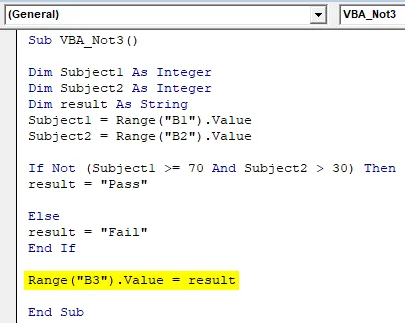
Steg 7: Kör koden genom att trycka på F5-tangenten eller genom att klicka på Play-knappen. Vi får resultatet som PASS.
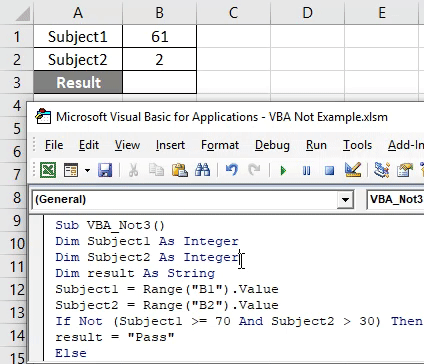
Detta innebär att tekniskt studerande misslyckas men vi har använt VBA Inte i om villkoret så resultatet visas som godkänt.
Fördelar med Excel VBA Inte
- Det används sällan men när vi behöver motsatt eller negativt svar kan vi använda det här.
- Det är användbart vid jämförelse av negativa resultat som kan leda till ett positivt resultat.
Saker att komma ihåg
- VBA Inte ger motsatt svar på värdet vi matar. Det kan vara positivt eller negativt, men svaret kommer att vara motsatsen till det värde vi ger som input.
- Använd alltid VBA inte där vi behöver ändra utgången motsatt den faktiska utgången.
- Kom ihåg att spara filen som makroaktivera Excel-format så att detta kommer att behålla koden för framtida användning också.
- Att använda VBA Not med If-Else-slinga kommer att vara mer tillrådligt.
Rekommenderade artiklar
Detta är en guide till VBA Not. Här diskuterar vi hur du använder Not Function i Excel VBA tillsammans med praktiska exempel och nedladdningsbar Excel-mall. Du kan också titta på följande artiklar för att lära dig mer -
- Exempel på VBA IF Not
- VBA-variabeltyper (Excel-mall)
- VBA ScreenUpdating-applikation
- Hur använder man målsökning i VBA?