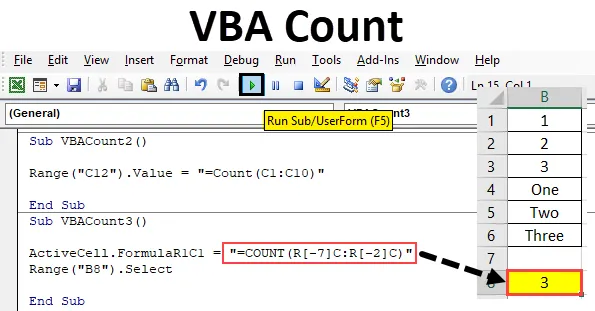
VBA Count-funktion
I Excel använder vi räknefunktionen för att räkna antalet celler som innehåller nummer. Samma kan göras i VBA också. I VBA kan vi använda samma funktion Räkna för att få hur många antal celler som innehåller nummer. Det räknar bara cellen med siffror. Andra värden än siffror kan inte räknas.
Räktsyntax i Excel VBA
Syntaxen för VBA Count-funktionen i Excel är som följer:
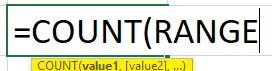
Hur använder man VBA-räkning i Excel?
Vi kommer att lära dig att använda en VBA Count-funktion med några exempel i Excel.
Du kan ladda ner denna VBA Count Excel-mall här - VBA Count Excel MallExempel 1 - VBA-räkning
För att implementera detta har vi en lista med vissa data i kolumn A. Denna lista innehåller nummer och texter som visas nedan. Nu kommer vi med hjälp av Count-funktionen i VBA att se hur många celler som har nummer. För detta har vi identifierat en cell vid A8-position, där vi kommer att se utgången från Count Count via VBA.
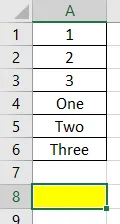
Steg 1: För detta kräver vi en modul. Gå till Infoga menyfliken och klicka på Modulalternativet som visas nedan från listan.
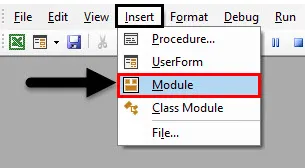
Steg 2: Därefter får vi det tomma fönstret i modulen. Nu skriver du underkategorin VBA-räkning. Eller välj något annat namn enligt ditt val.
Koda:
Sub VBACount () Slut Sub
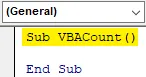
Steg 3: Välj det område i cellen där vi vill tillämpa Count-funktionen. Här är vår utgångscell A8 enligt definitionen ovan. Så vi har valt det som vårt sortiment .
Koda:
Sub VBACount () Range ("A8"). Avsluta under
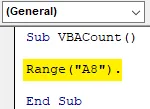
Steg 4: Hämta nu värdet- kommandot och låter oss lägga till värdet i det.
Koda:
Sub VBACount () Range ("A8"). Value = End Sub
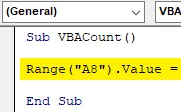
Steg 5: Nu med hjälp av Count Function, välj området för cellerna från vilka vi vill få räkningen för ett antal celler som endast innehåller siffror. Här har vi valt cellintervallet från A1 till A6.
Koda:
Sub VBACount () Range ("A8"). Value = "= Count (A1: A6)" End Sub
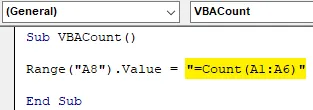
Steg 6: När du är klar kompilerar du koden och körs genom att klicka på play-knappen. Som vi kan se nedan kommer antalet celler som innehåller nummer 3 som betyder vilket räknefunktionen i VBA har gett antalet celler med nummer som är från cell A1 till A3.

Exempel 2 - VBA-räkning
På liknande sätt har vi en annan uppsättning data. Men denna data har några datum, nummer med text tillsammans med siffror och text som visas nedan. Vi har fixat en celler C12 där vi kommer att se utgången från Count-funktion via VBA.
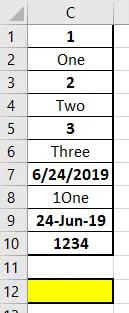
Nu kommer vi att använda Count-funktionen och se om detta kan räkna datum- och nummer-textceller eller inte. Vi kan välja att skriva den nya koden igen eller vi kan hänvisa till samma kod som vi har sett i exempel-1 och bara ändra referenscellerna.
Steg 1: Gå till Infoga menyfliken och klicka på Modulalternativet som visas nedan från listan.
Koda:
Sub VBACount2 () Slut Sub
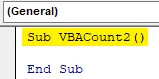
Steg 2: Välj cellområdet där vi vill se utgången. Här är cellen C12.
Koda:
Sub VBACount2 () Range ("C12"). Värde = End Sub
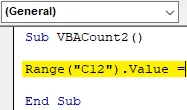
Steg 3: Använd nu räknefunktionen i inverterade kommatecken och välj området för de celler som vi behöver räkna. Här är detta intervall från cell Cl till C10.
Koda:
Sub VBACount2 () Range ("C12"). Value = "= Count (C1: C10)" End Sub
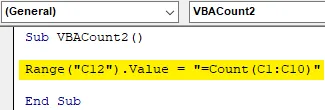
Steg 4: Kör nu ovanstående kod.
Vi kommer att se att Count-funktionen har returnerat antalet celler som 6 som visas nedan. Vilket betyder att räknarfunktionen kan räkna celler också med Date. Här är de värden som markeras som djärva de värden som just har räknats genom Count-funktionen i VBA.
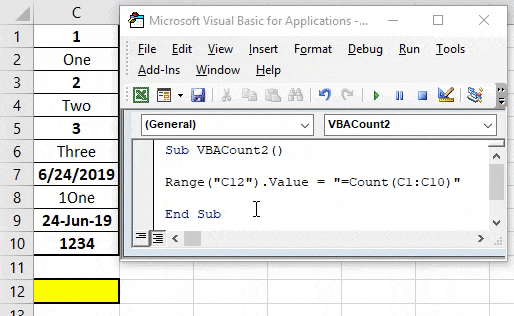
Exempel 3 - VBA-räkning
Det finns ett annat sätt att använda Count Function i VBA. Denna metod involverar användning av aktiva celler på arket. Här kommer vi att använda samma data som vi har sett i exempel-1.

Steg 1: Öppna en ny modul och skapa underkategorin i namnet på VBA Count som visas nedan.
Koda:
Sub VBACount3 () Slut Sub
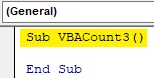
Steg 2: Sätt först in ActiveCell- funktionen i VBA. Detta hjälper till att välja cellintervall.
Koda:
Sub VBACount3 () ActiveCell. Avsluta under
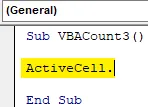
Steg 3: Nu med funktionen Formel, välj radnumret och kolumnnumret som vi vill infoga i Count-funktionen. Här börjar vår referensrad från 1 och kolumnen är också 1.
Koda:
Sub VBACount3 () ActiveCell.FormulaR1C1 = Avsluta sub
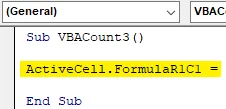
Steg 4: Sätt nu in Count- funktionen under inverterade kommatecken som visas nedan.
Koda:
Sub VBACount3 () ActiveCell.FormulaR1C1 = "= COUNT ()" Slut Sub
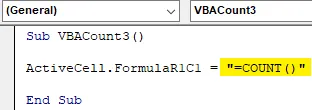
Steg 5: Välj intervallet för cellerna från den punkt där vi tillämpar Count-funktionen. När vi går upp från A8 till A1 så kommer räknexemplet att vara " -7 " och kolumnen är först till ingenting nämns för radräkningen "-2" från startpunkten som är cell A8 .
Koda:
Sub VBACount3 () ActiveCell.FormulaR1C1 = "= COUNT (R (-7) C: R (-2) C)" End Sub
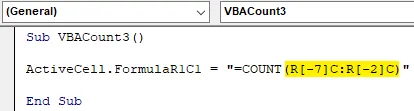
Steg 6: Välj nu cellområdet där vi vill se utgången. Här på denna avståndscell A8 ser vi också markören.
Koda:
Sub VBACount3 () ActiveCell.FormulaR1C1 = "= COUNT (R (-7) C: R (-2) C)" Range ("B8"). Välj End Sub
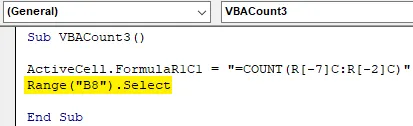
Steg 7: Kör nu koden. Vi kommer att se, räknefunktionen har returnerat samma antal räknat som 3 som vi fick i exempel-1.
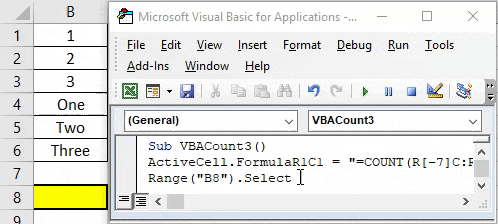
Fördelar med VBA-räkningen
- Det är lika enkelt som att använda Count Function i Excel.
- Detta är en av de enklaste funktionerna som kan automatiseras via VBA.
- Om processräkningen upprepas flera gånger är automatisering av samma med hjälp av Count-funktionen i VBA en ganska tidsbesparande och ansträngning som minimerar sättet.
Saker att komma ihåg
- När du använder räknefunktionen i VBA ska du alltid citera funktionsnamnet i inverterade kommatecken.
- Eftersom vi använder Räkna i Excel, ses samma sätt också när vi använder Count Funktion i VBA.
- Processen att tillämpa VBA-räkning kan också göras genom att koda om ett makro.
- Spara alltid den skrivna koden i VBA i makro aktivera excel-filformat för att undvika att förlora kod.
Rekommenderade artiklar
Detta är en guide till VBA Count. Här diskuterar vi hur du använder Excel VBA Count Function tillsammans med praktiska exempel och nedladdningsbar Excel-mall. Du kan också gå igenom våra andra föreslagna artiklar -
- Kopiera klistra in funktion i VBA
- Substring Excel-funktion
- VBA-prenumeration utanför räckvidden
- Excel ISNUMBER-formel