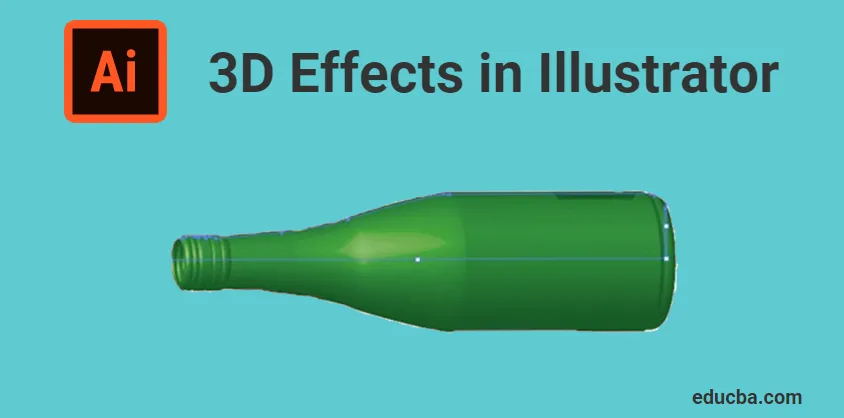
Vad är 3D-effekter i Illustrator?
Adobe Illustrator är en programvara för vektorgrafikredigerare som utvecklats och ägs av Adobe Inc. Den används för att göra ritningar, illustrationer, konstverk och 3D-objekt för olika ändamål. Denna programvara släpptes ursprungligen år 1987 och var version1. Illustrator stöds av både Windows och Mac-operativsystem. Illustratör uppdateras ofta och den senaste versionen släpptes i april 2019. Nu är illustratören en del av Adobes kreativa moln. Adobe Illustrator används av olika proffs som webbdesigners, arkitekter, bildkonstnärer osv. Och det är mycket populärt och vanligt i hela världen. Det används för att skapa animerade karaktärer, tecknat, logotyper, affischer, grafer och diagram, etc. Det gör det också möjligt för användare att ladda upp en bild och redigera med hjälp av olika tillgängliga verktyg. Idag ska vi diskutera 3D-effekter eller 3D-verktyg som finns i Adobe illustratören.
Typer av 3D-effekter i Illustrator
3D-effekter i Illustrator är främst uppdelat i två processer,
- PRESSA UT
- ROTERA
1. Extrudera
Extrusion är en process för att ge tjocklek till en 2D-funktion i XY-planet genom att utvecklas genom Z-axeln. Eller så är det processen att konvertera en 2D-skiss till 3D genom att lägga till en viss höjd. Det är det enklaste och kraftfulla sättet att göra 3D-objekt. Det är möjligt att extrudera komplex form eller storlek med hjälp av verktyget Extrude i Illustrator. Vi kan bestämma vilken längd eller tjocklek som ska strängsprutas.
För att veta mer om extruderverktyget kommer vi idag att se ett exempel på extrudering av en text i Adobe illustratör
Steg 1: Öppna Adobe Illustrator på din dator och starta ett nytt projekt. Välj vilken sidstorlek som finns tillgänglig. En vit tom sida öppnas i din programvara som visas nedan,
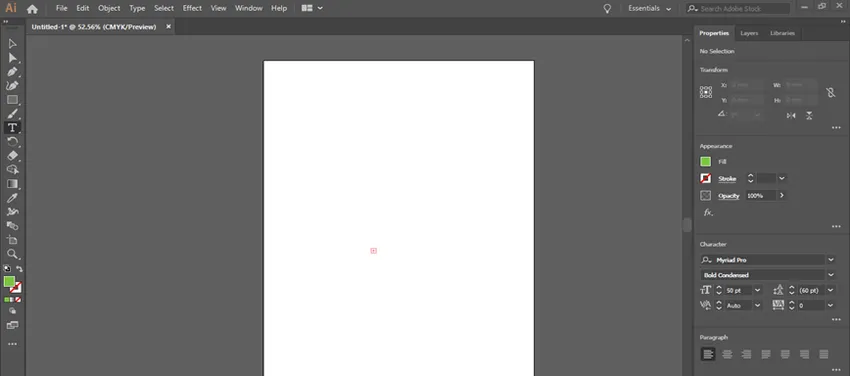
Steg 2: Nästa steg är att lägga till din text som ska strängsprutas. Du kan se ett vertikalt verktygsfält i illustratörens vänstra ände. Alla verktyg för olika effekter ges i den verktygslådan. Se bilden nedan som visar verktygslådan.

Steg 3: Typverktyg (T) används för att lägga till texter i en illustratör. Välj typverktyg från verktygsfältet, klicka och dra en ruta på tavlan för att skriva din text. Du kan skriva vad du behöver. Här använde jag till exempel ordet ”ILLUSTRATOR” för extrudering. Se bilden nedan,
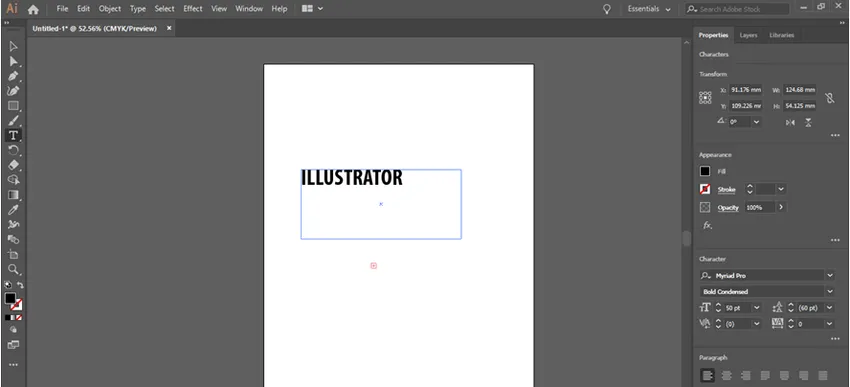
Steg 4: Du kan också välja valfri typsnitt för texten enligt ditt krav. Du kan redigera storleken på texten från teckenpanelen. Från fönsteralternativet får du dialogrutan för att ändra storleken på texten. (Fönster> Text> Tecken)
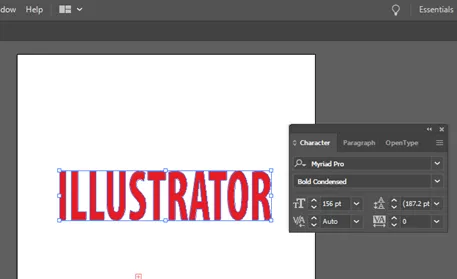
Steg 5: För att extrudera texten måste du konvertera texten till former så att du enkelt kan pressa formen. För det väljer du din text med markeringsverktyget (V) och går sedan till Typ> Skapa konturer.
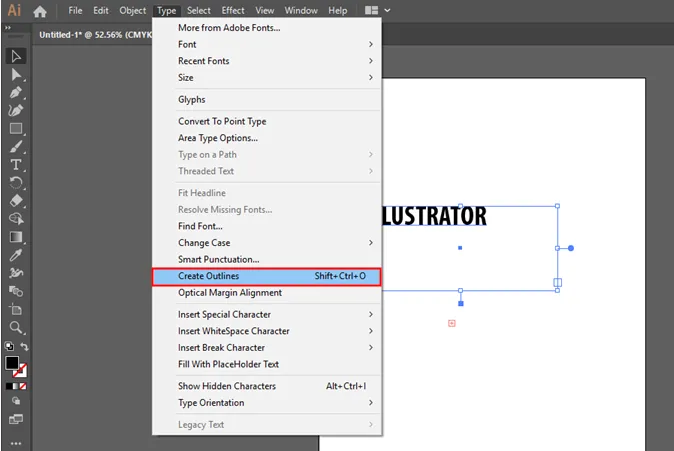
Steg 6: Sedan skapas en kontur runt din text. Detta visar att din text är konverterad till form. Se bilden bifogad nedan,
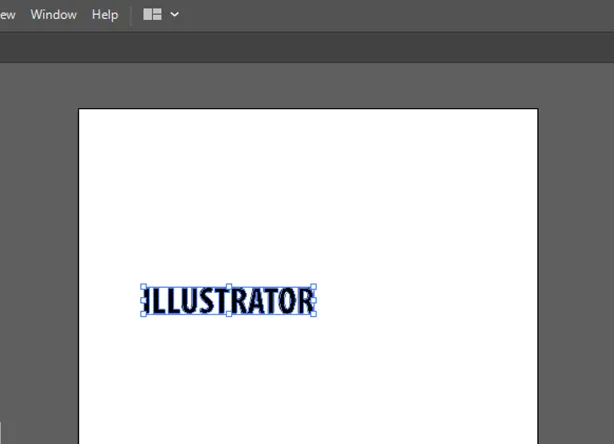
Steg 7: En annan effekt som du kan lägga till din text är att ge färg. Du kan välja valfri färg från listan och lägga till den i din text. Öppna färgpanelen från ett fönster och välj vilken färg som visas nedan, (Fönster> Färg)
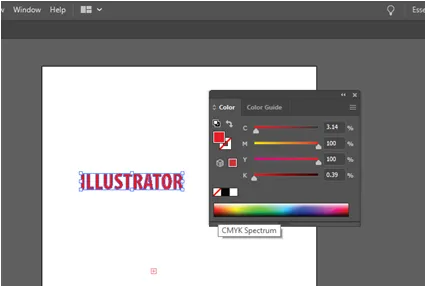
Steg 8: Innan du konverterar texten till 3D ska du göra den till en grupp. Så att bokstäverna förblir i en form även efter applicering av effekter. Gruppera texten genom att välja Objekt> Grupp.
Steg 9: För att tillämpa 3D-effekten väljer du din text och går till Effekt> 3D> Extrud och Bevel, som öppnar en dialogruta. Den innehåller olika alternativ för att redigera strängsprutning. Som inkluderar extruderingsdjup, position, perspektiv, Bevel, etc. I dialogrutan kan du se en ruta för att ange extrudedjup. Skriv ditt önskade värde för djupet som visas på bilden nedan,

Steg 10: I 3D-dialogrutan, genom att klicka på förhandsgranskningsknappen kan du se hur din text kommer att se ut efter extrudering. Se bilden bifogad nedan,
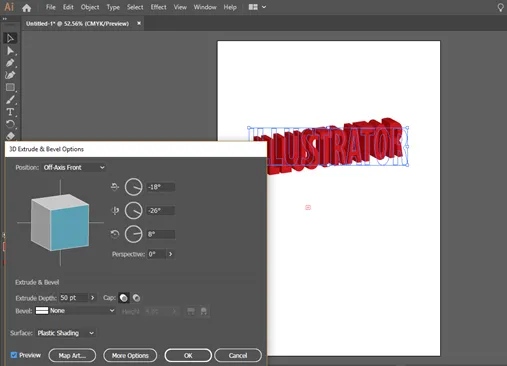
När du tittar på den extruderade texten kan du se att den inte ligger inom perspektivet. För att fixa detta kan du ändra värdet på perspektiv från dialogrutan för extrudering.
2. Vrid
Revolution i design är processen att skapa ett 3D-objekt genom att rotera en 2D-skiss runt en axel. Eller så är det processen att ge en 2D-skiss tjocklek genom att vrida skissen runt mittaxeln. Revolve-verktyget är också lika viktigt som strängsprutning. Oftast skapas cylindriska och ihåliga föremål med hjälp av roterande verktyg i illustratorn.
Idag ska vi lära oss att använda revolververktyg genom att göra en flaska.
Steg 1: Öppna Adobe Illustrator och välj en ny sida för design. Det första steget i denna process är att rita en profil på flaskan för att rotera. För det måste du rita den halva delen av flaskan med ett pennaverktyg. Välj pennaverktyget och rita en halv profil som visas nedan,
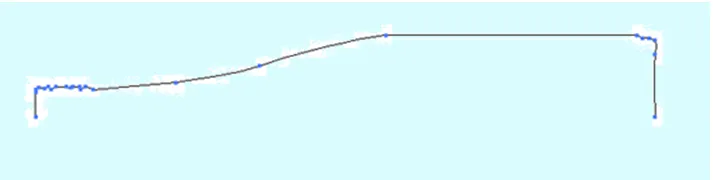
Steg 2: Efter det första steget måste du bestämma rotationsaxeln. Och du måste välja plan och kant som ska vridas. Välj detta med hjälp av markeringsverktyget enligt nedan,

Steg 3: När du är färdig med ritningen, välj ritningen och gå till alternativet "revolve" från effekter-menyn. Effekter> 3D> Revolve. Sedan öppnas en dialogruta med olika alternativ för att rotera ritningen. Det är 3D-revolvalternativ, genom att använda detta kan du ändra olika parametrar för revolve. Genom att klicka på förhandsgranskningsalternativet kan du se den kretsade flaskan på skärmen som visas nedan.

Steg 4: Här kan du använda de här rotationsalternativen att fixa graderna för att rotera, tjocklek, förskjutning osv. Genom att rotera kuben kan du också se olika vyer av ditt 3D-objekt.

Slutsats
Adobe Illustrator är den vanligaste vektorgrafikredigeraren som används av formgivare, mediepersoner, illustratörer etc. Vi kan använda denna programvara för att skapa digital grafik, 3D-rendering, illustrationer, typografier osv. Det är en enkel och effektiv programvara som kan lära sig mycket snabb. Även nybörjare kan också lätt förstå deras arbetsmetod. Här hade vi diskuterat de grundläggande 3D-effekterna i illustratören. Det här är bara en grundläggande del av denna programvara och när du kommer i kontakt med programvaran kommer du att lära dig mycket mer effekter och verktyg. Möjligheterna med denna programvara är oändliga och att många verktyg och funktioner tillhandahålls av Adobe för dess användare.
Rekommenderade artiklar
Detta har varit en guide till 3D-effekter i Illustrator. Här diskuterar vi konceptet och steg för steg förklaring av hur man använder 3D-effekterna i Illustrator. Du kan också gå igenom våra andra föreslagna artiklar för att lära dig mer -
- Vässa verktyget i Photoshop
- Anpassat formverktyg i Photoshop
- Adobe Photoshop-verktyg
- Verktyg för automatiseringstest
- 3D-effekter i After Effects