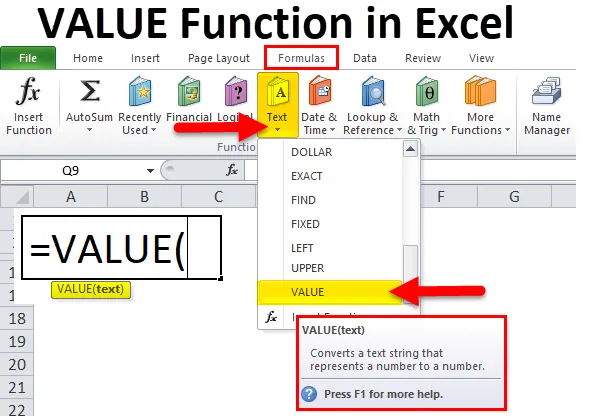
VALUE-funktion i Excel (innehållsförteckning)
- VÄRDE i Excel
- VALUE Formel i Excel
- Hur använder man VALUE-funktion i Excel?
VÄRDE Funktion
Värde-funktionen är kategoriserad under textfunktion, det är en bekväm funktion i excel, värdefunktion är en basfunktion för excel, den omvandlar en textsträng från nummer till nummer, textsträng kan vara i alla typer av konstant nummer, datum och tidsformat, om värdet på text inte är ett av dessa format, kommer dess värde att returnera #värde felvärde, eftersom värdefunktionen inte förstår värdet. I allmänhet behöver vi inte använda värdefunktionen i formeln, eftersom användningen av denna formel är väldigt få eftersom excel automatiskt konverterar text till siffror vid behov, även excel ger ett verktyg för att konvertera datatypen med hjälp av text till kolumnverktyg. Vi lär känna för det kommer att visa ett grönt märke i cellen.
Förklaring VALUE Funktion för Excel
Våra data i textformat bör vara i numeriskt värde och vi har enorma datastorlekar och vi måste beräkna på data som summa, subtrahera, multiplikation, delning, genomsnitt, så du behöver använda den här funktionen eftersom ingen beräkning kommer att fungera som förväntat, särskilt när du försöker köra dem på data från en extern källa kan du överväga att köra dina inmatningskolumner genom VALUE för att säkerställa att Excel känner igen dem som siffror på rätt sätt.
Denna funktion spelar också en mycket viktig roll när vi använder den avancerade Excel-formeln eftersom det finns användningar av datatyp, utan datatyp numeriskt värde kan inte excel förstås ordentligt, så vi kan få fel resultat.
VALUE Formel i Excel
Formeln för VALUE-funktionen i Excel är följande:
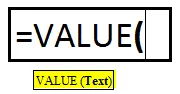
VALUE-funktionen använder argumenten: -
Det finns bara ett argument i VALUE-funktion som nämns nedan.
Värde (obligatoriskt argument / textvärde) - Det är texten som bifogas citattecken eller en referens till en cell som innehåller texten du vill konvertera.
Ett steg med att använda VALUE-funktionen
- Välj fliken Formler.
- Välj Text för att öppna rullgardinsmenyn Funktion.
- Välj VÄRDE i listan för att visa funktionens dialogruta

- Klicka också på Infoga funktionsikon, skriv sedan och sök manuellt i formeln
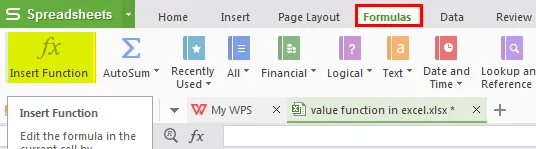
- Vi får ett nytt funktionsfönster som visar bilden nedan.

- Skriv värdet i den öppna dialogrutan
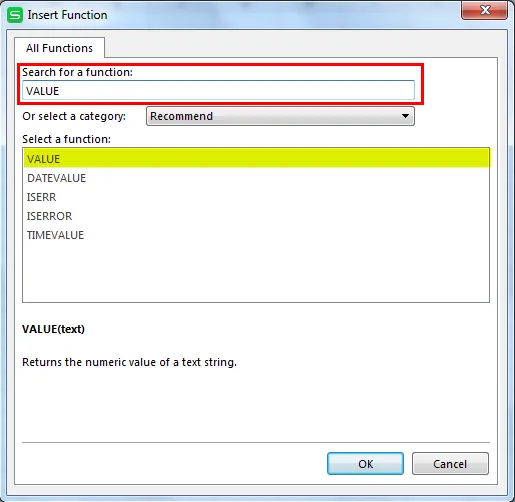
- Då måste vi ange detaljerna som visas på bilden.
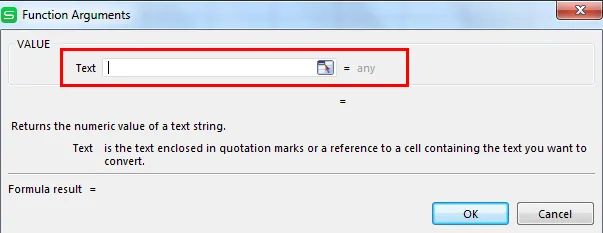
- Sätt cellvärdet eller textvärdet där du vill konvertera datatypen.
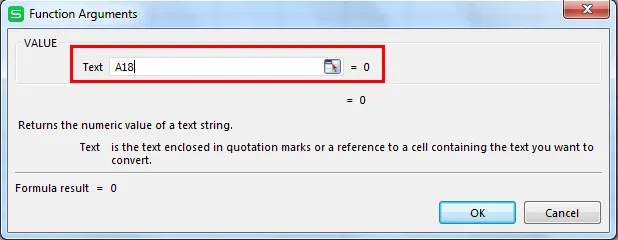
- Klicka sedan på OK.

Genväg för att använda formeln
Klicka på cellen där du vill ha resultatet från värde och sätt sedan formeln som nämns nedan.
= Värde (cellvärde / textvärde)
Hur använder man värde-funktionen i Excel?
Värdefunktion i Excel är mycket enkel och enkel att använda. Låt oss förstå hur värdefunktionen fungerar i Excel med några exempel.
Du kan ladda ner denna VÄRDE-funktion Excel-mall här - VÄRDE-funktion Excel-mallExempel 1 - att använda på en annan datatyp

Liksom ovanstående bild, har vi få data som skiljer sig från datum, tid, valuta, siffror, numeriskt värde i text och rabattprocent. Vi kan se nedan i värde-funktion hur man konverterar alla data till numeriskt värde, då du kan enkelt göra några beräkningar på resultatvärdet, nu använder vi värdefunktionsformeln nedan.
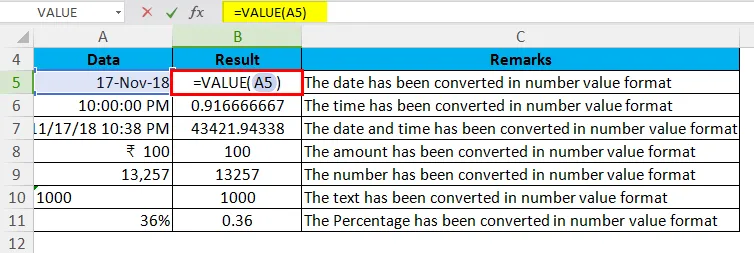
Resultatet visas som visas nedan:

Exempel 2 - Att använda med IF-funktion i Excel-funktionens värde
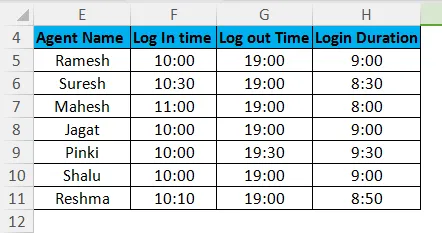
Det finns några detaljer om uppringande agent i ett callcenter som visas i tabellen ovan. Agentnamn, Agent första inloggningstid, Logga ut tid och total inloggningstid på systemet och sedan kontrollerar vi med en formel att vilken agent inte har slutfört inloggningstiden, så vi kan använda IF-funktionen för att kontrollera samma, i denna formel tar vi hjälp av värdefunktion, eftersom vi ger timingkriterierna i textformat och vi använder IF-funktionen med värdefunktion, värdefunktion konverterad i tidsformat som ges i kriterierna i textformat.
= IF (H5> = VÄRDE (”9:00:00 AM”), ”Fullständig inloggning”, ”Kort inloggningstid”)
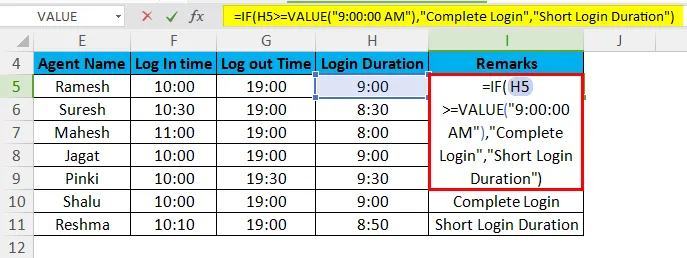
Nu kan vi få resultatet som nämns nedan med hjälp av värdefunktionen med IF-funktion.

Exempel 3 - För att använda VALUE-funktion med vänster- och sumfunktion i Excel
Som visas i bilden nedan finns det namn på vissa frukter, kvantitet och vi vill veta om det totala antalet frukter så att vi kan få detta med hjälp av värde-funktion med vänsterfunktion.
= VÄRDE (VÄNSTER (A17, 2))
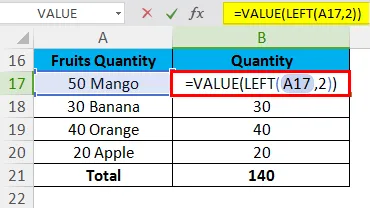
Nu kan vi få resultatet så här.
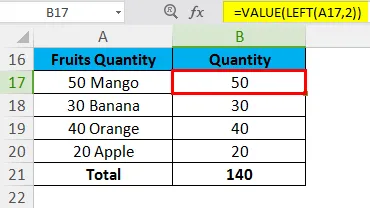
Saker att komma ihåg
- Om data inte finns i ett format som Excel känner igen, kan data lämnas som text. När denna situation inträffar ignorerar vissa funktioner, som SUM eller AVERAGE, data i dessa celler och beräkningsfel uppstår. En VALUE-formel returnerar #VALUE-felet.
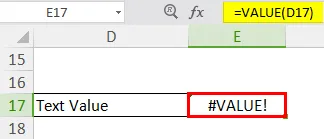
- Du kan också spåra datatypen genom justering, Textdata justeras till vänster i en cell. Siffror och datum anpassas till höger cell.
- Funktionen konverterar text som visas i ett igenkänt format (ett nummer i text-, datum- eller tidsformat, valuta, procent) till ett numeriskt värde.
- Normalt konverterar Excel automatiskt text till numeriska värden efter behov, så VALUE-funktionen behövs inte regelbundet.
Rekommenderade artiklar
Detta har varit en guide till VALUE i Excel. Här diskuterar vi VALUE-formeln i Excel och hur man använder VALUE-funktion i Excel tillsammans med Excel-exempel och nedladdningsbara Excel-mallar. Du kan också titta på dessa användbara funktioner i Excel -
- Hur använder jag TANH-funktionen i Excel?
- Hur använder man CONCATENATE-funktionen i Excel?
- Hur använder jag SÖK-funktionen i Excel?
- Hur använder jag LOG-funktionen i Excel?