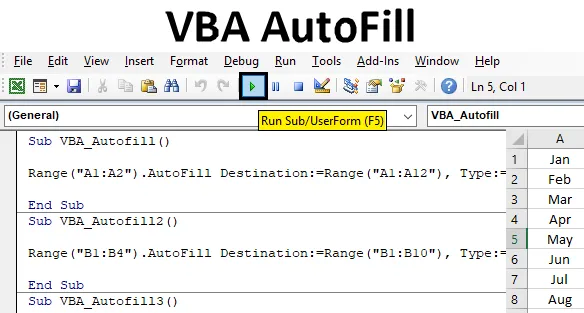
VBA AutoFill i Excel
Ibland i excel när vi arbetar med en liknande typ av datauppsättning som fortsätter att upprepa, föreslår excel i sig sekvensvärden som AutoFill. Detta är ganska enkelt att implementera och använda. Som mest får vi en sekvens av autofyllning i form av siffror, vardagar, månader eller valfri serier. Om vi skapar autofyll eller inte men excel ibland skapar autofyll att följa med att slutföra uppgiften snabbt.
Hur använder jag VBA AutoFill-funktion i Excel?
Vi kommer att lära dig att använda en VBA Autofill-funktion med några exempel i Excel.
Du kan ladda ner denna VBA AutoFill Excel-mall här - VBA AutoFill Excel MallExempel 1 - VBA AutoFill
Låt oss se ett exempel där vi automatiskt kommer att fylla i månadens namn i rätt ordning. I kolumn A har vi namnet på 2 månader Jan och Fed kort sagt. Och vi kommer att skriva en kod som kommer att fylla resten av månaderna automatiskt till december.

Följ stegen nedan för att använda VBA AutoFill-funktion i Excel:
Steg 1: För detta behöver vi en modul. Gå till Infoga-menyn och välj modulen som visas nedan.
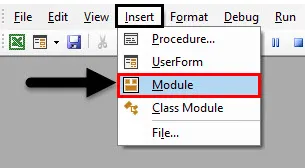
Steg 2: När vi har fått en modul, i den skrivande underkategorin av VBA Autofill eller i något annat namn du väljer som visas nedan.
Koda:
Sub VBA_Autofill () End Sub
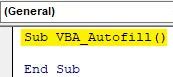
Steg 3: Välj intervallet för cellerna som vi behöver dra eller utsträcka för autofyllning. Vi har cell A1 och A2.
Koda:
Sub VBA_Autofill () Range ("A1: A2") End Sub
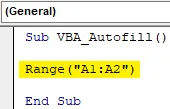
Steg 4: Välj nu den funktion vi behöver utföra som är " Autofyllning ", så att destinationen kan väljas som visas nedan.
Koda:
Sub VBA_Autofill () Range ("A1: A2"). AutoFill Destination: = End Sub
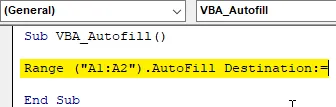
Steg 5: Välj nu det intervall där vi automatiskt ska fylla i namnen på månader till december. Vi kan välja valfritt område men att välja samma intervall gör det enkelt att implementera.
Koda:
Sub VBA_Autofill () Range ("A1: A2"). AutoFill Destination: = Range ("A1: A12") End Sub
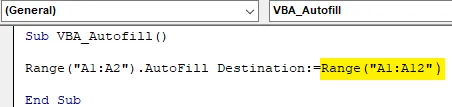
Steg 6: Nu kommer det ögonblicket då vi väljer den tid för autofyllning vi behöver. Välj Typ som xlFillMonths som visas nedan.
Koda:
Sub VBA_Autofill () Range ("A1: A2"). AutoFill Destination: = Range ("A1: A12"), Type: = xlFillMonths End Sub

Steg 7: När du är klar, kompilera koden och kör den genom att klicka på Play-knappen som finns under menyfältet i VBA eller Tryck på F5. Och vi kommer att se, i ett ögonblick kommer en lista över månader från januari till december automatiskt att fyllas från cell A3 till A12.
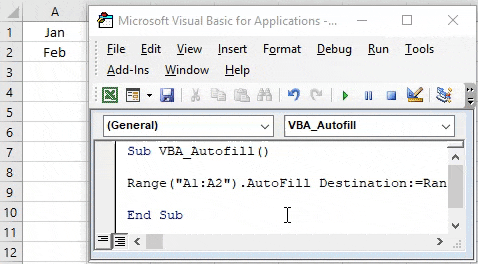
Exempel 2 - VBA AutoFill
I det här exemplet kommer vi att se hur du fyller i automatiskt nummer. Vi har kolumn B med några siffror från 1 till 4 som visas nedan. Nu fyller vi automatiskt in numren till 10 automatiskt.
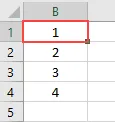
Steg 1: För detta behöver vi en modul där implementering av koden för autofyllning av siffrorna. Öppna en modul och skapa en underkategori i namnet på VBA AutoFill som visas nedan.
Koda:
Sub VBA_Autofill2 () End Sub
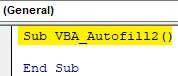
Steg 2: Välj nu intervallet för de celler som för närvarande är tillgängliga som är från B1 till B4.
Koda:
Sub VBA_Autofill2 () Range ("B1: B4"). Avsluta under
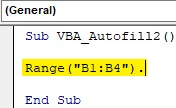
Steg 3: Välj AutoFill-funktion följt av Destination-kommandot som visas nedan.
Koda:
Sub VBA_Autofill2 () Range ("B1: B4"). AutoFill Destination: End Sub
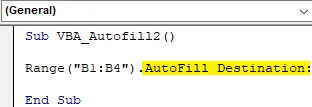
Steg 4: Välj nu cellens räckvidd tills vi vill fylla i siffrorna automatiskt. Här gör vi det till nummer 10. Så välj intervallet från cell B1 till B10.
Koda:
Sub VBA_Autofill2 () Range ("B1: B4"). AutoFill Destination: = Range ("B1: B10"), End Sub

Steg 5: Nu för automatisk fyllning av nummer kommer vi att välja Typ eftersom xlFillDefault endast är avsett för antal slags saker.
Koda:
Sub VBA_Autofill2 () Range ("B1: B4"). AutoFill Destination: = Range ("B1: B10"), Type: = xlFillDefault End Sub

Steg 6: Sätt nu ihop koden och kör för att få utdata. Vi ser att siffrorna är automatiskt fyllda från 1 till 10 som visas nedan.
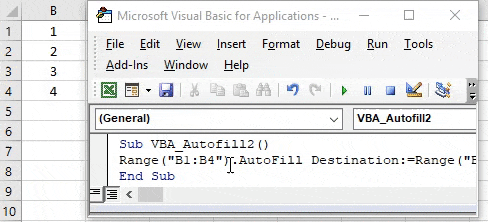
Exempel 3 - VBA AutoFill
Det finns ett annat sätt att automatiskt fylla på innehållet i alla kolumner. Detta kan göras för vad som helst. Nummer, text eller vilken kombination som helst. Vi har betraktat siffrorna här i kolumn C från 1 till 4 som visas nedan.

Steg 1: Öppna en modul genom att skapa underkategorin för VBA Autofill som visas nedan.
Koda:
Sub VBA_Autofill3 () End Sub
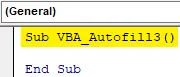
Steg 2: Som i exemplen ovan väljer vi området för cellerna som har data och behöver för att få Autofyll.
Koda:
Sub VBA_Autofill3 () Range ("C1: C4"). Avsluta under
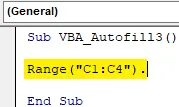
Steg 3: På samma sätt som visas i exemplen ovan, välj Autofyll- funktionen följt av Destination- kommandot.
Koda:
Sub VBA_Autofill3 () Range ("C1: C4"). AutoFill Destination: = End Sub
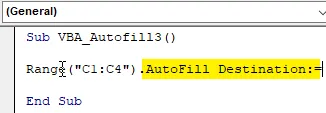
Steg 4: Välj intervallet med celler tills vi måste fylla på cellinnehållet automatiskt. Här väljer vi intervallet för cell C1 till C12.
Koda:
Sub VBA_Autofill3 () Range ("C1: C4"). AutoFill Destination: = Range ("C1: C12"), End Sub

Steg 5: Välj nu vilken typ av autofyllning vi vill ha. Här väljer vi xlFillCopy som kommer att kopiera och klistra in tillgängliga data i valda intervallceller till destinationsceller.
Koda:
Sub VBA_Autofill3 () Range ("C1: C4"). AutoFill Destination: = Range ("C1: C12"), Type: = xlFillCopy End Sub

Steg 6: Slutligen kompilera koden på en gång, eftersom det är en enda radkod och kör. Vi kommer numrerar från 1 till 4 som nu kopieras till cellen till cellen C12. Och vi kan se alla fyra nummer kopieras två gånger.

Exempel 4 - VBA AutoFill
I det här exemplet kommer vi att se hur du automatiskt fyller ut format för celler till under destinationsceller. Formatet kan vara fet, kursiv eller färgad cell. Här har vi kolumner D med några färgade celler D1 till D3 som visas nedan.
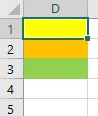
Steg 1: Öppna en ny modul och skapa en underkategori av VBA AutoFill eller i något annat namn. Som vi ser har vi här hållit alla underkategorier i numerisk sekvens.
Koda:
Sub VBA_Autofill4 () End Sub
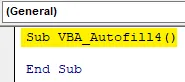
Steg 2: Välj ett intervall av de celler som har en färgad bakgrund. Här är cellerna D1 till D3.
Koda:
Sub VBA_Autofill4 () Range ("D1: D3"). Avsluta under

Steg 3: Välj nu AutoFill-funktion med kommandot Destination som visas nedan.
Koda:
Sub VBA_Autofill4 () Range ("D1: D3"). AutoFill Destination: = End Sub
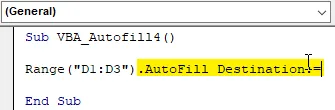
Steg 4: Välj nu Destinationsområdet för celler där vi behöver automatiskt fylla i formatcellerna. Här väljer vi D1 till D10.
Koda:
Sub VBA_Autofill4 () Range ("D1: D3"). AutoFill Destination: = Range ("D1: D10"), End Sub
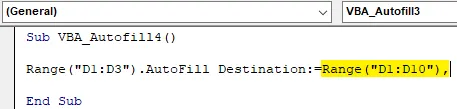
Steg 5: Välj äntligen den typ som vi behöver fylla i autoceller i destinationscellerna som xlFillFormat .
Koda:
Sub VBA_Autofill4 () Range ("D1: D3"). AutoFill Destination: = Range ("D1: D10"), Type: = xlFillFormat End Sub

Steg 6: Slutligen kan vi sammanställa koden och köra den. Vi kommer att färgen som finns i cellerna D1 till D3 automatiskt fylls till cellen till D10.
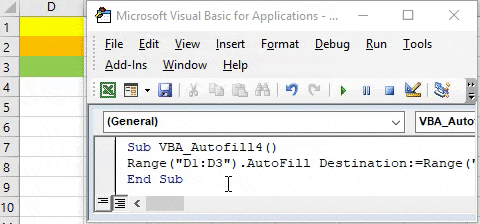
Fördelar med VBA AutoFill
- Det sparar tiden genom att automatiskt fylla innehållet i cellerna som behöver fyllas upprepade gånger.
- Sekvensinformation kan automatiskt fyllas för att spara fil.
Saker att komma ihåg
- Autofyllning kan användas för formatering, kopiering, dra för nummer och text.
- Om det är möjligt ska du hålla rätt kodsekvens medan du skriver flera koder.
- Det är alltid bättre att automatisera de uppgifter som vi behöver fylla på samma sätt.
- Ny version av MS Excel har funktion där om vi anger en datauppsättning en gång så nästa gång vi bara behöver fylla 2-3 celler och det kommer automatiskt att föreslå att fylla hela intervallet.
Rekommenderade artiklar
Detta är en guide till VBA Autofill. Här diskuterar vi hur du använder Excel VBA Autofill-funktion tillsammans med praktiska exempel och nedladdningsbar Excel-mall. Du kan också gå igenom våra andra föreslagna artiklar -
- Kopiera klistra in funktion i VBA
- Substring Excel-funktion
- VBA-prenumeration utanför räckvidden
- Excel ISNUMBER-formel