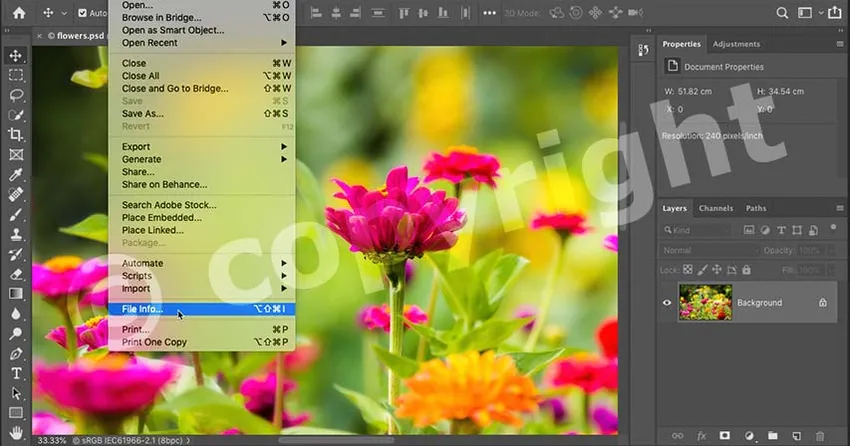
Lär dig hur du skyddar och marknadsför ditt arbete online genom att lägga till kontakt- och copyrightinformation till dina bilder med Photoshop!
Att ladda upp bilder till webben är ett enkelt sätt att dela våra foton med familj, vänner och miljontals kompletta främlingar över hela världen. Men det gör det också lätt att ha dessa foton stulna eller användas utan tillstånd. Att lägga till kontakt- och upphovsrättsinformation innan du laddar upp dina bilder kommer inte att få slut på problemet. Men det kommer att låta ärliga människor veta att din bild är upphovsrättsskyddad och ge dem ett sätt att kontakta dig för mer information.
I den här tutorialen ska jag visa hur lätt det är att lägga till dina kontaktuppgifter och upphovsrättsinformation i Photoshop. Vi börjar med att lägga till informationen i en fil och spara den som en återanvändbar mall. Då visar jag dig hur du använder den mallen både på en enda bild och på flera bilder samtidigt! Låt oss börja!
Hur man skapar en kontakt- och copyrightinfo-mall
Vi börjar med att skapa en mall för att hålla din kontaktinformation och upphovsrättsinformation. Då visar jag dig hur du använder mallen på dina bilder, först på en enda bild och sedan på flera bilder samtidigt.
För att följa med, vill du använda den senaste versionen av Photoshop CC.
Steg 1: Skapa ett nytt Photoshop-dokument
För att skapa mallen är allt vi behöver ett tomt Photoshop-dokument. Gå upp till Arkiv- menyn i menyraden och välj Ny :
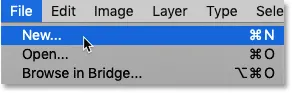
Gå till Arkiv> Nytt.
I dialogrutan Nytt dokument väljer du vilken dokumentstorlek som helst (jag går med standard Photoshop-storlek) och klickar sedan på Skapa :
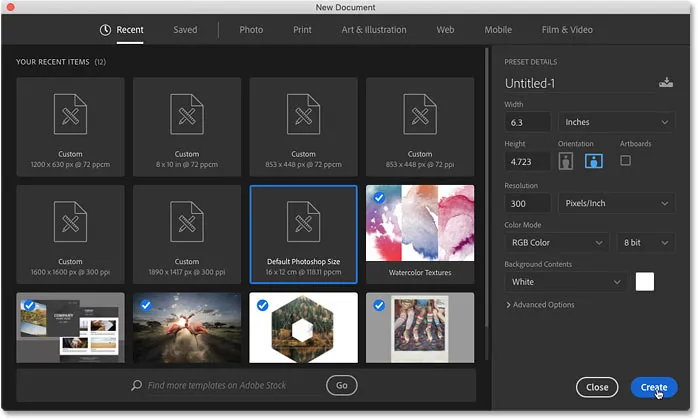
Skapa ett nytt Photoshop-dokument. Alla storlekar kommer att göra.
Och det nya dokumentet visas:
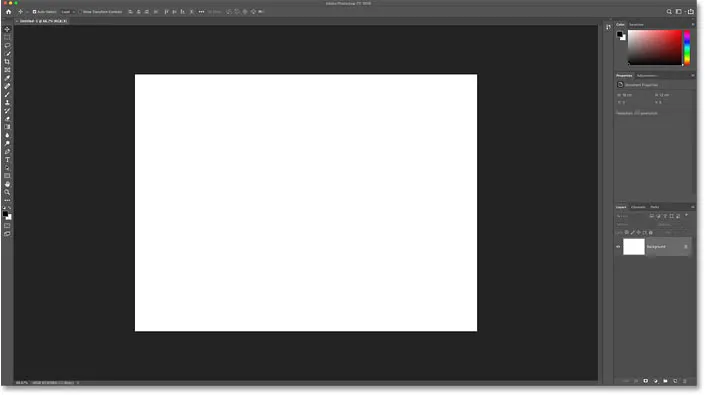
Det nya Photoshop-dokumentet.
Steg 2: Öppna dialogrutan Filinfo
För att lägga till våra kontakt- och upphovsrättsuppgifter använder vi Photoshops dialogrutan File Info. Öppna den genom att gå upp till Arkiv- menyn och välja File Info :

Gå till File> File Info.
Steg 3: Välj baskategorin
Börja med att ange din upphovsrättsinformation. I dialogrutan File Info, se till att baskategorin är vald till vänster:
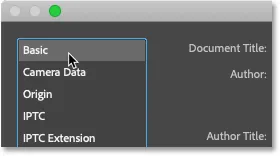
Upphovsrättsinformationen finns i kategorin Basic.
Steg 4: Ange dina uppgifter om upphovsrätt
Ange sedan ditt namn i fältet Författare :
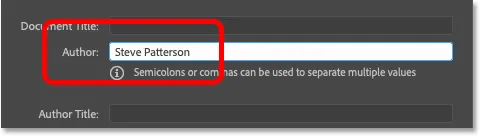
Fyll i författarens information.
Flytta ner till upphovsrättsegenskaperna och ändra upphovsrättens status till upphovsrättsskyddat :
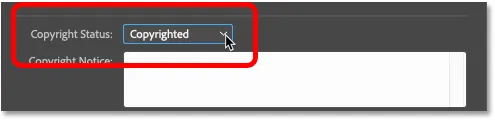
Ändra "Copyright Status" till "Copyrighted".
Och ange sedan din copyrightinformation i rutan om upphovsrätt . I de flesta fall behöver du bara copyright-symbolen, året och ditt namn.
Hur man skriver upp copyright-symbolen
Så här anger du upphovsrättssymbolen:
- På en Windows-PC håller du ner Alt- tangenten på tangentbordet och anger 0169 på det numeriska tangentbordet.
- På en Mac trycker du på Alternativ + G.
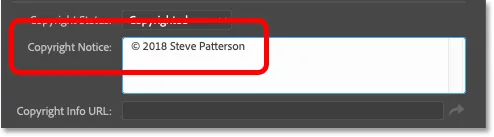
Ange upphovsrättsmeddelandet.
Slutligen anger du din webbplats URL i rutan för upphovsrättsinfo . Klicka på pilknappen till höger om rutan för att öppna URL: en i webbläsaren och se till att du har angett den korrekt:
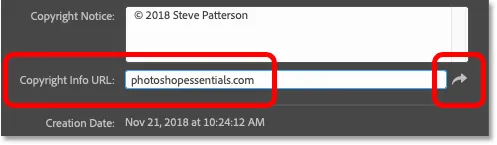
Ange din webbplats URL och klicka på pilen för att testa den i din webbläsare.
När du är klar ska bara informationen om författare och upphovsrätt fyllas i. Andra fält, till exempel dokumenttitel, beskrivning och nyckelord, är specifika för varje bild, så vi vill inte ta med någon av informationen i mallen:
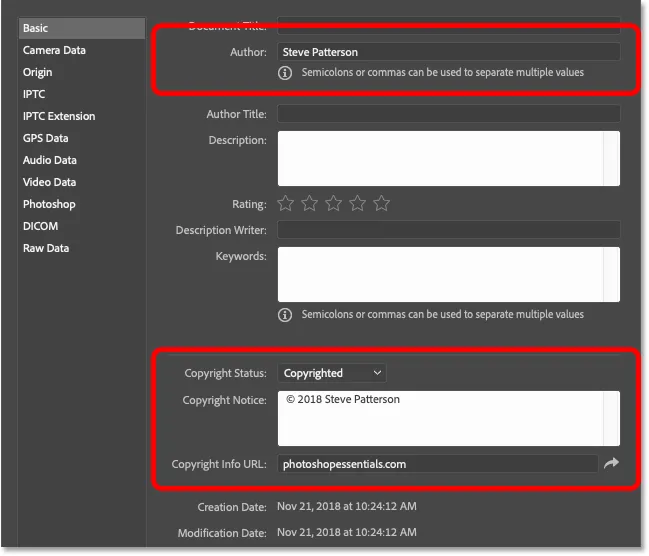
Mallen innehåller endast den information som gäller alla bilder.
Steg 5: Kopiera din webbadress
Vi har lagt till upphovsrättsinformationen, så nu lägger vi till vår kontaktinformation. Men innan vi gör det, markera din webbplats-URL i rutan för upphovsrättsinfo och tryck sedan på Ctrl + C (Win) / Command + C (Mac) för att kopiera den:
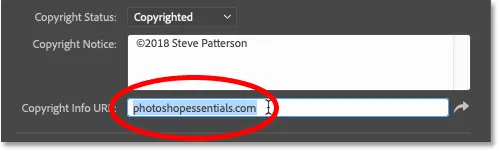
Markera webbplatsens adress.
Steg 6: Byt till IPTC-egenskaperna
Om du vill ange dina kontaktuppgifter väljer du IPTC- kategorin till vänster i dialogrutan File Info:
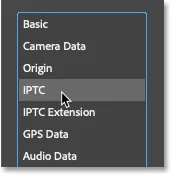
Växla från grundläggande till IPTC-egenskaper.
Steg 7: Klistra in din webbadress i rutan Webbplats (er)
Och sedan, för att lägga till din webbplats-URL som en del av din kontaktinformation, klistra in webbadressen i fältet Webbplats (er) :
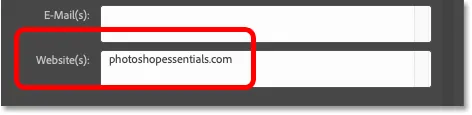
Klistra in webbadressen från basegenskaperna.
Steg 8: Ange ytterligare kontaktinformation om det behövs
Tillsammans med ditt namn (som redan finns i skaparfältet ) och din webbplats kan du lägga till massor av annan kontaktinformation, inklusive ditt hem- eller företagsadress, ditt telefonnummer och din e-postadress. Men om din webbplats innehåller ett kontaktformulär eller en e-postlänk, skulle jag hålla saker enkla här och begränsa informationen till bara ditt namn och din webbplats:

Ange så mycket (eller så lite) kontaktinformation som du behöver.
Steg 9: Spara informationen som en mall
Nu när vi har lagt till kontakt- och upphovsrättsinformationen, låt oss spara den som en mall. Klicka på mallalternativet längst ner:
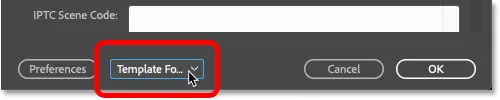
Klicka på mallalternativet.
Och välj sedan Exportera :

Exportera informationen som en mall.
Ge mallen ett namn (jag heter mitt "c2018 Steve") och klicka sedan på Spara :
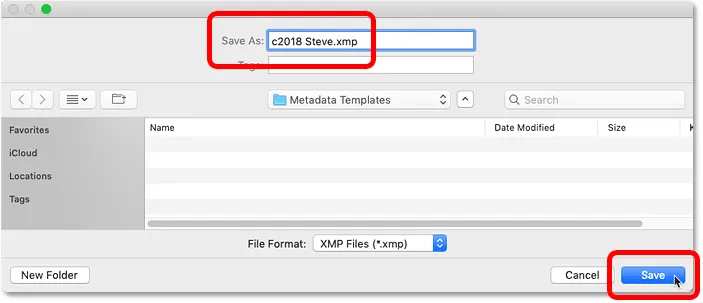
Sparar den nya mallen.
Tillbaka i dialogrutan Filinfo klickar du igen på alternativet Mall så ser du din nya mall redo att tillämpas på dina bilder:
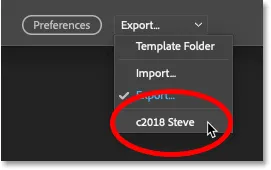
Den nya mallen sparas.
Steg 10: Stäng dokumentet
Med mallen sparad, klicka på Avbryt för att stänga dialogrutan Filinformation:

Klicka på Avbryt för att stänga dialogrutan.
Och stäng sedan Photoshop-dokumentet genom att gå upp till Arkiv- menyn och välja Stäng :
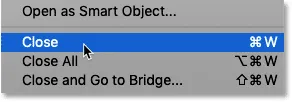
Gå till Arkiv> Stäng.
Hur du använder dina kontakt- och upphovsrättsuppgifter på en bild
Så nu när vi har skapat och sparat vår kontakt- och upphovsrättsinformation som en mall, så här använder du den på en bild.
Steg 1: Öppna en bild i Photoshop
Öppna bilden du vill använda din kontakt- och upphovsrättsinformation till:
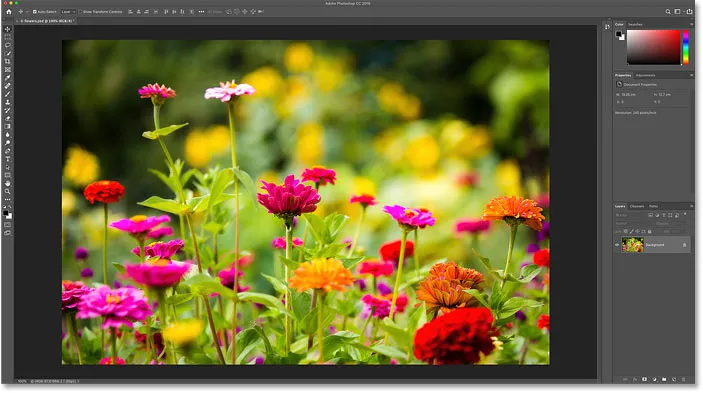
Öppna en bild. Fotokredit: Steve Patterson.
Steg 2: Öppna dialogrutan Filinfo
Gå sedan upp till Arkiv- menyn och välj File Info för att öppna dialogrutan File Info:

Gå till File> File Info.
Steg 3: Ladda din mall
Klicka på mallalternativet längst ner i dialogrutan och välj din mall från listan:

Välja mallen för kontakt- och upphovsrättsinfo.
Steg 4: Välj ett importalternativ
Innan du använder mallen öppnar Photoshop dialogrutan Importera alternativ och frågar vad du vill göra med all information som redan finns i filens egenskaper. Och det finns tre alternativ att välja mellan:
- Rensa befintliga egenskaper och ersättas med mallegenskaper kommer att rensa alla befintliga egenskaper, inklusive de som är specifika för bilden (Dokumenttitel, beskrivning, nyckelord osv.). Därefter lägger du bara till din kontakt- och upphovsrättsinformation från mallen och lämnar allt annat tomt. I allmänhet är detta inte det alternativ du vill ha.
- Förvara originalmetadata, men byt ut matchande egenskaper från mallen kommer att ersätta all befintlig kontakt- och upphovsrättsinformation med informationen från din mall. Allt annat (dokumenttitel, beskrivning, nyckelord, etc.) kommer att lämnas i fred.
- Förvara originalmetadata, men lägg till matchande egenskaper från mallen liknar det föregående alternativet. Men istället för att ersätta befintlig kontakt- och upphovsrättsinformation, kommer den att behålla all information som redan finns och bara lägga till information som saknas. Om din webbplats-URL till exempel var den enda egenskapen som saknas, skulle den bara lägga till din webbadress. Alla befintliga detaljer skulle förbli oförändrade.
Om du behöver byta ut befintlig kontakt- och upphovsrättsinformation till den nya informationen från din mall väljer du det andra alternativet. I annat fall väljer du det tredje alternativet så att du bara fyller i de saknade detaljerna:

Det tredje importalternativet är vanligtvis bäst.
Steg 5: Lägg till all bildspecifik information
Så snart du väljer ett av importalternativen lägger Photoshop till dina kontaktuppgifter och upphovsrättsinformation i dialogrutan Filinfo. Du kan sedan fylla i alla bildspecifika egenskaper, till exempel att lägga till en titel, beskrivning och nyckelord:
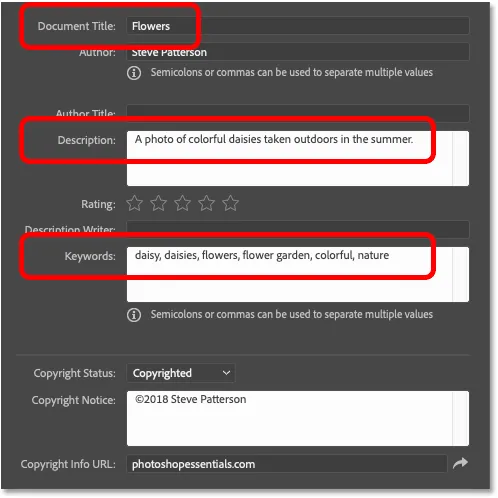
Lägga till bildspecifika detaljer efter laddning av mallen.
Steg 6: Klicka på OK
När du är klar klickar du på OK för att acceptera informationen och stänga dialogrutan File Info:
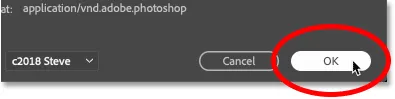
Klicka på OK för att stänga dialogrutan.
En copyright-symbol ( © ) visas bredvid dokumentets namn på fliken och meddelar att informationen har lagts till:

Den lilla copyright-symbolen i titelfliken.
Steg 7: Spara din bild
Även om vi har lagt till våra kontakt- och upphovsrättsinformation och eventuella bildspecifika detaljer sparas informationen inte förrän vi sparar bilden i Photoshop. För att spara det, gå upp till Arkiv- menyn och välj Spara :
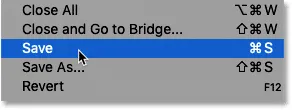
Gå till Arkiv> Spara.
Och om du är klar med bilden kan du stänga dokumentet genom att gå tillbaka till Arkiv- menyn och välja Stäng . Och det är hur du lägger till din kontakt- och copyrightinformation till en bild i Photoshop!
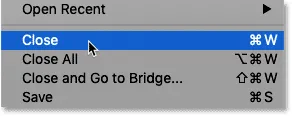
Gå till Arkiv> Stäng.
Lägga till kontakt- och copyrightinformation till flera bilder på en gång
Tillsammans med att lägga till din kontakt- och upphovsrättsinformation till en enda bild kan du också lägga till den till flera bilder åt gången. För att göra det använder vi Photoshops följeslagarprogram, Adobe Bridge. Och fördelen med Bridge har över Photoshop är att Bridge kan lägga till och uppdatera vår information helt och hållet utan att behöva öppna och spara bilderna igen i Photoshop.
Steg 1: Öppna Adobe Bridge
För att öppna Adobe Bridge från Photoshop, gå upp till Arkiv- menyn (i Photoshop) och välj Bläddra i Bridge :
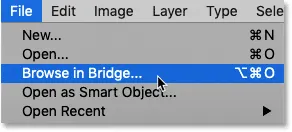
Gå till Arkiv> Bläddra i Bridge.
Steg 2: Navigera till dina bilder
Navigera i Bridge till mappen som innehåller dina bilder. I mitt fall finns de i en "Foton" -mapp på mitt skrivbord. Bilderna i mappen visas som miniatyrbilder på panelen Innehåll:
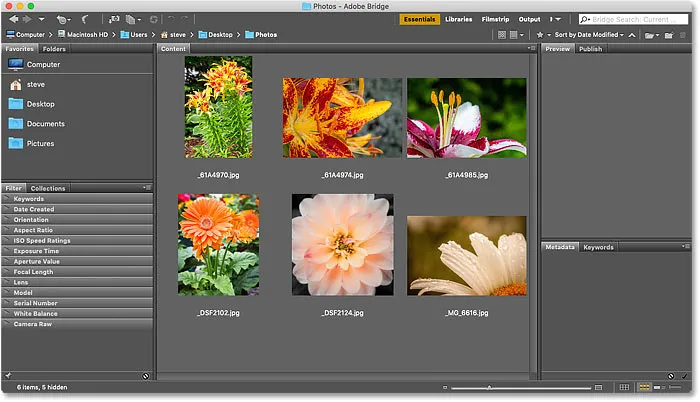
Navigera till bilderna i Adobe Bridge.
Steg 3: Välj bilderna
Välj de bilder du behöver. För att välja alla bilder i mappen går du upp till Redigera- menyn i menyraden och väljer Markera alla . Eller använd kortkommandot Ctrl + A (Win) / Command + A (Mac):
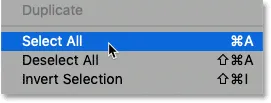
Gå till Redigera> Välj alla.
Steg 4: Öppna dialogrutan File Info
Gå sedan till Arkiv- menyn (i Bridge) precis som vi gjorde i Photoshop och välj File Info :
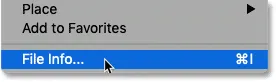
Gå till File> File Info.
Steg 5: Välj din mall
Detta öppnar samma filinfo-dialogruta som vi såg i Photoshop. Klicka på mallalternativet längst ner och välj den mall som innehåller din kontaktinformation och upphovsrättsinfo:

Välja mallen för kontakt- och upphovsrättsinfo.
Steg 6: Välj ett importalternativ
I dialogrutan Importera alternativ väljer du antingen att ersätta all befintlig kontakt- och upphovsrättsinformation med informationen från din mall (andra alternativet) eller lägga till endast de saknade detaljerna (tredje alternativet):

Välj importalternativet "bifoga".
Photoshop lägger till informationen från mallen i dialogrutan File Info. Och den här gången tillämpas informationen på flera bilder, inte bara en:
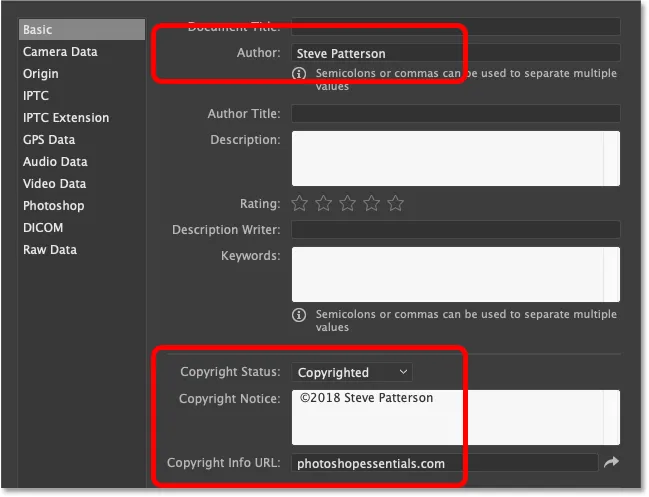
Kontakt- och upphovsrättsinfo läggs till från mallen.
Steg 7: Klicka på OK
Slutligen, för att ge informationen till bilderna, finns det inget behov att spara någonting. Klicka bara på OK för att stänga dialogrutan File Info:
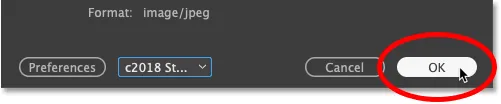
Stäng dialogrutan File Info för att utföra ändringarna.
Och där har vi det! Så här lägger du till kontakt- och copyrightinformation till dina bilder i Photoshop! Kolla in vårt Photoshop Basics-avsnitt för mer tutorials! Och glöm inte, alla våra tutorials är nu tillgängliga att ladda ner som PDF-filer!