
Excel LOOKUP-funktion (innehållsförteckning)
- LOOKUP I Excel
- LOOKUP-formel i Excel
- Hur använder jag LOOKUP-funktionen i Excel?
LOOKUP I Excel
LOOKUP-funktionen är en inbyggd funktion kategoriserad under uppslagnings- och referensfunktioner.
När du behöver söka efter en specifik data i en rad eller en kolumn, kommer att använda uppslagningsfunktion, är dess huvudsyfte att slå upp ett värde i en en-kolumn eller radintervall eller en matris (tvådimensionell matris (tabell) av data
LOOKUP-funktionen är inte skiftlägeskänslig.
LOOKUP-formel i Excel
Det finns två typer av formler för LOOKUP-funktionen
1. Formeln för vektorformen för uppslagning:
LOOKUP (lookup_value, lookup_vector, (result_vector))
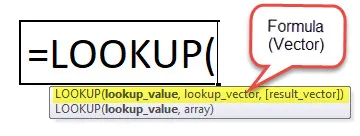
2. Formeln för Array-formen för sökning:
LOOKUP (lookup_value, array)
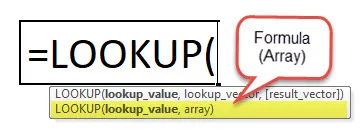
Argument för LOOKUP-formeln i Excel
LOOKUP Formula har följande argument:
- Sökning_värde: Ett värde som LOOKUP söker efter i en matris, “Array” är en samling värden i rader och kolumner, det kan vara en text, ett nummer eller en referens till en cell som innehåller uppslagningsvärdet
- Lookup_vector : vektor avser en en-kolumn eller en rad-intervall . Det är en enda kolumn eller en enda rad med data som sorteras i stigande ordning, där LOOKUP-funktionen söker efter ett värde i detta intervall eller när du vill ange intervallet eller tabellarrayen som innehåller värdena som du vill matcha
Obs! Innan en uppslagningsfunktion utförs måste den sorteras i stigande ordning.
- Resultat_vector: Det är en enda rad eller en enda kolumn med data som har samma storlek. en-rad- eller en-kolumnintervall från var du vill returnera resultatet eller Det är kolumnen eller en rad där du behöver hämta önskat värde
- Array: är uppslagstabellen, där du vill söka efter uppslagningsvärdet. Oftast kommer den att ha en tvådimensionell matris (tabell) med data, värden i kolumnen eller raden i arrayen,
Obs: Både text- och numeriska data i matrisen måste sorteras i stigande ordning.
Arrayform av uppslagning
Obs: Vlookup & Hlookup används istället för en matrisform för sökning eftersom den har ett begränsat alternativ.
Skillnaden är att VLOOKUP söker i den första kolumnen, HLOOKUP söker efter uppslag_värde i den första raden och LOOKUP söker efter dimensionerna i en matris
Hur använder jag LOOKUP-funktionen i Excel?
LOOKUP-funktionen är mycket enkel och lätt att använda. Låt oss nu se hur du använder LOOKUP-funktionen i Excel med hjälp av några exempel.
Du kan ladda ner denna LOOKUP-funktion Excel-mall här - LOOKUP-funktionen Excel-mallExempel 1 - Formel för vertikal uppslagning
Om dina källdata verkar vara en vertikal layout, dvs posten ligger i kolumner snarare än rader, söker de i ett kolumnintervall
Här innehåller tabellgruppen studentnamn och registrerings-ID som är ordnade vertikalt i kolumner.
Vill du ha en registrerings-ID för ett nedan angivet studentnamn?
För att få en registrerings_id, kommer du att använda uppslagningsformel,
Under formelverktygsfältet klickar du på uppslag & referens,
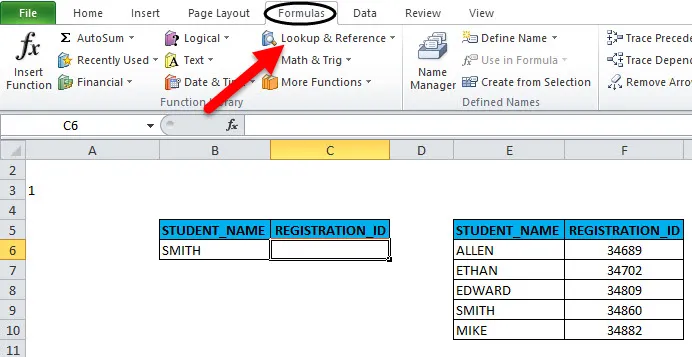
i den välj LOOKUP-funktionen visas popup- fönstret, måste fylla funktionsargumenten för att få önskat resultat

- Lookup_value: är värdet att söka efter. Här måste vi slå upp ”Smith” eller B6 i ett specificerat kolumnintervall
- Look_vector: det är intervallet som innehåller en kolumn med text, här är det "E6: E10" som är ordnat vertikalt
- Resultat_vector: en kolumnintervall från vilken du vill returnera resultatet, här är det “F6: F10” som är ordnat vertikalt.
Exempel 2 - Formel för horisontell uppslag
Om dina källdata verkar vara en horisontell layout, dvs posten ligger i rader snarare än kolumner
Här innehåller tabelluppsättningen studentnamn och registrerings-id som är arrangerade horisontellt i rader.
I likhet med det första exemplet, här i lookup_vector & result vector, måste vi välja radområdet för båda för att få önskat resultat
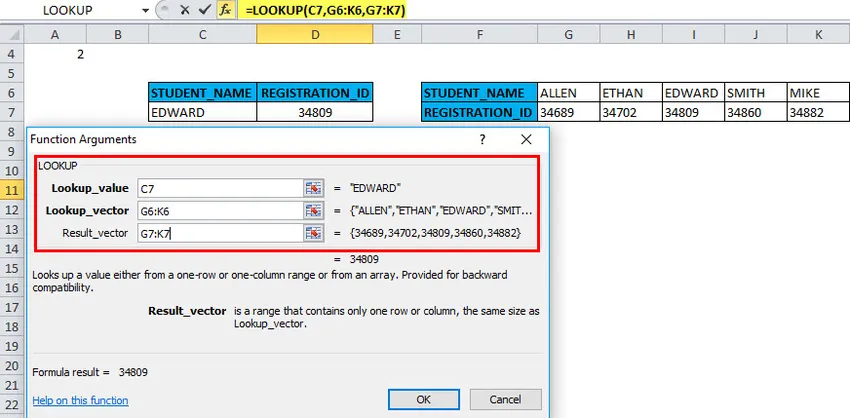
- Lookup_value: är värdet att söka efter. Här måste vi slå upp ”Smith” eller B6 i ett specificerat radintervall
- Look_vector: det är intervallet som innehåller en rad med text, här är det “G6: K6” som är ordnat horisontellt
- Resultat_vector: en-rads intervall från vilken du vill returnera resultatet, här är det “G7: K7” som är arrangerat horisontellt.
Saker att tänka på innan applicering av vektorform av LOOKUP
- Värdena i lookup_vector ska sorteras i stigande ordning, dvs från största till minsta i fallet med numeriska data eller från A till Z i fall av textdata, annars kan din Excel Lookup-formel returnera ett fel eller felaktigt resultat.
- Result_vector & Lookup_vector måste vara ett rad eller en kolumnintervall av samma storlek.
- LOOKUP-funktionen är inte skiftlägeskänslig, den skiljer inte med små och små bokstäver. Små och små bokstäver anses likvärdiga
- Sökformeln söker efter en exakt matchning. Om lookup_value inte hittar det relevanta värdet i lookup_vector, returnerar LOOKUP-funktionen felet N / A.
Nedan nämnda exempel illustrerar en matrisform av LOOKUP Formula
Array Lookup har två argument
Formel: LOOKUP (lookup_value, array)
Lookup_value - ett värde att söka efter i en matris
en matris är uppslagstabellen, där du vill söka efter uppslagningsvärdet. värden i den första kolumnen eller raden i matrisen,
Obs: Både text- och numeriska data i matrisen måste sorteras i stigande ordning.
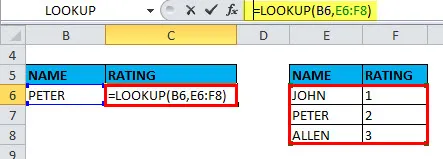
Exempel : I matrisen finns namnet i den första kolumnen i matrisen (kolumn E) och Betyg i den sista kolumnen i matrisen (kolumn F), du kan använda följande formel för att söka efter namnet och dra ut betygsinformation
Exempel 3 - LOOKUP (lookup_value, array)
B12: C23 är uppslagningsintervall och E12 är uppslagningsvärdet. Formelresultat kommer att vara maj som ett resultat av uppslagningsvärdet (5).
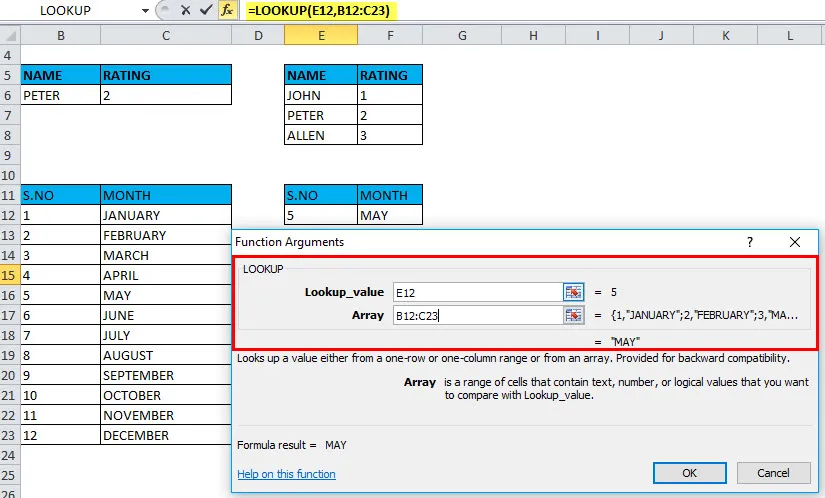
Notera:
- Om matrisen har fler kolumner än rader söker LOOKUP i den första raden (vertikal uppslagning).
- Om matrisen har fler rader än kolumner eller samma antal kolumner och rader, söker en sökformel i den första kolumnen (horisontell uppslagning).
- Om en formel inte kan hitta sökvärdet använder den det största värdet i arrayen som är mindre än eller lika med lookup_value.
Rekommenderade artiklar
Detta har varit en guide till LOOKUP. Här diskuterar vi LOOKUP-formeln och hur du använder LOOKUP-funktionen i Excel tillsammans med praktiska exempel och nedladdningsbara Excel-mallar. Du kan också gå igenom våra andra föreslagna artiklar -
- Hur man använder Microsoft Excel-färdigheter
- Hur kan du förbättra dina Microsoft Excel-färdigheter?
- Topp 20 Microsoft Excel-genvägar (Advance)
- 10 användbara steg för att skapa en Excel-instrumentbräda