
Smudge-verktyg i Photoshop:
Vad är ett Smudge-verktyg och varför uppfanns det någonsin för användning i Photoshop som är så viktigt till dags dato? Det sanna exemplet för Smudge genom sin definition innebär verkligen att få något att bli smutsigt smärtat genom att gnugga på något som bläck eller genom att använda våra smutsiga fingrar över en yta.
Under vår historia kom ordet smet från två separata mörkrumshändelser som helt och hållet är två olika omständigheter.
I Photoshop finns det ett sådant verktyg som också kallas en simulator som främst hjälper oss att blanda alla färger i det området av bilden eller vår digitala målning. När färgerna blandats ihop för att få fram en blandning av färger i en form av en effekt precis som hur vi blandar färger medan vi målar på en duk, skapar detta en variation för att bygga vår målning. Detta verktyg som vi använder för detta ändamål kallas "Smudge Tool". Det är också till stor hjälp när du vill ta bort damm och repor på gamla foton. Detta kan också användas för att få ett foto att visas som en målning när det används över hela bilden.
Effekten liknar en fingermålning som vi kan använda genom att klicka på verktygets alternativ och samtidigt på duken med musen och slå ner-knappen, sedan dra den mot oss när vi vill smeta den. Smudge Tool i Photoshop har sitt sätt att plocka upp färgen på den plats där du klickar. Den skjuter sedan den färgen genom resten av strecket när du drar igenom bilden. På ett sätt kan detta verktyg definiera dess effekt precis som en varvningseffekt, dvs något som varpverktyget i dialogrutan Liquify.
I början när vi funderar på att prova det är det bäst att vi får en liten borststorlek och en mindre miljö för att hjälpa oss att lära oss långsamt och stadigt över ett litet område. Således kommer detta att leda till att vi förstår dess bästa användningsområden för att veta hur vi ska bevara dess detaljer när det är nödvändigt, som att bygga upp en matt målning så att den ser ut som att den smälter in i omgivningen. På det sättet vet vi själv att vi bara målar över områdena det vi tänker smeta och inte göra för komplexa.
Det här verktyget känns som att pixlarna trycks ned i omgivningen vilket gör att vi känner att det används våtfärg på det. Detta kommer också i användning för att mildra kanterna på en bild när vi tenderar att använda suddigheten och därmed definiera dess naturliga form.
Hur använder jag Smudge Tool?
Först för att veta och förstå när och hur vi måste börja använda smutsverktyget, använder vi först en liten borste eller en borste med dess grundinställningar för att smudra små områden, som kan vara dess kanter. När vi använder dessa borstar måste vi se till att vi använder dem noggrant eftersom större borstar kan ge många olika effekter på bilden.
Steg med skärmbilder:
Innan vi börjar med stegen för hur vi kan använda smutsverktyget, bör vi förstå hur vi också kan börja vårt arbete med genvägar som kan hjälpa oss att leverera vårt arbete snabbare inom en kort tidsram.
Först måste vi börja med att trycka på genvägsknappen (V) på tangentbordet som aktiverar Flyttaverktyget. Det här verktyget hjälper oss att navigera igenom våra Photoshop-alternativ medan vi går igenom olika alternativ.
Flyttaverktyget finns också i verktygsfältet på sidan, dvs. längst upp till vänster i verktygsfältet.
Därefter börjar vi våra steg för hur vi måste börja använda Smudge Tool med hjälp av dessa steg nedan:
- För att vi ska börja använda Smudge Tool i Photoshop går vi först till alternativet genom att välja “Smudge Tool” från verktygslådan och Tool Options Bar. Vi kanske först tänker varför och var är smutsverktyget eller om det är gömt någonstans. Nåväl, saken är att detta verktyg är en kombination eller också en uppsättning verktyg som är inställda i verktygslådan som sedan delas upp i tre delar, dvs "oskärpa verktyget", "skärpa verktyget" och "smudge verktyget".
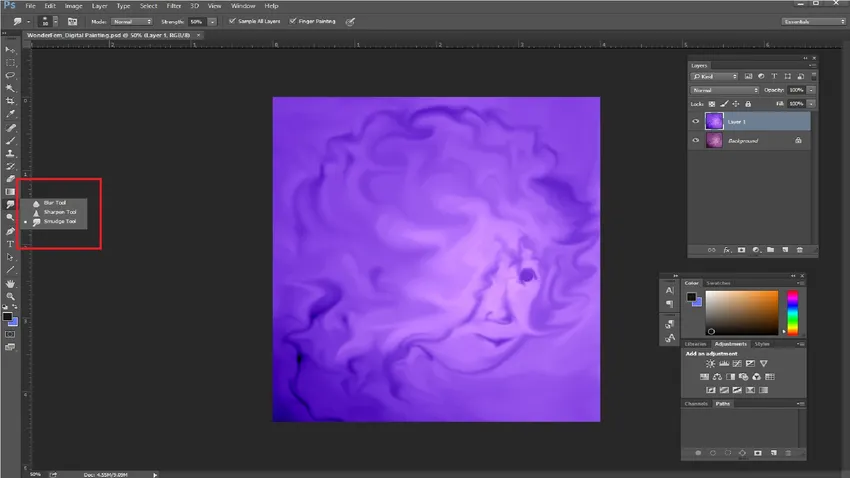
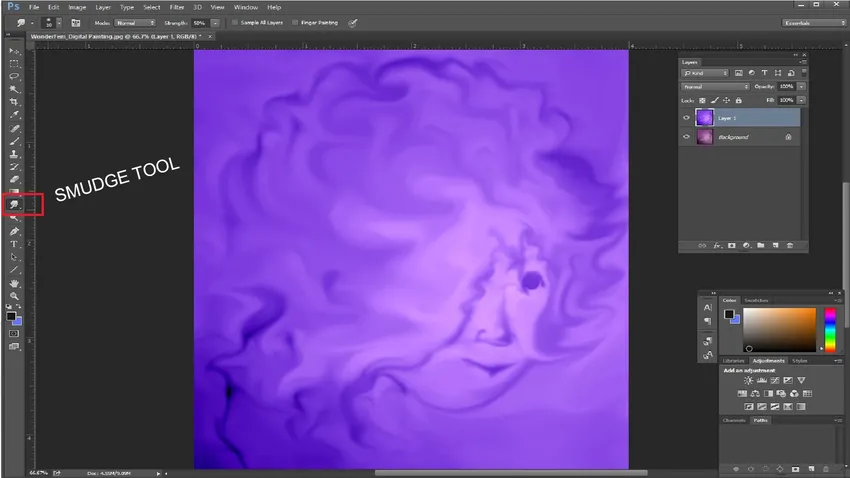
- Nästa steg, efter att vi har förstått borstarna och dess inställningar, går vi vidare.
När vi tittar på penslarna, längst upp till vänster, kan vi välja mellan dessa alternativ för att ställa in penseldraget och även välja eller ändra penslarna genom penselalternativen, enligt önskemål i verktygsalternativfältet. Blandningsläget, borsten, storleken och styrkan från de tillgängliga rullgardinerna och reglagen kan anpassas genom alternativen.
Vi kan också ställa in våra borstar och gå igenom borstförinställningarna genom att ändra dess vinkel, rundhet och avstånd för att få några variationer för vår målning.

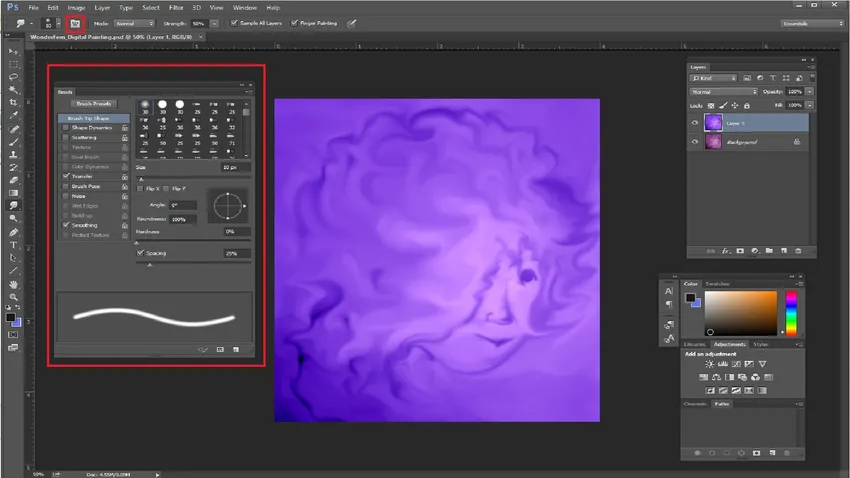
- Alternativet, som kryssrutan “Prov alla lager” på toppen kan också väljas för att välja det kombinerade färgvärdet från alla lager. Om du inte gör det markerar det bara färgen från det synliga lagret som för närvarande är markerat.
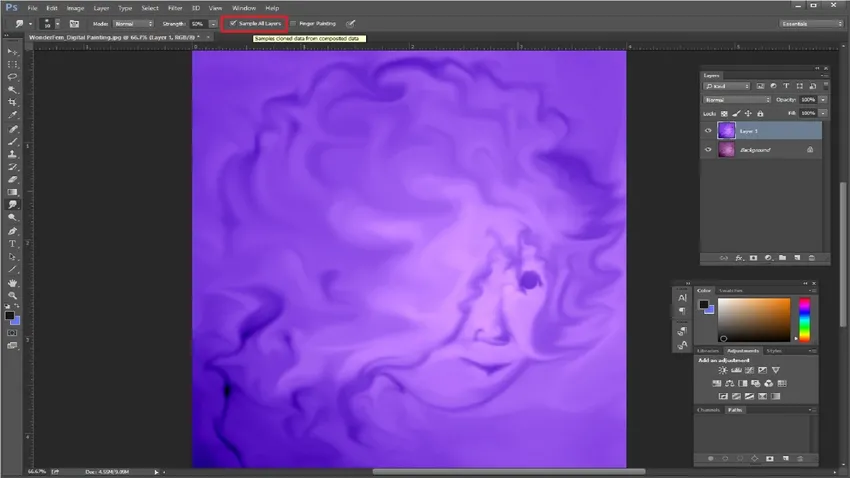
- När vi ser mot att gå vidare kan vi också använda det här alternativet, dvs Fingermålningsalternativ för att börja måla medan vi använder förgrundsfärgen. Det bästa är att vi kan få bästa resultat när vi målar när vi använder det här alternativet. Vi kan också växla igenom alternativet tillfälligt, dvs genom Smudge-verktyget och Finger Paint-inställningen genom att hålla ner Alt-knappen medan vi drar.

Slutsats:
När vi kommer till vår slutsats efter att vi har lärt oss att komma ihåg och veta så mycket om Smudge-verktyget, vet vi säkert detta att det fortfarande är ett användbart verktyg för alla grafikare, fotografer, digitala mattmålare och det används faktiskt ofta när vi göra olika typer av touch-ups och restaureringsarbeten för olika filmer när det gäller att skapa illusioner och effekter.
Rekommenderade artiklar
Detta har varit en guide till Smudge-verktyget i Photoshop. Här diskuterade vi hur du använder Smudge-verktyget i Photoshop och dess steg med skärmdumpar. Du kan också gå igenom våra andra föreslagna artiklar för att lära dig mer -
- Svampverktyg i Photoshop
- 3D-programvarudesign
- Magic Wand Tool i Photoshop
- Karriär inom bildesign