
Introduktion till Slow Motion i After Effects
I den här artikeln kommer vi att se en översikt över Slow Motion i After Effects. Slow motion är inget annat än att göra ett klipp långsamt men det var inte så lätt att göra eftersom vi pratar om det hade fått en hel del processer och metoder för att göra ett klipp slow motion, bildfrekvensen påverkas om vi inte använder rätt process i långsam rörelse. Som vi vet idag kan vi fotografera slow-motion som standard i våra DSLR och mobiler, men för ett postklipp om vi behöver ändra varaktigheten eller behöver göra långsamt kan vi använda slow motion-metoden.
Det är intressant att se något som rör sig långsamt, låt oss se hur det kommer att fungera.
Skapa Slow Motion i After Effects
Följande är stegen för att skapa slow motion i eftereffekter som förklaras i detalj.
Steg 1: Importera en videofil.
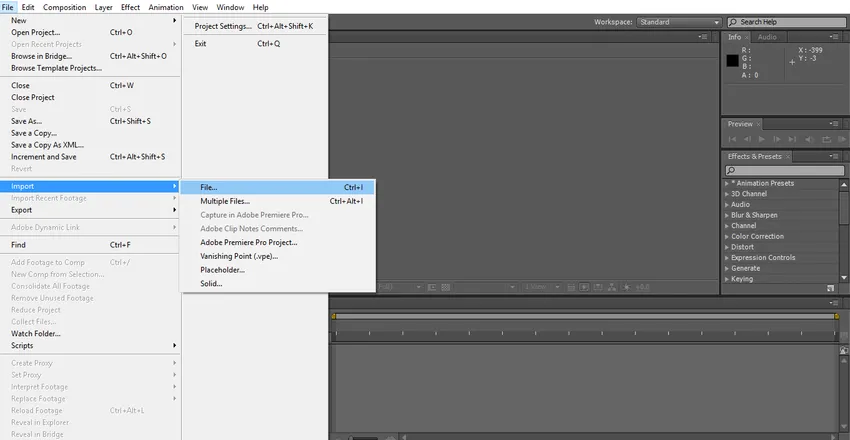
Steg 2: Ta videon till tidslinjen.
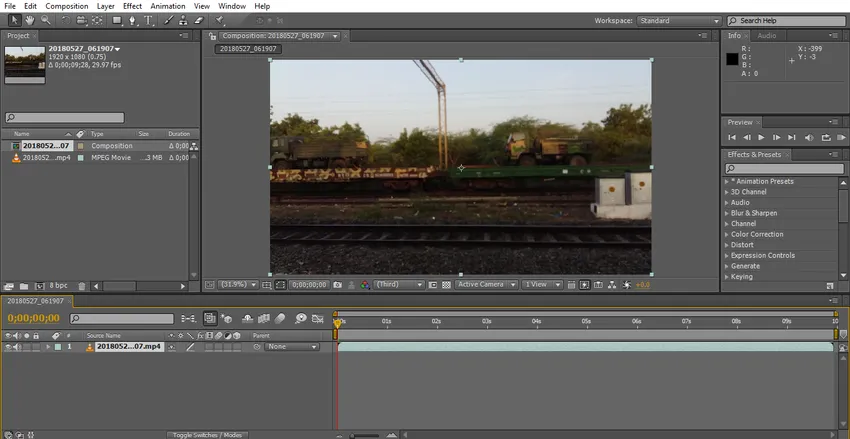
Vi importerade videor av rörliga tåg; vi måste välja rörliga objektvideor eftersom vi ska prova på slow motion-effekten nu för att vi behöver några rörliga objekt.
Steg 3: Klipp videoklippet om du har stort innehåll, klipp upp till det du vill eftersom efter applicering av effekten kommer det att gå och det kan bli långsamt eller fryst.
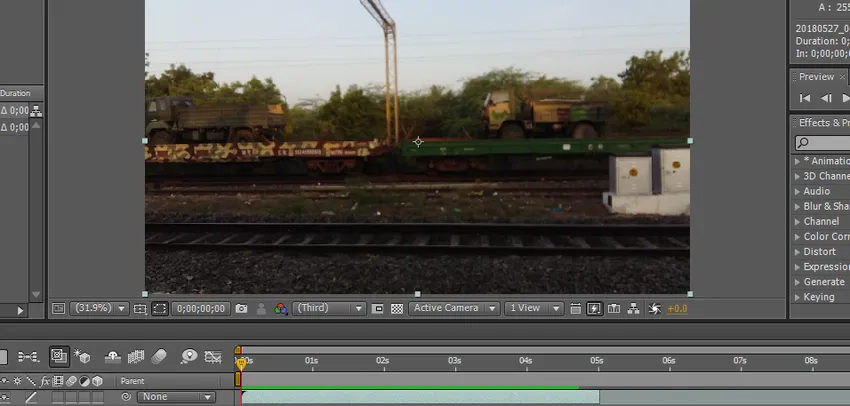
Steg 4: Jag kommer att använda två metoder för långsam rörelse, en är tidsöverföring och den andra är tidssträckning.
Låt oss börja med att rampa. Gå nu in, gå till lager och klicka på tiden och välj Time remapping. Genvägen är Ctrl + Alt + T.

Steg 5: Här kan vi se alternativen för tidsomvandling, dess keyframe-stoppur är som standard.
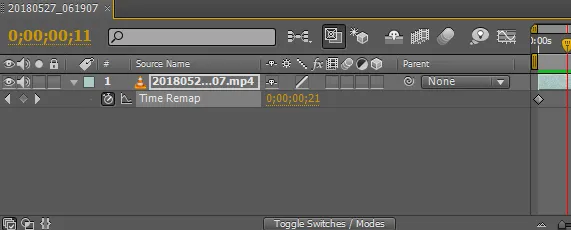
Steg 6: När vi tillämpar tidsapplikation, är två nyckelramar tillämpade som standard, en startar och en annan är i slutet av klippet.

Steg 7: Nu måste vi välja den plats där vi behöver för att bromsa klippet och använda två nyckelrutor.
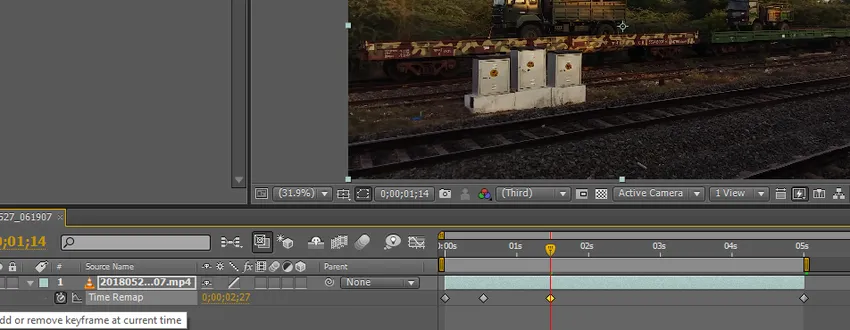
Steg 8: Välj de två nyckelbildrutorna som vi använde.
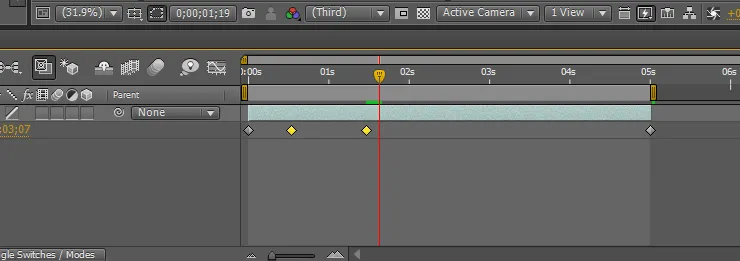
Steg 9: Här har vi ett grafiskt redigeringsalternativ.
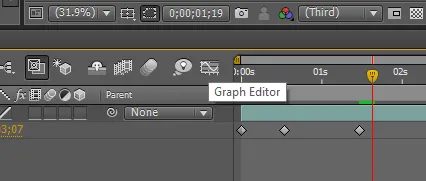
Steg 10: När vi väljer alternativet för grafisk redigerare kommer tidslinjegränssnittet att ändras och tidslinjen ser ut som en grafisk tidslinje.
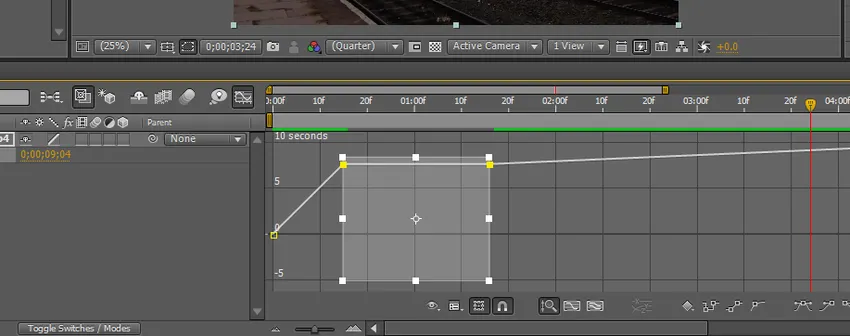
Vi kan se våra två utvalda nyckelrutor som ruta här.
Steg 11: Vi måste hålla skift och dra den övre linjen dit vi behöver för att sakta rörelse.

Steg 12: De punkter där vi minskar den platsen rör oss långsamt och återstående kommer att vara samma snabbt.

Steg 13: Om vi behöver jämna ut slow-motion betyder att vi måste gå med alternativet ramblandning, aktivera alternativet ramblandning här.
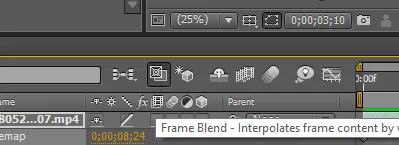
När vi aktiverar ramblandningen i rutan nedan kan vi hitta en liten prickad linje.
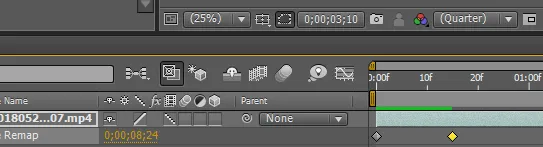
Klicka en gång till på samma lilla ruta så blir de streckade linjerna till normala och vrid riktningen till vänster.
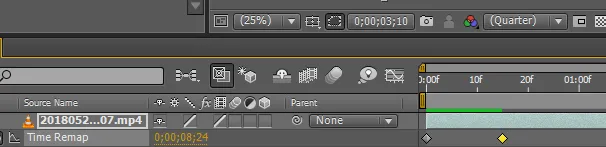
Steg 14: Här har vi en annan alternativram som blandar till alla lager.

Det verkar som en 3-filmikon; det kommer att jämna ut slow motion.
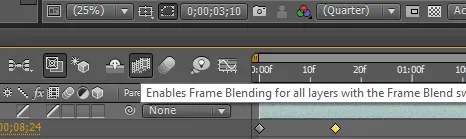
Steg 15: Vi kan hitta en grön linje som indikerar renderingen, nu kan vi hitta ett långsamt och smidigt ögonblick i klippet.
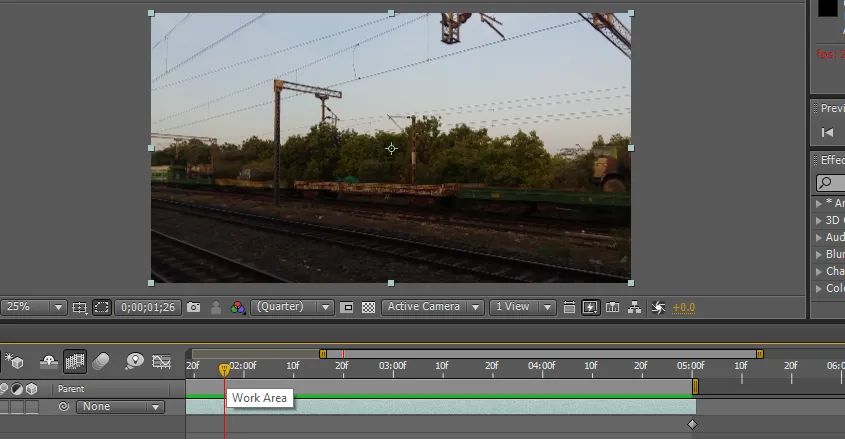
Vi försöker med omappning här att detta är en metod och vi har en annan metod för att göra ett klipp långsamt och smidigt. Låt oss se hur det går.
Steg 16: Nästa metod som jag ska testa är tidssträckningen. Gå till lager och tid och välj sedan tidssträckning.
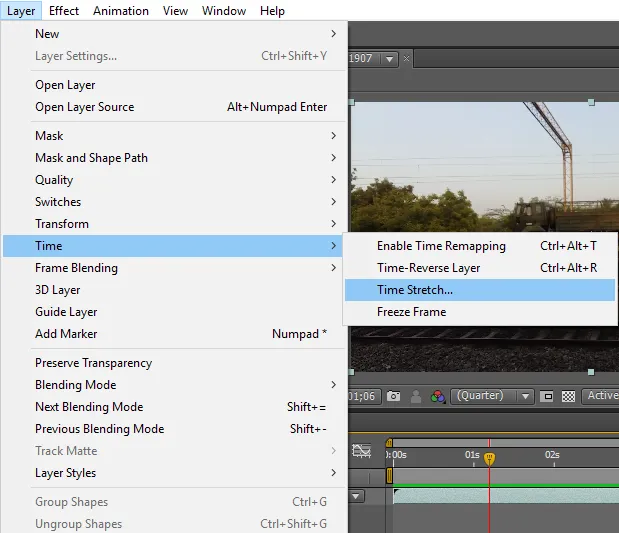
Steg 17: När vi väljer tidssträckan kan vi få en dialogruta som frågar som visas på bilden nedan.
I den här rutan kan vi hitta Sträckfaktor%, det kommer att vara standard 100 och vi kan ändra som vårt krav, hur mycket vi ändrar så mycket det kommer att bli långsamt, här ger jag 200 för sträckfaktor%.
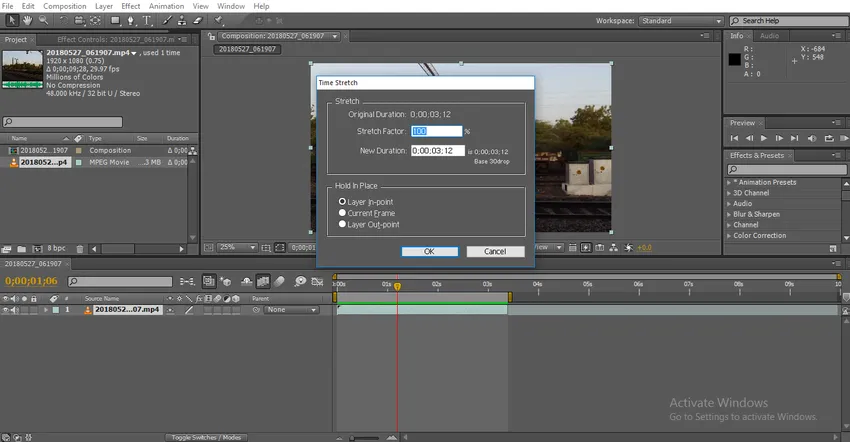
I nästa ruta kan vi hitta den nya varaktigheten, vilket betyder den ändrade varaktigheten när vi ändrar sträckfaktorn, den nya varaktigheten kommer att ändras och vi kan hitta den ursprungliga varaktigheten längst upp och vi kan hitta skillnaden i varaktigheterna.

Steg 18: Det finns deras alternativ i hållet på plats som betyder på vilken plats vi behöver hålla ramen om vi håller ramen att ramen kan dras som en stillbild.
Om vi behöver hålla ramen i början måste vi välja det första alternativet. Om vi måste gå med den nuvarande ramen måste vi välja det andra alternativet. Om vi behöver hålla slutramen måste vi välja det tredje alternativet
Varför behövde vi hålla en ram?
Efter långsam rörelse betyder vi att vi kan använda hållarramen om vi behöver stillbilden.

Steg 19: Här kan vi se att klippets längd ökas.

Steg 20: Vi kan hitta en grön linje när vi spelar klippet, det betyder att det får återges.
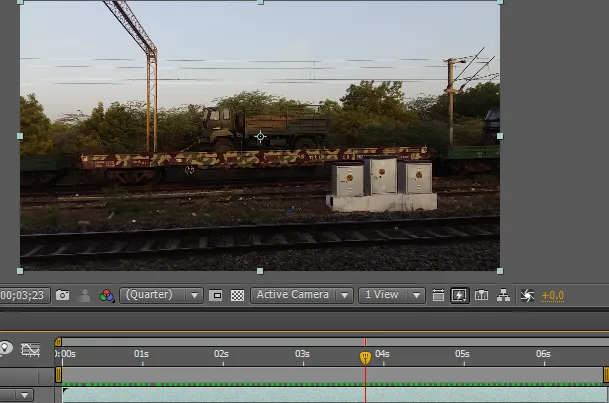
Steg 21: Nu rör det här klippet i långsam rörelse och om vi behöver lägga till en viss smidighet i klippet bara aktiv ramblandning och skiktblandningar som vi gjorde i den första metoden.
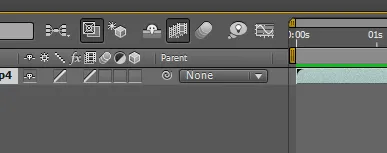
Steg 22: Nu kan vi se skillnaden mellan renderingen före och efter applicering av ramblandning.
Innan du använder blandningsalternativet,
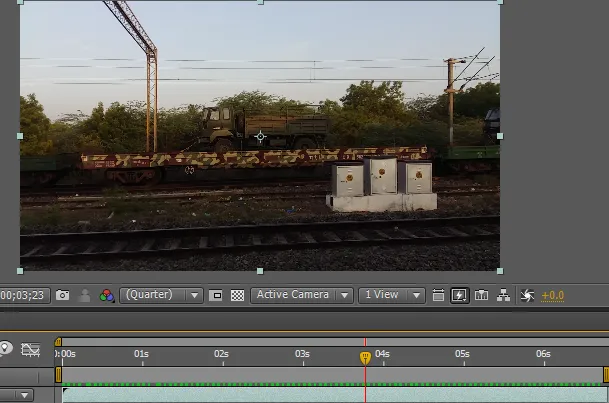
Efter att ha använt blandningsalternativet,

Den gröna linjen innan du applicerar ramblandning ser ut som den streckade linjen, det betyder att den långsamma rörelsen appliceras och att den inte är jämn. Den gröna linjen efter applicering av blandningen ser normal grön linje indikerar att långsam rörelse rör sig smidigt.
Steg 23: Det rörde sig mycket långsamt och smidigt ser bra ut i detta långsamma klipp.

I den första metoden använder vi långsam rörelse mellan två nyckelrutor, vilket innebär att klippet startar i normal hastighet och startar långsam rörelse mellan och slutar med normal hastighet.
I den andra metoden använder vi för hela klippet så att hela klippet rör sig i långsam rörelse. I den här processen importerar vi ett videoklipp och trimar klippet, sedan försöker vi några långsamma effekter på klippen, vi försöker med tidsöverföring och tidssträckningsmetoder för att bromsa klippet.
Slutsats
Så från alla dessa steg har vi lärt oss: Vad är slow motion? och hur det fungerar Metoder för långsam rörelse och hur man applicerar? Hur använder man grafikredigerare, ram- och lagerblandningar? Hoppas att det var ett intressant ämne vi diskuterar.
Rekommenderade artiklar
Detta är en guide till Slow Motion i After Effects. Här diskuterar vi att skapa slow motion i eftereffekter med användning av grafisk redigerare, ram och lagerblandningar. Du kan också titta på följande artiklar för att lära dig mer-
- Hur lägger jag till ljud eller musik till animering?
- Skapa 2D-animering i After Effects
- Topp 12 grundläggande principer för animering
- Steg för att lägga till KeyFrames i After Effects
- Lär dig metoder för att skapa regn i After Effects