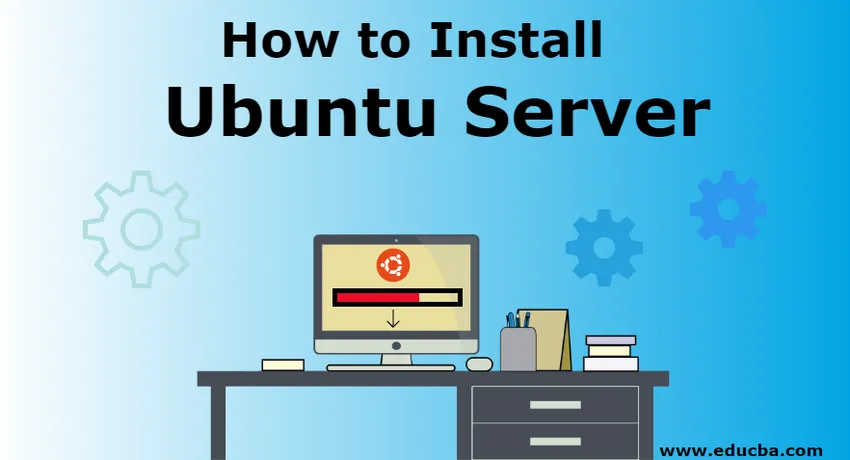
Hur man installerar Ubuntu Server
Ubuntu är ett mycket populärt operativsystem. Det är gratis och community stöds. Utvecklare runt om i världen föredrar Ubuntu för dess fantastiska funktionalitet. Ubuntu-server är en variant av Ubuntu-standard som är speciellt designad för nätverk och tjänster. Ubuntu-servern kan köras från en enkel filserverapplikation till drift av tusentals nodmoln.
Det finns en betydande skillnad i installationsprocessen för Ubuntu desktop och server. Där Ubuntu Desktop har ett grafiskt användargränssnitt som är enkelt och intuitivt att installera, har Ubuntu Server inte ett grafiskt program för installation.
Krav för att installera Ubuntu Server
För att kunna installera eller installera Ubuntu-server i vilken maskin som helst måste vi först tillfredsställa den grundläggande hårdvara som behövs. Följande är ett måste: -
- Ett system bör ha minst 2 GB ledigt lagringsutrymme.
- Det måste finnas en plats för DVD-läsning eller en flash-enhetsport som ska innehålla ubuntu-serverinstallationsprogramvaran för installation.
Steg för att installera Ubuntu Server:
Låt oss diskutera stegen som krävs för att installera Ubuntu Server är följande:
Steg 1: Starta från installeringsmedia
Detta är vanligtvis det första steget i installationsprocessen där vi skaffar en ubuntu-serverprogramvarukopia i form av en DVD- eller USB-flashenhet och läser den via DVD-spelaren eller USB-porten.
När programvarukopian har satts in i enheten ska ett dialogfönster dyka upp inom ett par sekunder. När det är tillgängligt bör nästa steg följas.
En omstart kan också behövas, om så är fallet, starta om datorn. Efter omstarten kan ett meddelande som visas nedan ses.
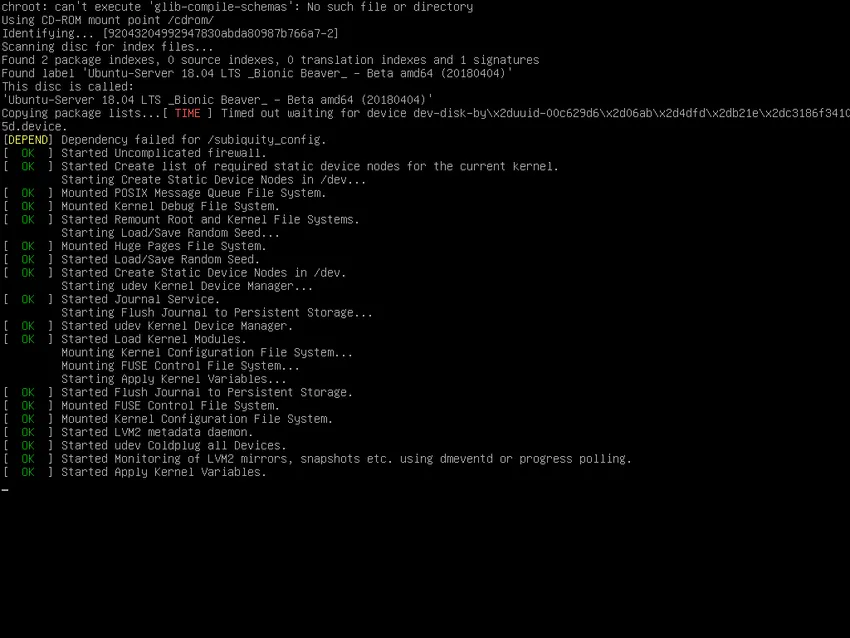
Steg 2: Välja installationsspråk
Det finns flera språk på vilka Ubuntu kan installeras. I det här steget väljer vi installationsspråket. För denna handledning ska vi välja engelska som vårt språk för att installera Ubuntu Server. Språkalternativet visas direkt efter startmeddelandet.
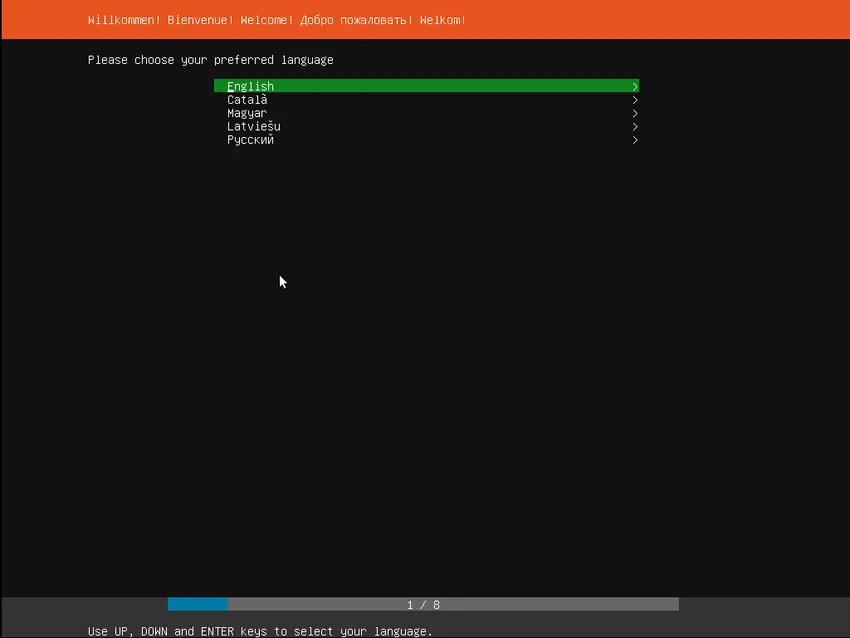
Steg 3: Välja korrekt tangentbordlayout
När installationsspråket är valt måste vi välja tangentbordstyp. För denna handledning ska vi välja engelska amerikanska tangentbordslayout.
Val av tangentbordlayout är viktigt eftersom det under installationsprocessen behöver flera kommandon skickas till installationsguiden för korrekt installation och därför krävs tangentbord för det.
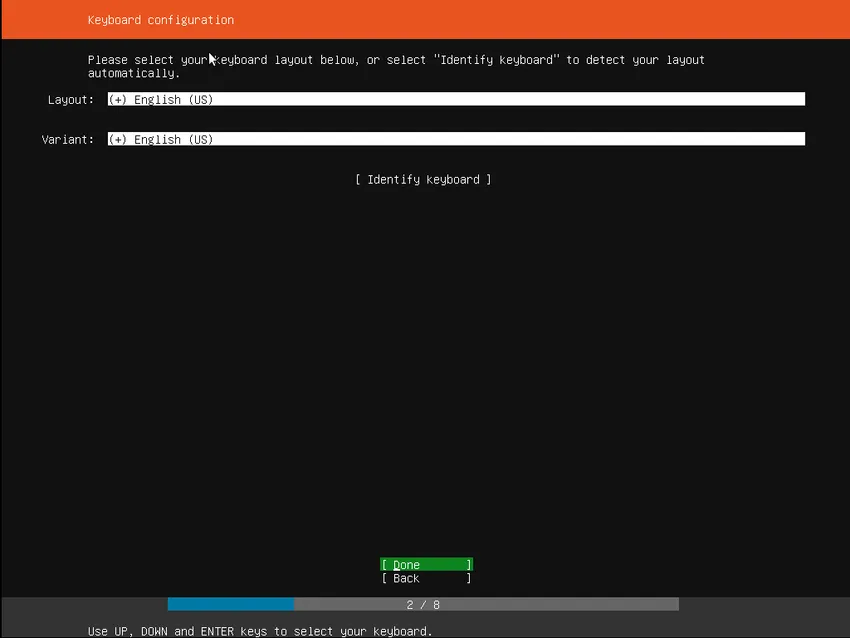
Steg 4: Välj installationsvariant
Under detta steg väljer vi den relevanta versionen för installation. Det kan finnas många alternativ tillgängliga, som att installera ubuntu, installera massregionskontroller, installera massackackkontroller. Vi bör välja installera ubuntu-alternativet.
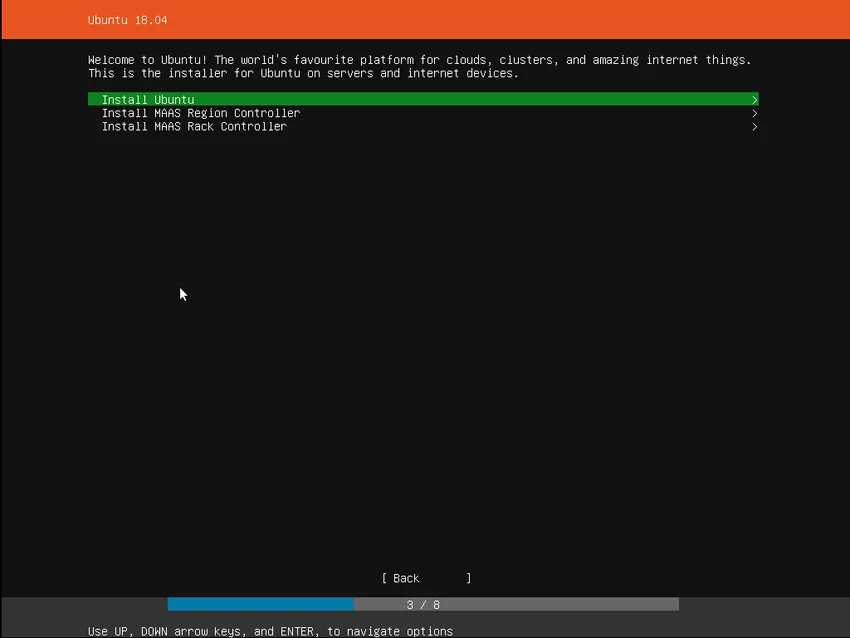
Steg 5: Nätverk
I det här steget upptäcker installatören automatiskt och försöker konfigurera alla nätverksanslutningar via DHCP-omkopplaren. Detta steg är automatiskt och användaren behöver inte göra någonting. Men det är fortfarande bra att veta.
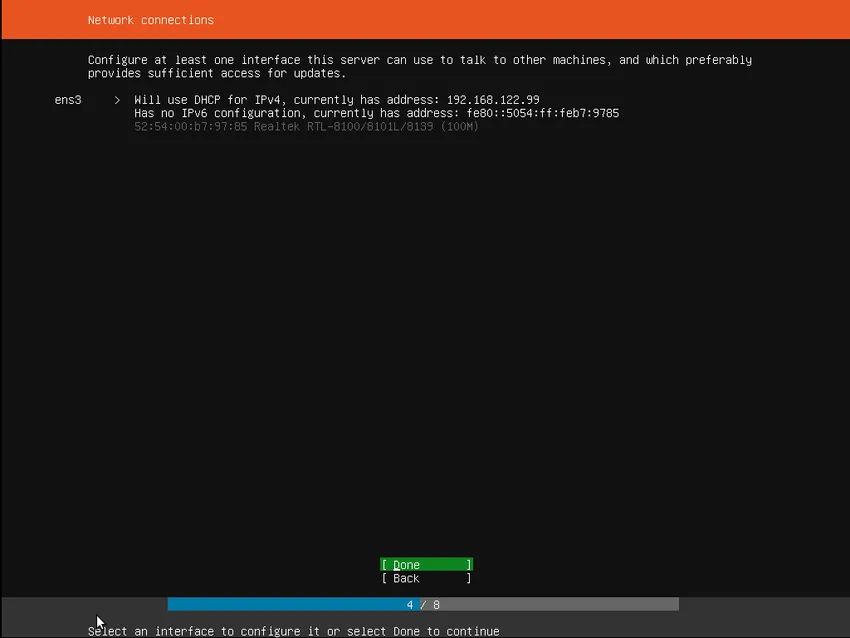
Steg 6: Konfigurera lagring
Som nästa steg måste vi installera minneslagring för att lagra och köra Ubuntu. Den vanliga rekommendationen är att installera på en hel skiva eller partition som ska avsättas. Som framgår av skärmdumpen nedan har lagringssteget tre val. Antingen kan vi välja en hel disk eller välja manuell partitionering. Det tredje valet är att gå tillbaka och avbryta installationsprocessen.
Om man behöver installera ett anpassat eller ganska komplicerat system kan manuellt alternativ väljas. Det gör att en användare kan välja och organisera partitioner enligt hans / hennes krav på alla anslutna enheter.
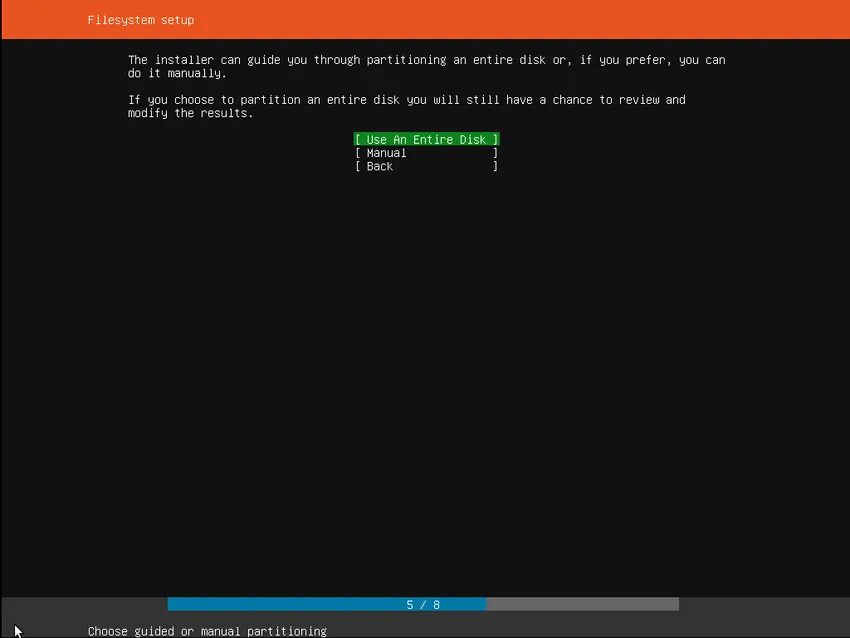
Steg 7: Välja en enhet
Den här menyn låter en användare välja en disk från alla upptäckta skivor som visas på systemet. För att hjälpa denna identifiering listas enheterna med sitt system-ID. Användare kan navigera genom piltangenterna och trycka på Enter för att välja den skiva som han / hon vill använda.

Steg 8: Bekräfta partition
Nu när målenheten är vald beräknar installationsprogrammet vilka partitioner som ska skapas och sedan presenterar den denna information på skärmen. Om en användare har olika preferenser eller krav, till exempel om du har valt en fel enhet, kan piltangenterna användas för att ändra samma eller man kan välja Tillbaka från alternativen som finns tillgängliga längst ner på skärmen också. Denna åtgärd tar tillbaka till de tidigare menyalternativen där man kan välja en annan enhet och fortsätta processen.
Att manuellt ändra partitionerna är också möjligt och det kan göras genom att välja alternativet Redigera partitioner. Men detta bör väljas endast om man är bekant med hur partitioner fungerar.
När allt är klart väljer du Klar för att fortsätta installationsprocessen för Ubuntu-servern.
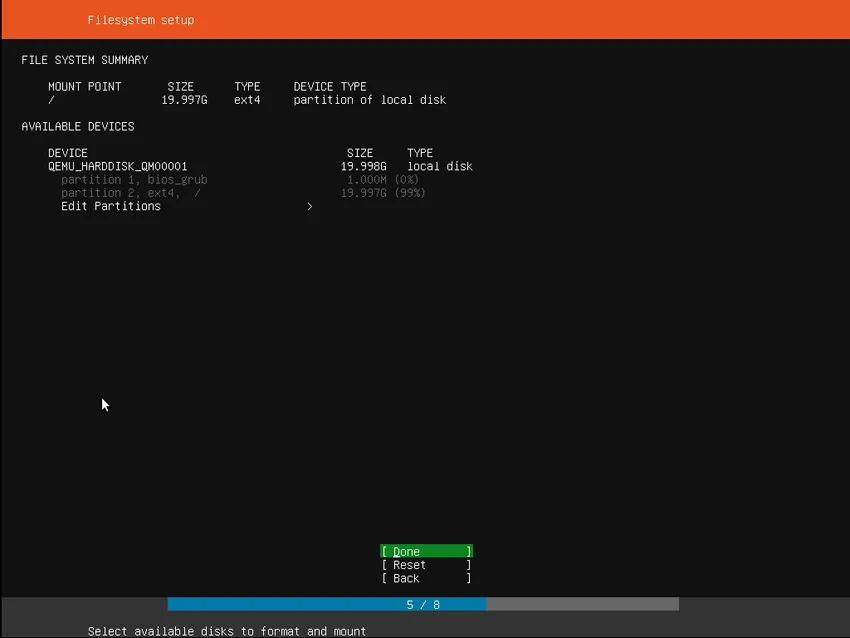
Steg 9: Bekräfta ändringarna
Detta steg är mycket viktigt. Innan installationsprogrammet gör några permanenta ändringar visar det detta som ett sista bekräftelsesteg. En användare bör kontrollera om allt är enligt hans krav och ingen fel enhet kommer att formateras om.
Det finns inget ångringsalternativ för detta steg och så snart ändringarna har bekräftats skrivs de angivna enheterna över och allt tidigare innehåll går förlorat.
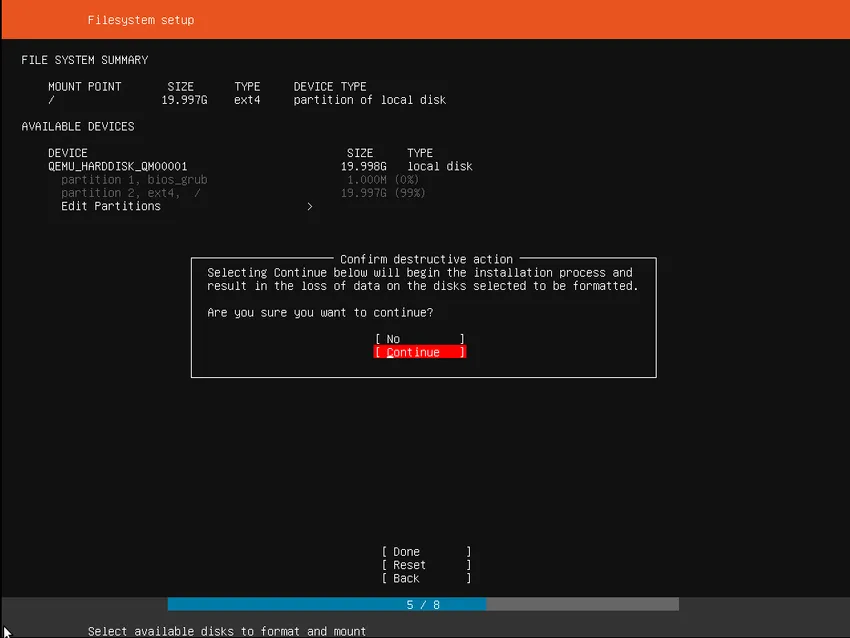
Steg 10: Ställa in en profil
Ubuntu Server kräver minst ett användarnamn, lösenord och värdnamn för systemet. Det finns också ett fält för att importera SSH-nycklar. SSH-nycklar kan också importeras från Launchpad eller Ubuntu One eller Github. När användaren har angett användarnamnet hämtar installationsprogrammet de relevanta nycklarna från ett av dessa system som valda och installerar dem på systemet för användning. t.ex. säker SSH-inloggning till servern. Detta kan se komplicerat ut men är ganska enkelt.
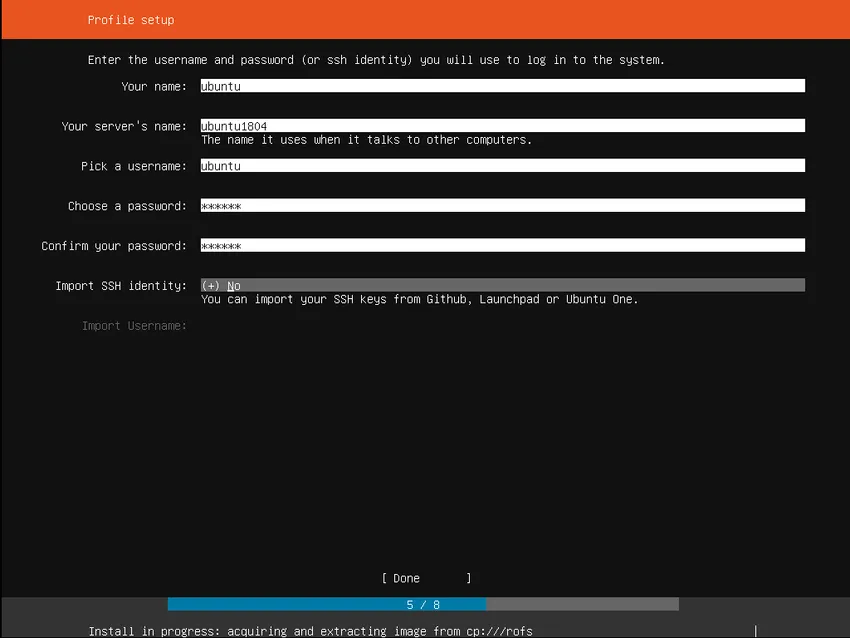
Steg 11: Installera programvara
När all nödvändig information har matats in börjar skärmen visar installationsprogrammets framsteg. Ubuntu Server installerar bara en mycket kort lista över programvara som är ett grundläggande krav för att servern ska fungera. Detta säkerställer den minsta nödvändiga tiden för installation och installation. När detta steg är slutfört, dvs efter att installationen är klar, kan eventuell ytterligare programvara installeras efter behov.
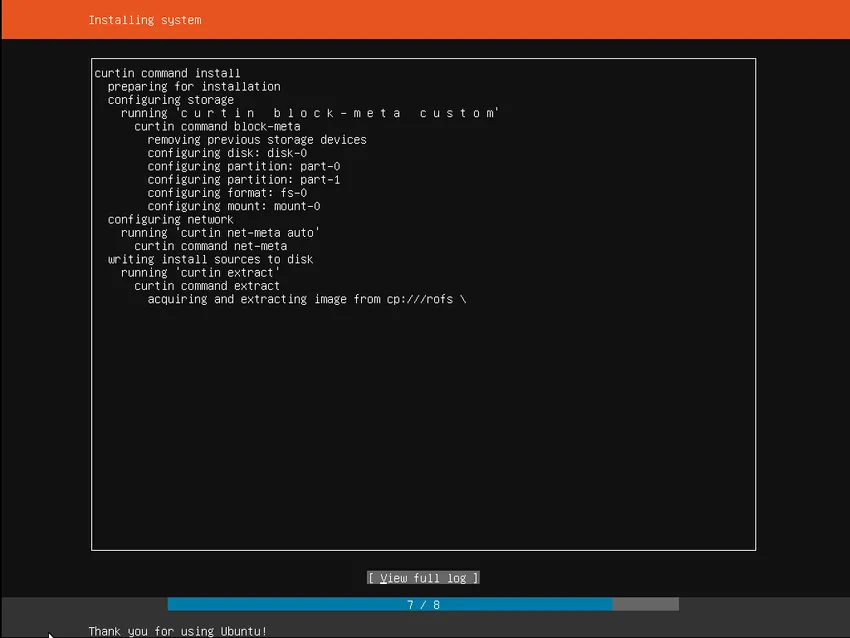
Steg 12: Installationen är klar
När installationsprocessen är klar kan användaren se ett meddelande som nedanstående skärmdump. Detta indikerade att installationsprocessen är över och att systemet är klart för användning. Nu bör användaren ta bort installationsmediet från DVD-enhet eller flash-enhet, i förekommande fall, och sedan starta om systemet en sista gång före användning.
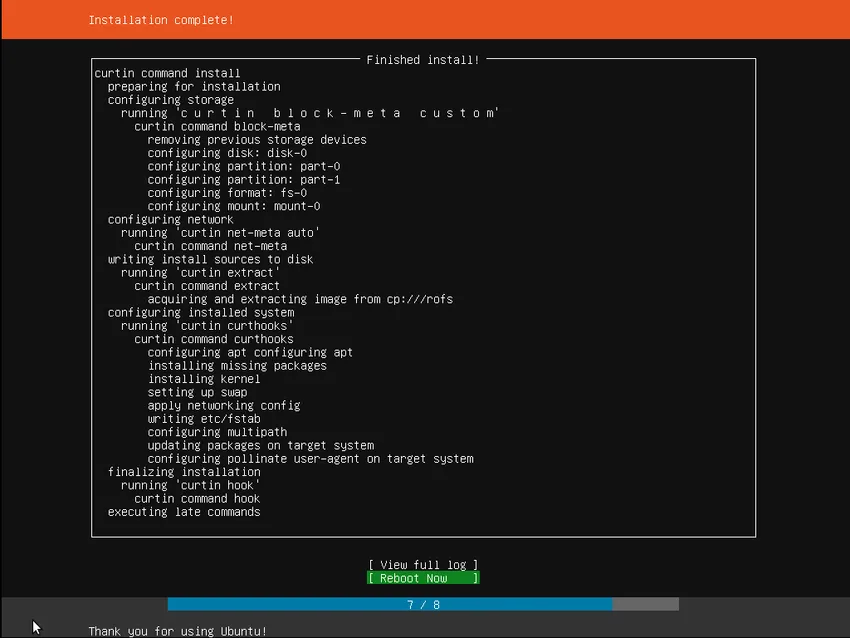
Rekommenderade artiklar
Detta har varit en guide för hur du installerar Ubuntu Server. Här har vi diskuterat det grundläggande konceptet och steg för steg-guide för installation av Ubuntu Server. Du kan också titta på följande artiklar för att lära dig mer -
- Hur man installerar Django
- Hur man installerar JavaScript
- Hur man installerar Raspberry Pi
- Jämförelser mellan Ubuntu och Centos