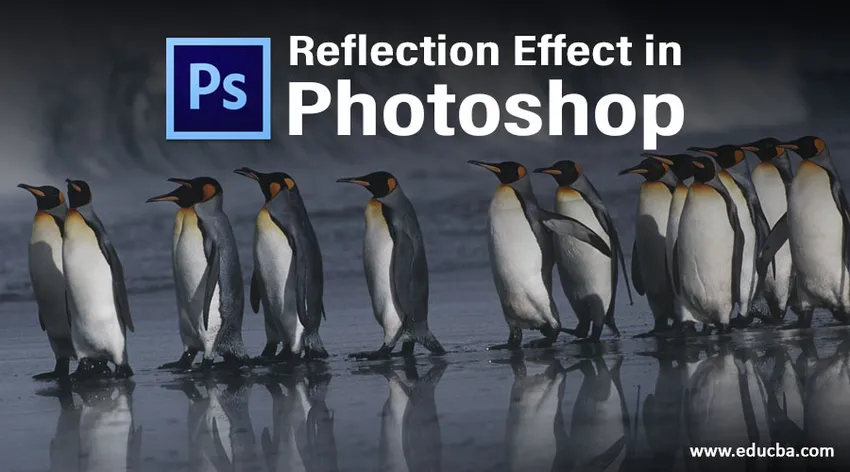
Introduktion till reflektionseffekt i Photoshop
Photoshop har vanligtvis en rad grafiska förbättrings- och designtekniker. En så bra teknik som är populär och använder enkla Photoshop-verktyg är Reflektionseffekten. Det används ofta i logotyper, annonser osv för texteffekter och även i bilder för att skapa en oskarp spegelliknande effekt, till exempel för att skapa bakgrunder för en plats för en webbplats för resor och turism med platser som har sjöar och vattendrag. Denna effekt kan vara användbar för grafisk design. Den använder mycket få komponenter som rörelse och Gaussian suddighet, fri transformering, valverktyg och så vidare. Låt oss försöka skapa några exempel för oss att lära oss denna effekt.
Vattenreflektionseffekt i Photoshop
Detta är en av de mest använda reflektionseffekterna som antagligen också kan identifieras snabbt. Många natursköna bilder har alla vattenreflektioner på dem och litar på att många av dem är verkligen Photoshop-ed !!
Steg 1: Ta först en bild av vars reflektion måste skapas. Gå till Arkiv, välj lämplig bild och där kan vi redigera allt vi vill nu.

Steg 2: Jag föreslår konvertera först låsa upp lagret och konvertera det till det normala lagret genom att dubbelklicka på bakgrundsskiktet först och ge det namnet lager 0.
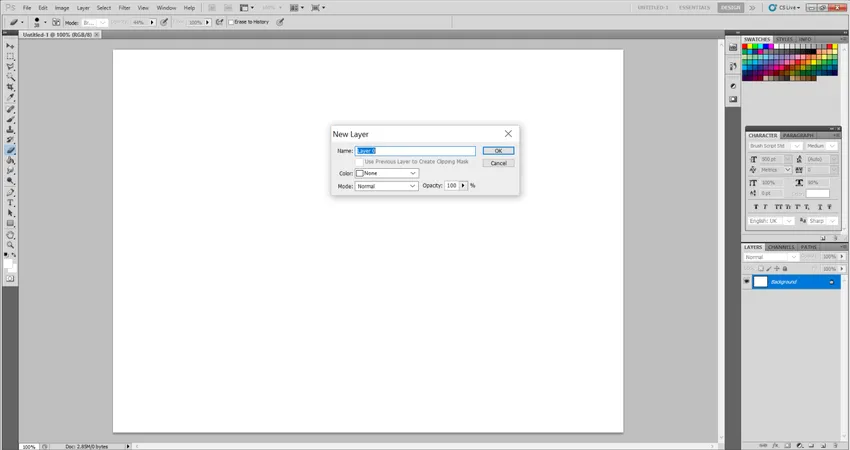
Steg 3: Välj nu lagret med bilden och med hjälp av rektangulärt markeringsverktyg eller Polygonal Lasso-verktyget skär vattendelen.
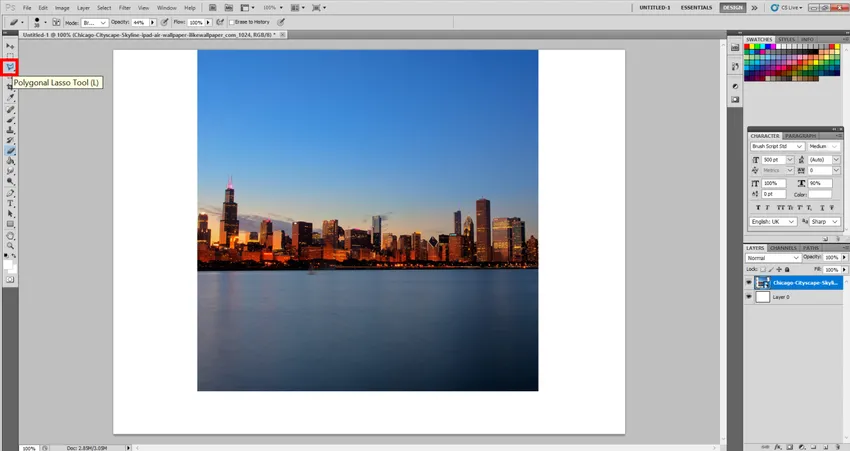
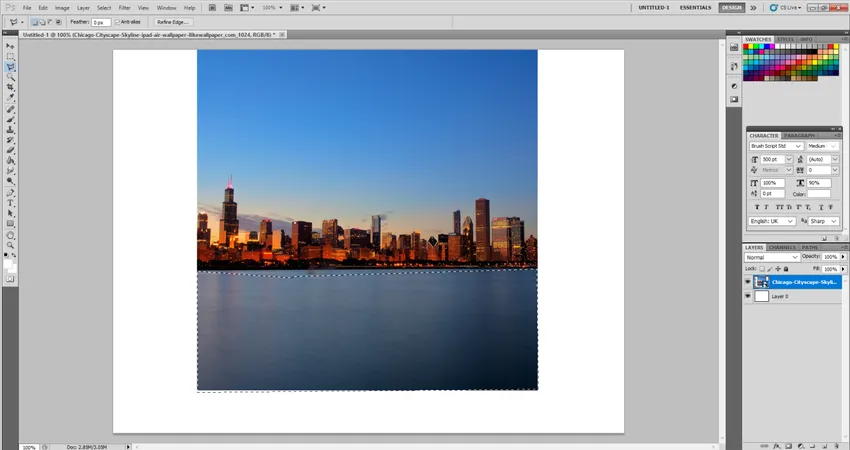
Steg 4: Duplicera nu lagret genom att välja Duplicate Layer och välj Edit och Transform, och vänd sedan vertikalt. Du kommer att se en upp och ned bild av den klippta delen. Så genom att använda flyttaverktyget placerar du det under vår ursprungliga bild.
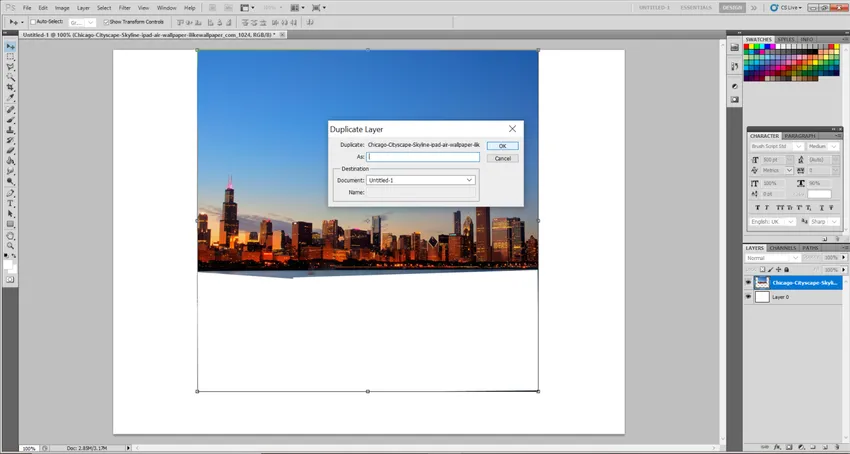
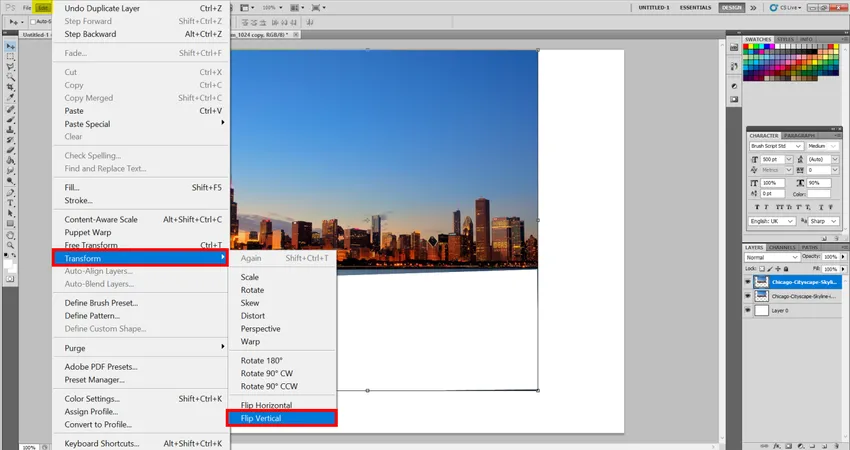

Steg 5: Nu är det dags att skapa några vattenkrusningar. Låt duplikatlagret väljas. Välj nu Filter> Oskärpa> Rörelseoskärpa. Och ställ in värdena på följande sätt: Vinkel: 90 grader, avstånd: 30 pixlar. Du kommer att se något liknande.
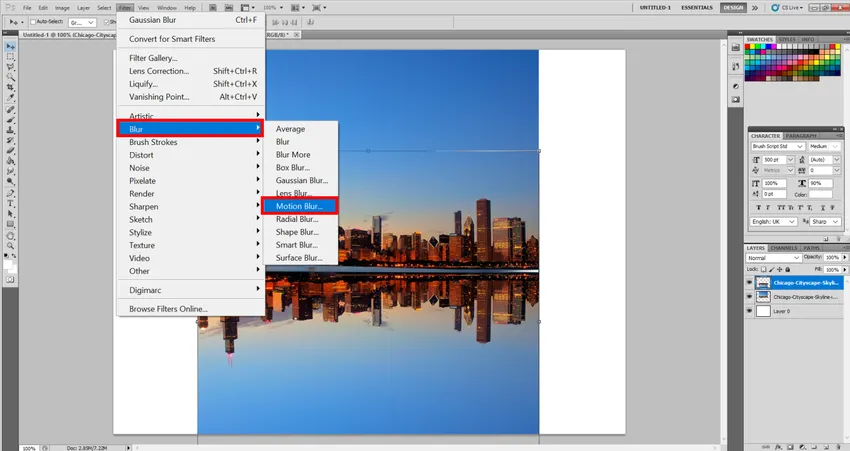
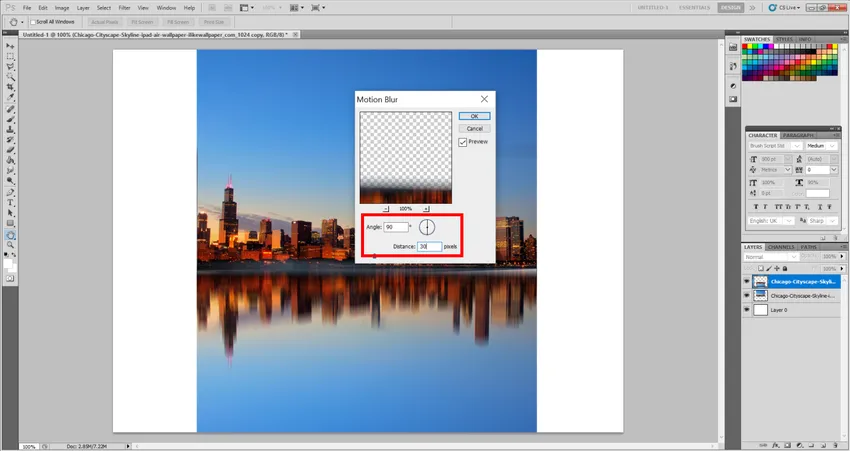
Steg 6: Nu är det dags att ge vattnet lite Smudgy-effekt. Därför ta tag i Smudge-verktyget, och jag experimenterade mycket så att jag äntligen var bekväm med dessa värden. Du kan skapa dina egna värden beroende på vilken bild du har valt för att ha vattenreflektion i den. Så ställa in borststorlek: 150, hårdhet: 0 och styrka: 20 procent.
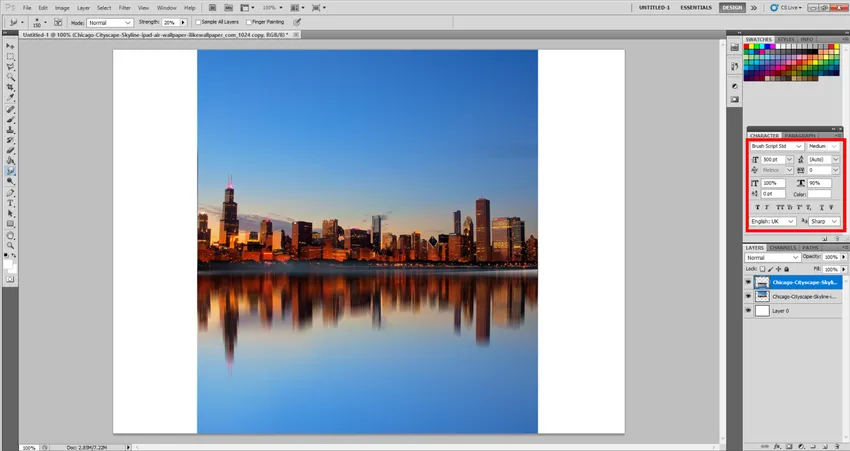
Steg 7: Normalt skulle man vara nöjd med det vi har skapat, men låt oss experimentera lite mer och få fler effekter. Låt oss skapa ett nytt lager och fylla det med vit färg med verktyget Paint Bucket. Låt oss också ge det brusfilter för att ge en mer naturlig krusad effekt till vattenvågorna. Så gå till Filter> Buller> Lägg till buller. Se till att du har valt det nya lagret här. Ställ nu följande värden (igen dessa kan variera enligt bild) Belopp: 400%, Distribution: Gaussian och kontrollera Monokromatisk knapp.

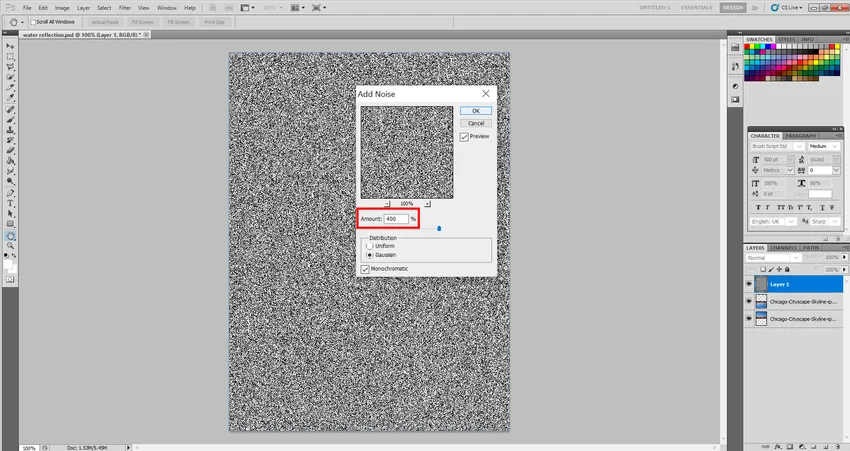
Steg 8: Låt oss lägga till ett filter till. Gå till Filter> Oskärpa> Rörelsesuddighet. Nu kan du ställa in följande värden och experimentera. Vinkel: 0 grader, avstånd: 40 px och låt oss också lägga till lite kontrast i färger för bättre blandningsalternativ senare. Och se också vad som händer om vi använder tangenterna CTRL + L och omvända färger. Så du kan lägga till och se följande, 1: a ton: 147, midton: 1, 53 och sista ton: 219.
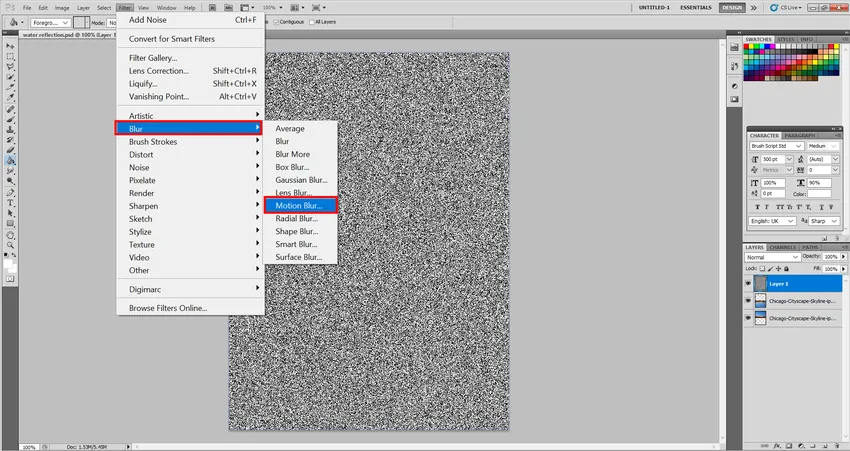
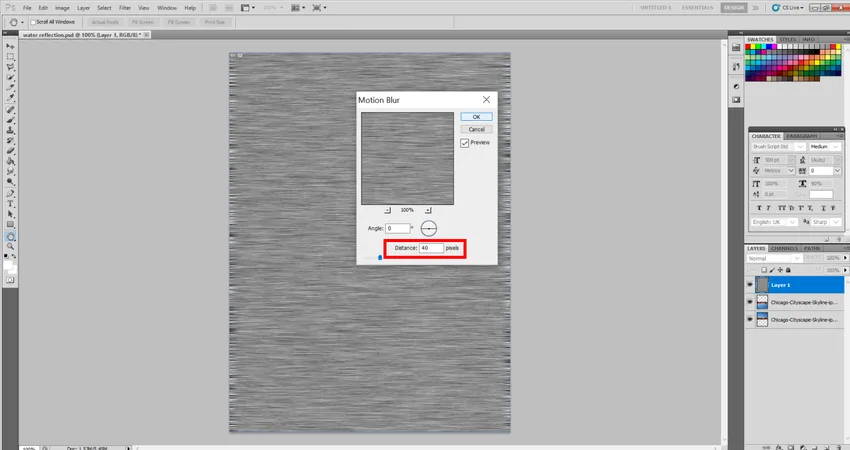
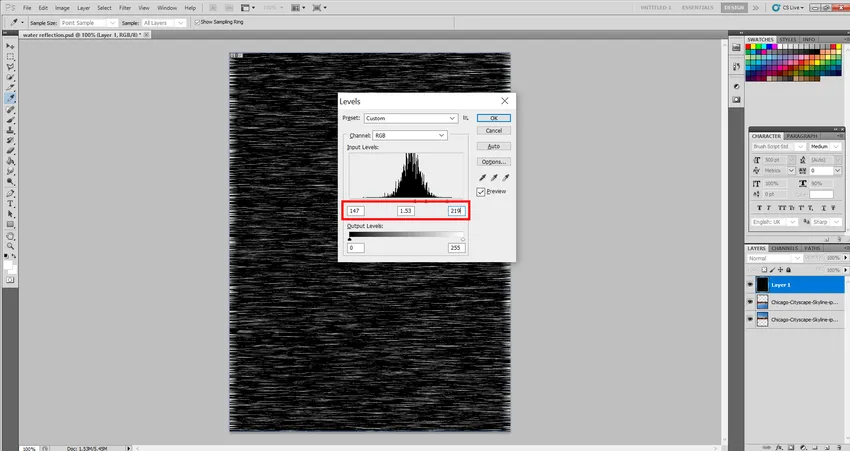
Steg 9: Låt oss lägga till perspektiv för att ge det en bättre syn på ögat. Så du kan välja följande redigera, omvandla sedan perspektiv. Dra nu helt enkelt ett valfritt hörn med musen åt sidan enligt ditt val.
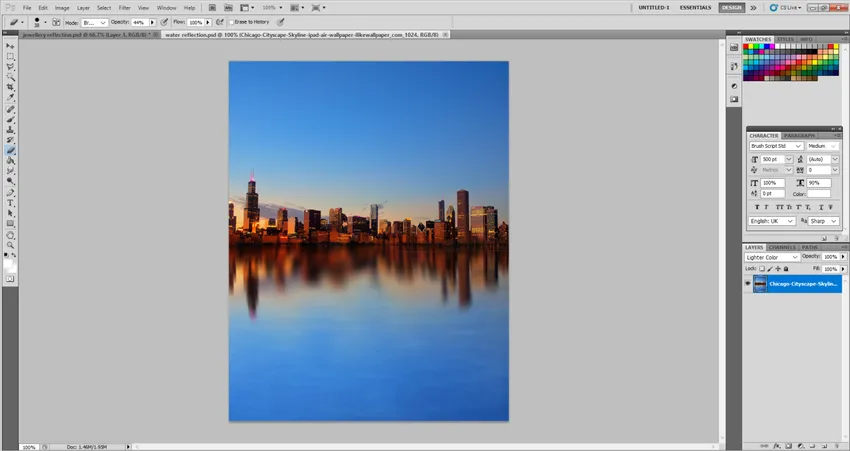
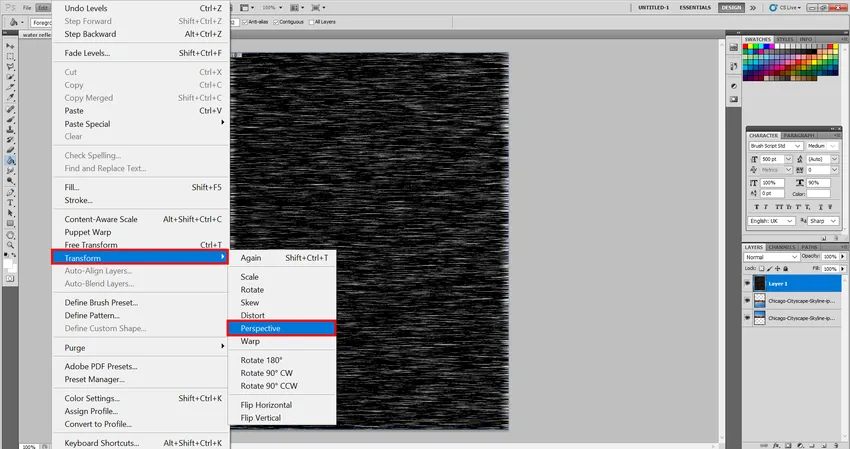 Steg 10: Dra nu detta lager till sidan av vattnet och justera det enligt din önskan.
Steg 10: Dra nu detta lager till sidan av vattnet och justera det enligt din önskan. 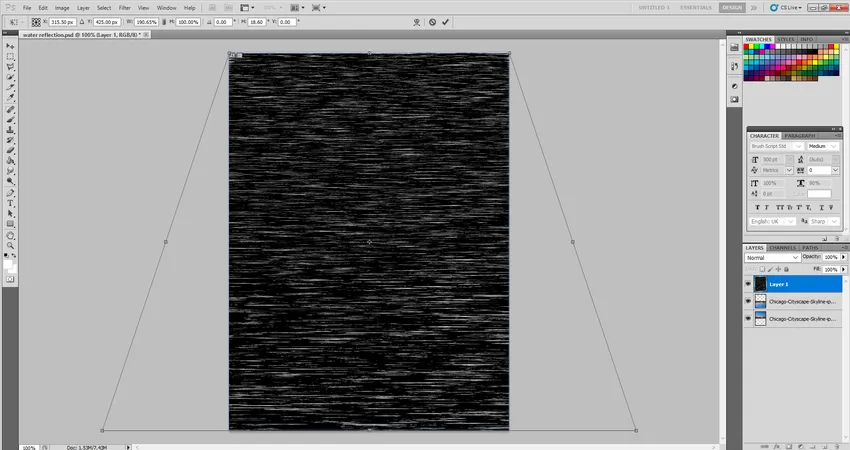
Steg 11: Nu kan du högerklicka på skiktet och gå till Blandningsalternativ. I den uppsättningen följande värden. Opacitet: 30% och blandningsläge: Mjukt ljus. Det kommer att vara något liknande.
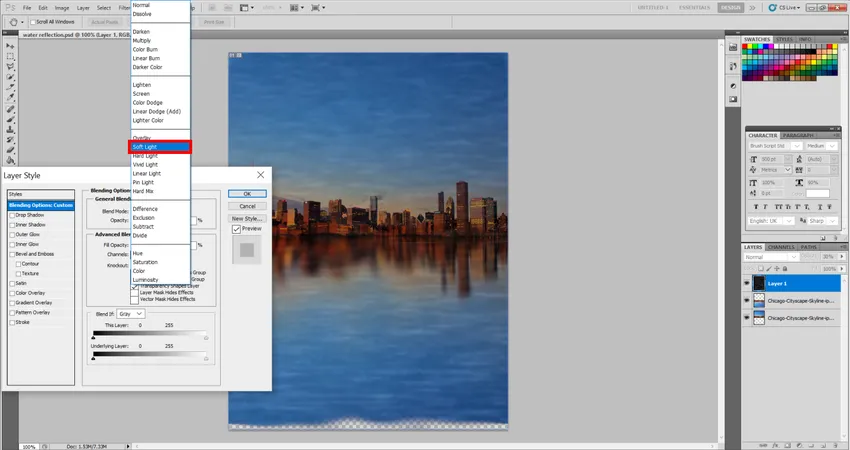
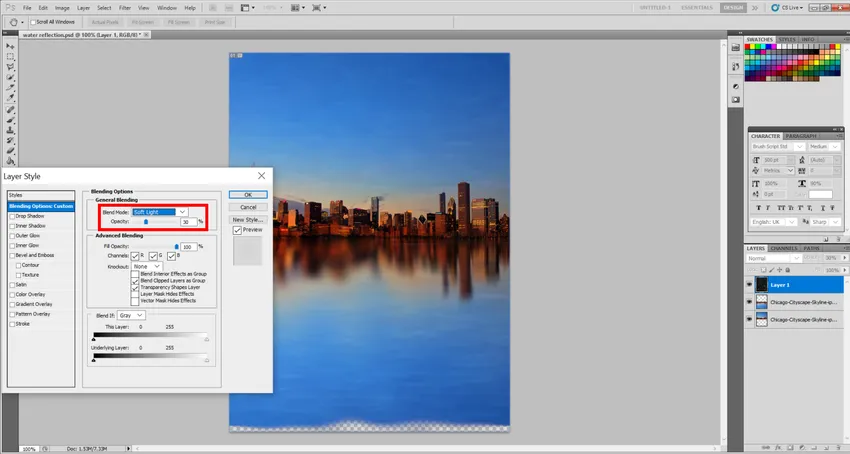
Steg 12: Och det är slutgiltigt !!!! … Vänligen fortsätt och gör dina egna vattenreflektionseffekter.

Reflektionseffekt för smycken
Detta kan också vara det vanligaste av alla, men det är jag som valde att göra det så att reflektionsbegreppet kan bli tydligare för dig. Vi kommer att använda liknande tekniker här men på ett sätt som gör vårt smycke mer tilltalande för blotta ögat.
Steg 1: Gå till Arkiv> Placera och placera den bild som måste redigeras först.
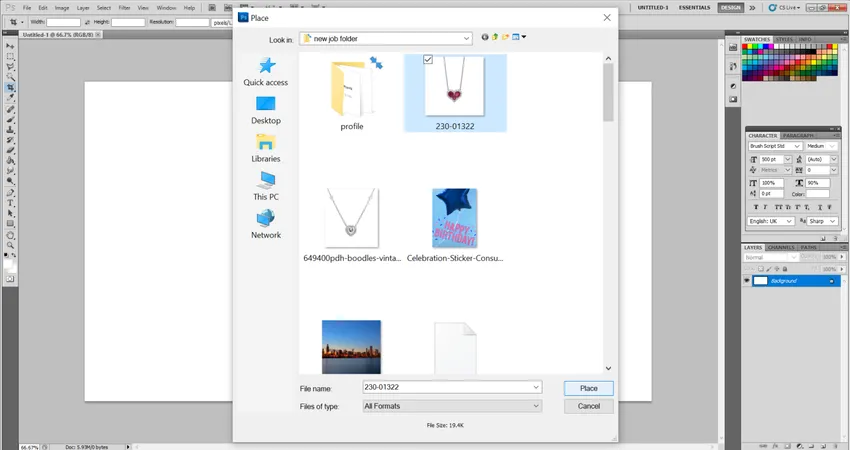
Steg 2: När det är gjort föreslår jag att du markerar beskärningsverktyget baserat på min bild och beskär överskott av bilden så att vi kan reflektera. Vanligtvis om vi inte har tillräckligt med utrymme för reflektion kan vi till och med använda bild sedan Canvas Size och öka storleken på duken nedan för att ge reflektionen nedan.
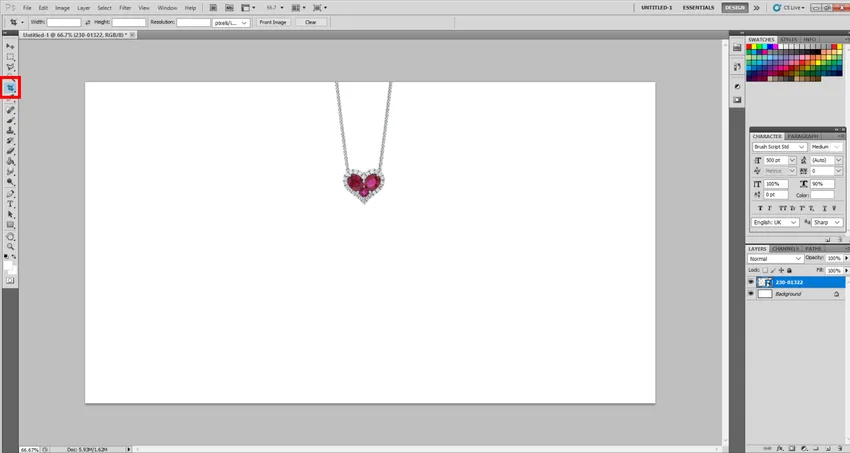
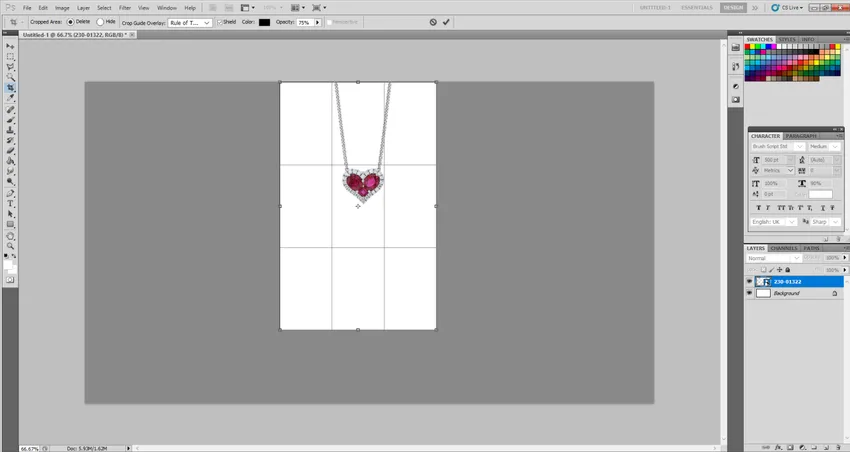
Steg 3: Låt oss nu göra en kopia av vår smycken. Välj Magic Wand Tool från vänster. Välj nu hela området med undantag av Shift-tangenten på tangentbordet förutom smycken som visas nedan.
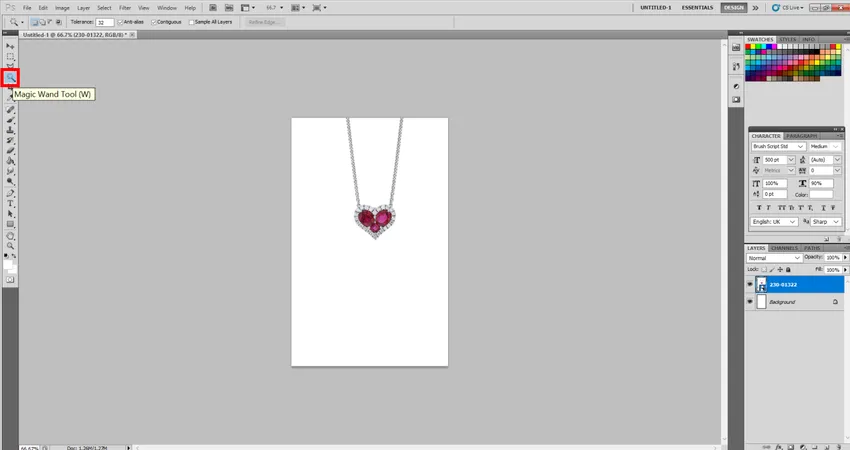
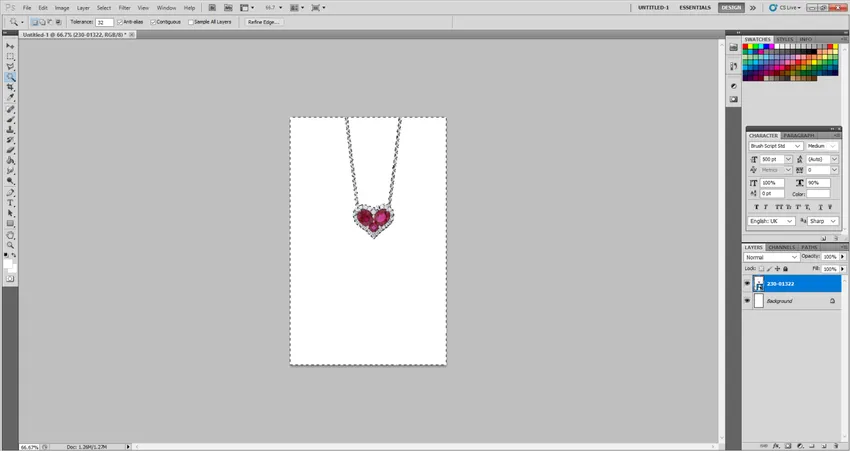
Steg 4: Gå nu till Välj> Inverse så ser du att Mitt smycke är valt istället. Gå nu till Layer, klicka på New och välj sedan Layer Via Copy. Detta kommer att göra en kopia av smycken.
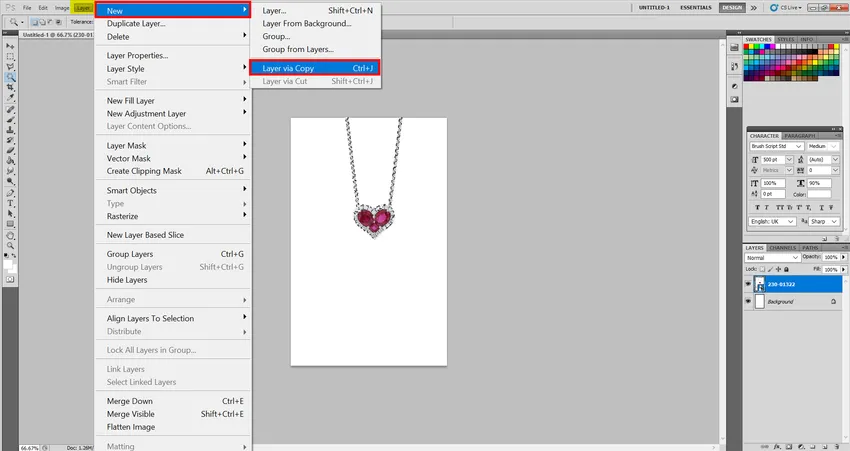
Steg 5: Gå nu till Redigera omformning och vänd vertikalt. Välj nu Opacity till 30% och justera enligt din önskan.

Steg 6: Nu tror jag att använda det enklaste sättet och det är Eraser-verktyget. Vänligen ange följande värden så att du kan bleka smycken som du vill. Hårdhet: 30 och borste: 38 px.
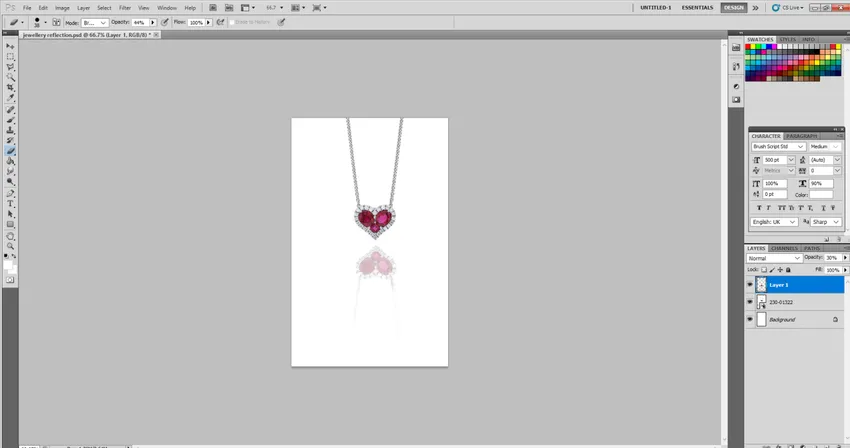
Steg 7: Du kan till och med använda denna effekt. Gå till Filter> oskärpa sedan Gaussian oskärpa. Ställ in radien till 1, 5. Nu ser din reflektion naturlig ut.
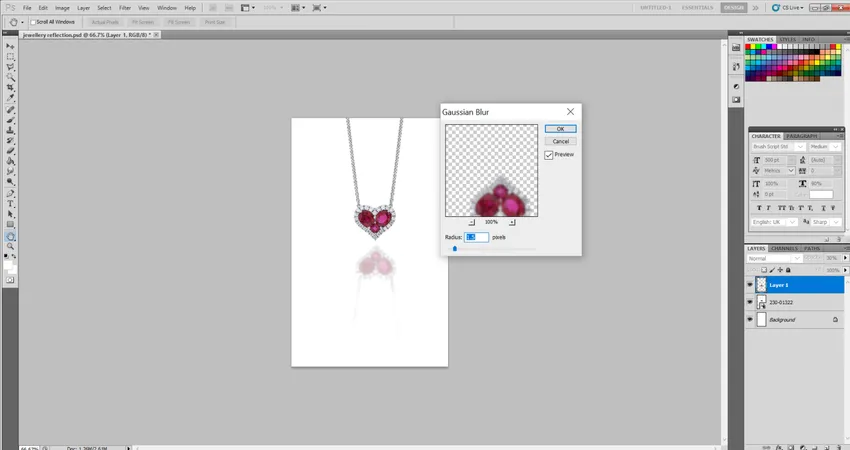
Du kan till och med använda denna effekt i följande områden. Varje produkt Reflektionsannonser använder också denna effekt i stor utsträckning som vinglas eller porslin. Effekter i text för att skapa en reflekterande effekt etc.
Slutsats
Det är ofta mycket lättare att kopiera i Photoshop än att fånga en i film. Använd dessa enkla steg för att skapa en intressant Photoshop-reflektionsbild för att förbättra ganska tråkig fotografering.
Rekommenderade artiklar
Detta är en guide till Reflektionseffekt i Photoshop. Här diskuterar vi stegen för att skapa vatten- och smyckeannonser och reflektion i eftereffekter. Du kan också gå igenom våra andra relaterade artiklar för att lära dig mer -
- Introduktion till texteffekter i Photoshop
- Hur skapar jag en spegeleffekt i Photoshop?
- Användningar av Patch Tool i Photoshop
- Lägga till nyckelrutor i After Effects
- Lasso-verktyg i Photoshop