I den här tutorialen ska vi titta på hur du kan förbättra en bilds kontrast och färg på unika och kreativa sätt genom att lära dig hur man använder blandningslägen på en fotos individuella färgkanaler .
Om du har använt Photoshop ett tag vet du att vi vanligtvis väljer blandningslägen från panelen Lager eftersom de oftast används för att ändra hur ett lager interagerar eller blandas med lagret / lagren under det. Här lär vi oss hur vi kan ta saker ännu längre genom att använda samma blandningslägen inte på ett helt lager utan på de enskilda RGB ( röda, gröna och blå ) färgkanalerna som Photoshop använder för att skapa vår fullfärgsbild. Hur tillämpar vi blandningslägen på färgkanaler? Som vi ser är det faktiskt väldigt enkelt och enkelt tack vare Photoshop's Apply Image- kommando.
Att arbeta med färgkanaler i Photoshop är lite av avancerat ämne. Jag ska kort täcka dem här när vi går, men jag rekommenderar starkt att du läser igenom våra RGB- och färgkanaler förklarade handledning först om de är helt nya för dig. Du hittar det i vårt avsnitt om Digital Photo Essentials på webbplatsen. På så sätt får du en bättre känsla av vad som händer när vi arbetar i dialogrutan Apply Image. För att lära dig mer om blandningslägen, se till att du läser igenom våra populära fem väsentliga blandningslägen för fotoredigeringshandledning där du hittar en detaljerad förklaring av hur de mest använda blandningslägena i Photoshop fungerar.
Jag kommer att använda Photoshop CS6 för den här tutorialen men alla senaste versioner av Photoshop kommer att göra. Här är ett foto som jag för närvarande har öppet på min skärm:

Det ursprungliga fotot.
Det första vi behöver göra innan vi går längre är att göra en kopia av vår bild. Om vi tittar i panelen Lager ser vi mitt ursprungliga foto sitter ensamt på bakgrundsskiktet:
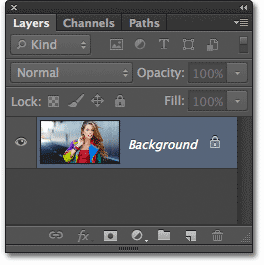
Panelen Lager som visar bilden i bakgrundsskiktet.
Låt oss snabbt duplicera bakgrundsskiktet med en praktisk genväg. Tryck på Ctrl + Alt + J (Win) / Kommando + Alternativ + J (Mac) på tangentbordet. Detta säger till Photoshop att inte bara skapa en kopia av lagret utan att först öppna dialogrutan Nytt lager så att vi kan namnge det nya lagret innan det läggs till. Namnge lagret "Apply Image" och klicka sedan på OK för att stänga ur dialogrutan:
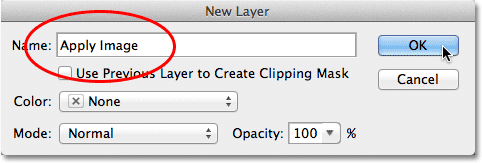
Dialogrutan Nytt lager.
Om vi tittar igen i panelen Lager ser vi en kopia av bilden som sitter på det nya lagret "Tillämpa bild" direkt ovanför bakgrundsskiktet. Det är alltid bäst att ge lager som beskrivande namn som detta, annars sitter vi fast med de generiska namnen som Photoshop ger dem, som "Layer 1", som inte säger något om vad lagret används för:
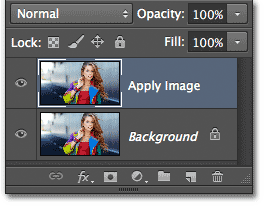
En kopia av bilden visas i Apply Image-lagret.
Som jag nämnde i början av självstudien väljer vi vanligtvis blandningslägen från panelen Lager eftersom vi normalt använder dem på ett helt lager. Alternativet Blandningsläge finns i det övre vänstra hörnet av panelen Lager. Som ett snabbt exempel ändrar jag blandningsläget i mitt Apply Image-lager från Normal (standard) till Soft Light :
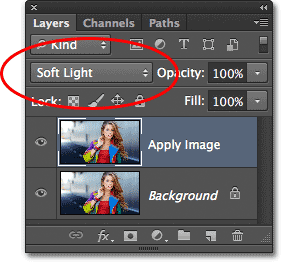
Ändra lagblandningsläget till Mjukt ljus.
Detta ändrar hur Apply-lagret samverkar med bakgrundsskiktet under det. Mjukt ljus är en del av kontrastgruppen blandningslägen eftersom det ökar den totala kontrasten för bilden, som vi kan se med mitt foto. Färgmättnad har också fått ett litet uppsving:

Fotot efter att ha ändrat lagblandningsläget till Mjukt ljus.
Jag ändrar mitt blandningsläge till Normal för att växla tillbaka till standardinställningen:

Ändra blandningsläget till Normal.
Så om att ändra blandningsläget i panelen Lager är bra för att blanda lager ihop, var är dessa enskilda färgkanaler, och hur använder vi blandningslägen med dem? För att svara på den första delen av frågan, om du tittar närmare på toppen av din Layer-panel, ser du att den faktiskt är grupperad i två andra paneler - Kanaler och sökvägar - där varje panel har sitt eget namnflik längs toppen. Klicka på fliken Kanalnamn:
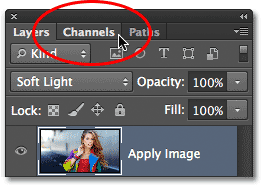
Klicka på fliken Kanalnamn.
Detta byter oss till panelen Kanaler där vi kan se de enskilda röda, gröna och blå färgkanalerna som utgör vår bild. RGB- kanalen längst upp är inte riktigt en kanal. Det är resultatet av att de röda, gröna och blå kanalerna slås samman, eller med andra ord, det är vad vi ser som fullfärgsversionen av vår bild (varje färg i bilden är gjord av någon kombination av rött, grönt och blått) :
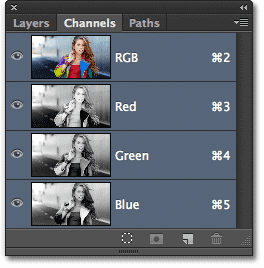
Vi kan hitta de enskilda färgkanalerna i panelen Kanaler.
Vi kan välja en individuell färgkanal genom att klicka på den. Jag klickar på den röda kanalen för att välja den:
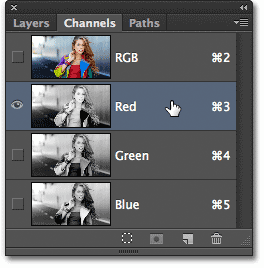
Att välja den röda kanalen.
Om du väljer den röda kanalen stängs tillfälligt av de gröna och blå kanalerna och låter oss se den röda kanalen på egen hand i dokumentfönstret. Photoshop visar färgkanaler som gråskalabilder, och varje kanal ger oss en annorlunda gråskalabild. Så här ser min röda kanal ut i dokumentfönstret. Om du jämför denna gråskaleversion med den ursprungliga fullfärgsversionen, kommer du att märka att områden som innehöll mycket rött i fullfärgsversionen verkar ljusare i denna gråskaleversion, medan områden som innehöll lite eller inget rött verkar mörkare:

Den röda kanalens gråskalabild.
Därefter klickar jag på den gröna kanalen i kanalpanelen för att välja den, som tillfälligt stänger av de röda och blå kanalerna:
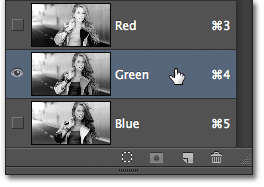
Att välja den gröna kanalen.
Den gröna kanalen visas nu som en gråskalabild i dokumentfönstret. Lägg märke till att det ser betydligt annorlunda ut än den röda kanalen. Återigen, om du skulle jämföra den med den ursprungliga fullfärgsversionen, märker du att områden som innehåller mycket grönt verkar ljusare i denna gråskaleversion, medan områden med liten eller ingen grön verkar mörkare:

Den gröna kanalens gråskalabild.
Slutligen klickar jag på den blå kanalen i kanalpanelen för att välja den, som stänger av de röda och gröna kanalerna:
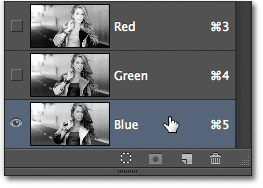
Att välja den blå kanalen.
Och nu ser vi den blå kanalen i dokumentfönstret, som återigen ger oss en annorlunda gråskalig version från de röda och gröna kanalerna. Den här gången, ju mer blått ett område som finns i fullfärgsversionen, desto ljusare visas det i gråskaleversionen, medan områden med lite eller inget blått verkar mörkare. När vi väljer en enskild färgkanal i dialogrutan Apply Image, som vi gör på ett ögonblick, kom ihåg att det faktiskt är dessa olika gråskaleversioner av bilden, med deras olika ljusstyrkevärden, som vi väljer:

Den blå kanalens gråskalabild.
För att växla tillbaka till bildens fullfärgsversion klickar du på RGB- kanalen högst upp på kanalpanelen. Detta aktiverar alla tre färgkanalerna igen:
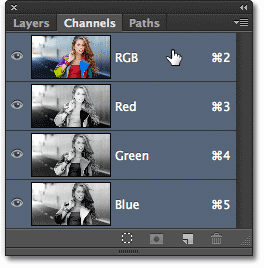
Välja den sammansatta RGB-kanalen.
Och vi kommer tillbaka att se bildens fullfärgsversion igen:

Fullfärgsversionen av fotot visas igen i dokumentfönstret.
Använd bildkommandot
Nu när vi vet var vi kan hitta färgkanalerna och hur var och en ser ut som en gråskalabild, låt oss svara på den andra delen av frågan - hur använder vi blandningslägen på dem? Du kanske har lagt märke till att det inte finns något alternativ för blandningsläge högst upp på kanalpanelen som på panelen Lager. Vi behöver faktiskt inte att kanalpanelen är öppen alls, så låt oss byta tillbaka till panelen Lager genom att klicka på dess namnflik:
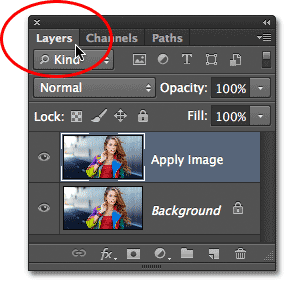
Växla tillbaka till panelen Lager.
För att tillämpa blandningslägen på enskilda färgkanaler använder vi Photoshop's Apply Image-kommando. För att komma till det, gå upp till Bild- menyn i menyraden längst upp på skärmen och välj Apply Image :
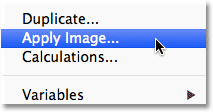
Gå till Bild> Använd bild.
Detta öppnar dialogrutan Apply Image. Det kan se lite skrämmande ut om du aldrig har använt det förut, men för vad vi gör här är det faktiskt ganska enkelt. Det finns faktiskt bara två alternativ vi kommer att använda - Channel and Blending :
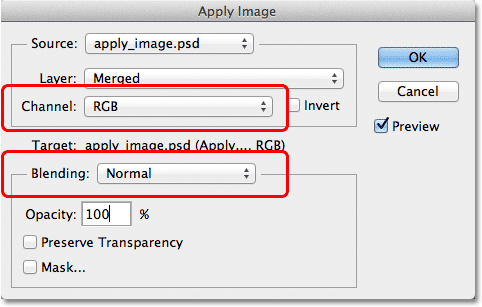
Alternativ för kanal och blandning i dialogrutan Apply Image.
Kanalalternativet är där vi väljer den färgkanal vi vill använda. Som standard är den inställd på RGB, som, om du kommer ihåg, var den RGB-kompositkanalen vi såg högst upp på kanalpanelen (den som blandar de röda, gröna och blå kanalerna tillsammans för att skapa vår fullfärgsbild). Alternativet Blandning nedan är där vi väljer blandningsläget vi vill använda. Om vi lämnar kanalalternativet inställt på RGB och bara väljer ett blandningsläge från blandningsalternativet, får vi exakt samma resultat som om vi hade valt ett blandningsläge från panelen Lager. Till exempel väljer jag blandningsläget Soft Light för blandningsalternativet (med kanal inställd på RGB):
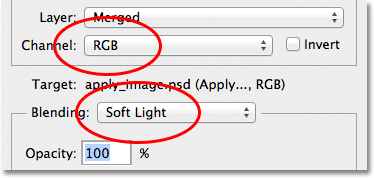
Lämnar kanal inställd på RGB medan du byter blandning till mjukt ljus.
Och här ser vi att min bild inte ser annorlunda ut än när jag valde blandningsläget Soft Light från Layer-panelen tidigare. Vi får exakt samma boost i kontrast och färgmättnad:

Alternativet Blandning fungerar på samma sätt som alternativet Blandningsläge på panelen Lager när kanal är inställd på RGB.
Men här blir saker intressanta. Istället för att lämna kanalalternativet inställt på RGB, kan vi välja någon av de tre enskilda färgkanalerna. Jag lämnar mitt blandningsalternativ inställt på Mjukt ljus men jag kommer att ändra kanalalternativet från RGB till rött så jag blandar bara den röda färgkanalen:

Att välja den röda färgkanalen.
Den här gången får vi något annat. Vi ser fortfarande ett övergripande uppsving i kontrast till blandningsläget Soft Light, men genom att bara blanda den gråskalabilden för den röda kanalen som vi såg tidigare, får vi en annan effekt. Kvinnans hud ser mycket ljusare ut än tidigare. Så gör hennes hår, tillsammans med hennes röda topp och områdena med rött, orange och gult i hennes jacka. I grund och botten ser allt som innehåller mycket rött lättare ut. På samma sätt verkar områden som innehåller lite eller inget rött, som de blå och gröna områdena i hennes jacka, mörkare än tidigare:
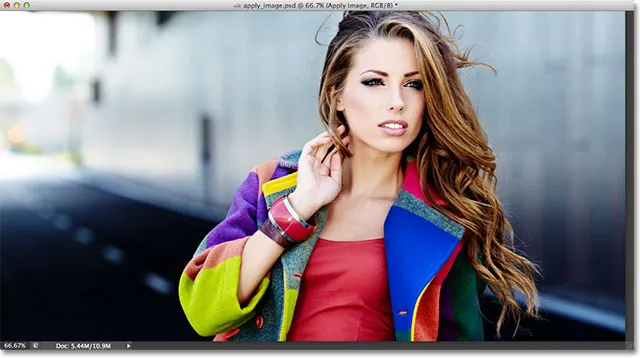
Effekten av att blanda den röda färgkanalen med blandningsläget Soft Light.
Låt oss se vad som händer om jag väljer den gröna kanalen i alternativet Kanal (med blandning fortfarande inställd på Mjukt ljus):
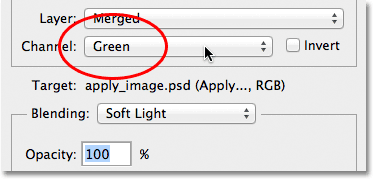
Växla från den röda kanalen till den gröna kanalen.
Med den gröna kanalen vald får vi en annan variation på effekten. Den här gången ser områden med mycket grönt ljusare ut medan områden med mer rött eller blått i dem ser mörkare ut. Den mest omedelbart uppenbara skillnaden är med kvinnans hud som verkar mörkare och mer detaljerad än vi såg med den röda kanalen:
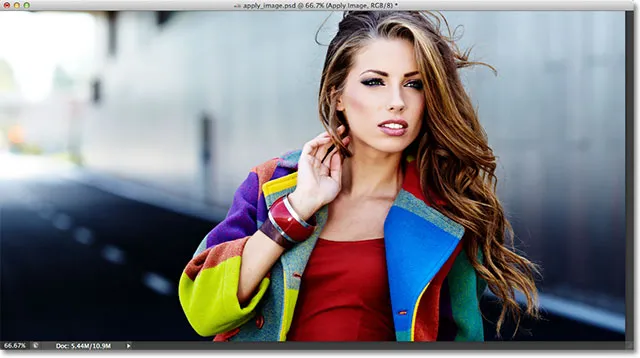
Blanda den gröna kanalen med Soft Light.
Därefter ställer jag in kanalalternativet till Blått :
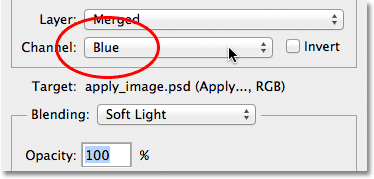
Att välja den blå kanalen.
Och här får vi en tredje variation, med områden med blått som ljusare medan områden med mestadels rött eller grönt verkar mörkare. Dessa variationer av effekten skulle inte vara möjliga (åtminstone inte utan mer tid och ansträngning) om vi inte hade tillgång till de enskilda färgkanalerna som Photoshop's Apply Image-kommando ger oss:

Varje färgkanal ger oss en unik variation av effekten.
Naturligtvis är vi inte begränsade till att bara använda Soft Light-blandningsläget med våra färgkanaler. Vi kan använda valfritt blandningsläge som vi normalt väljer från panelen Lager. Jag lämnar mitt kanalalternativ inställt på Blått men jag ändrar mitt blandningsalternativ från Soft Light till Overlay :
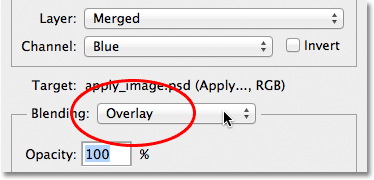
Välja blandningsläget Overlay för den blå kanalen.
Liksom Soft Light är Overlay ett kontrastförstärkande blandningsläge men med ett starkare och mer intensivt resultat:

Blanda den blå kanalen med blandningsläget Overlay.
Här är vad samma överläggningsläge ger oss om vi ändrar kanalalternativet från blått till grönt :
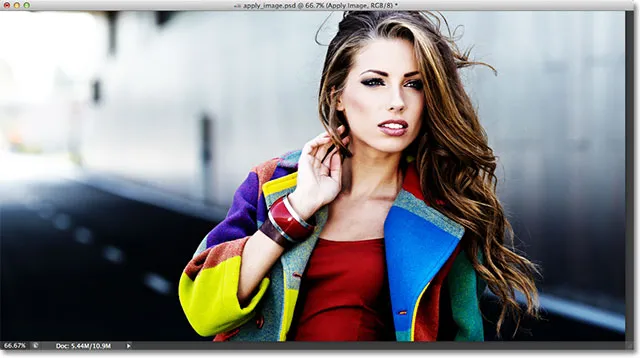
Blanda den gröna kanalen med Overlay.
Och här är hur den röda kanalen ser ut med Overlay:
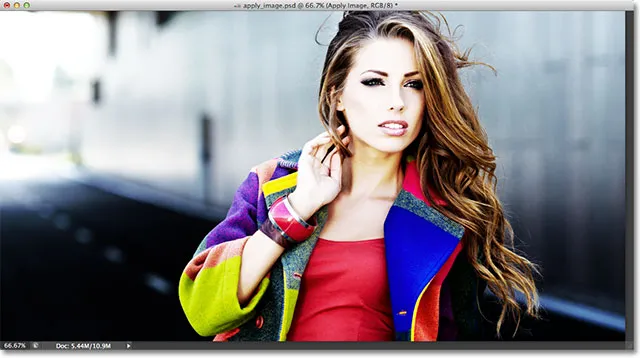
Blanda den röda kanalen med Overlay.
Den röda kanalen ser ut för intensiv med Overlay-blandningsläget, men vi kan lätt tona ner saker om det behövs helt enkelt genom att sänka blandningens opacitet. Du hittar alternativet Opacity direkt under alternativet Blandning och det fungerar på samma sätt här som på panelen Lager. Som standard är den inställd på 100%. Jag sänker mina ner till 60%:

Sänk opacitetsvärdet för att minska intensiteten hos blandningseffekten.
Med minskad opacitet har vi fått tillbaka en del av detaljerna i höjdpunkterna och skuggorna:
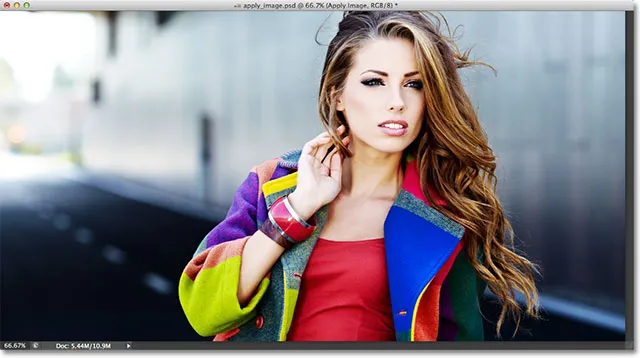
Bilden efter att ha minskat opaciteten i Overlay-blandningsläget.
Om du när som helst vill jämföra vad du gör med den ursprungliga versionen av bilden, avmarkerar du bara förhandsgranskningsalternativet till höger i dialogrutan. Detta döljer effekten och låter dig se originalfoto i dokumentfönstret. Välj alternativet Förhandsgranska igen för att aktivera förhandsvisningen av effekten igen:
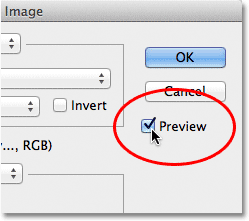
Slå på och stänga av förhandsvisningsalternativet för att jämföra det aktuella resultatet med det ursprungliga fotot.
Du hittar oftast, särskilt när du arbetar med foton av människor, att blandningslägena med mjuk ljus och överlägg ger dig de bästa resultaten, men ett par andra användbara blandningslägen du vill prova är skärm och multiplicera . Skärmen lyser allt i bilden, medan Multiply mörknar allt. Testa dem med var och en av de tre färgkanalerna för att se vad du får, och finjustera sedan effekten genom att höja eller sänka opacitetsvärdet. Till exempel har jag här ställt in min kanal till grönt, blandningsalternativet till Multiplicera och jag har sänkt Opacity-värdet till 40%:
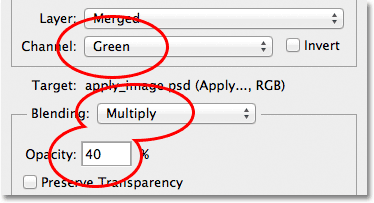
Kanal = grön, blandning = multiplicera, opacitet = 40%.
Resultatet är mörkare, mer detaljerad version av bilden:
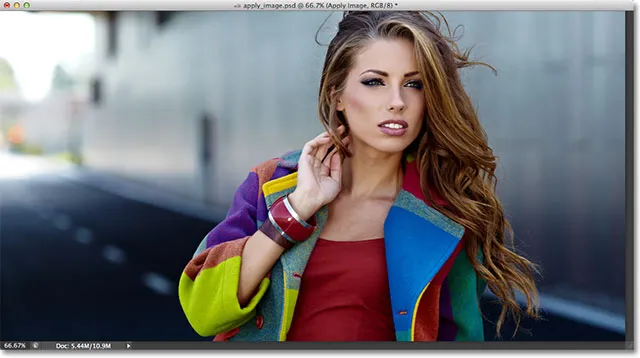
Läget Multiply mix är utmärkt för att göra bilden mörkare. Pröva skärmblandningsläget för att göra det lättare.
När du är nöjd med resultaten klickar du på OK för att stänga ur dialogrutan Apply Image. Du kan sedan jämföra effekten igen med den ursprungliga bilden i dokumentfönstret genom att klicka på ikonen för lagervisbarhet (ögongloppet) längst till vänster om Apply Image-lagret i panelen Layers. Klicka på den en gång för att stänga av Apply-lagret och visa originalfoto. Klicka på det igen för att aktivera lagret Apply Image:
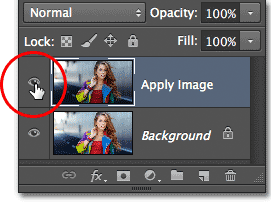
Växla och inaktivera lagrets synlighet för att jämföra det slutliga resultatet med den ursprungliga versionen.
Och där har vi det! Så här applicerar du blandningslägen på enskilda färgkanaler med hjälp av kommandot Apply Image i Photoshop! Kolla in vårt foto retuscheringsavsnitt för mer Photoshop-bildredigeringshandledning!