
Excel-låsformel (innehållsförteckning)
- Lås formel i Excel
- Hur låser man och skyddar formler i Excel?
Lås formel i Excel
Låsformler är en excel-funktion som används för att skydda formlerna som infogats i celler så att när filen delas mellan mottagare kommer de inte att kunna ändra eller ta bort formeln. Låsfunktionen är också användbar för att dölja ditt arbete för andra, särskilt när du delar det med din klient och du inte vill att de ska veta hur du har värdena.
Hur låser jag och skyddar formler?
Det är en mycket enkel och enkel uppgift att låsa och skydda formler. Låt oss förstå hur du låser och skyddar formlerna med ett exempel.
Du kan ladda ner denna Excel-mall med låsformler här - Lås formler i Excel-mallExcel-låsformel - exempel # 1
Tänk på nedanstående exempel, som visar data från säljteammedlemmarna.

I bilden nedan i kolumn D har summan beräknats genom att införa formeln = B2 + C2 i cell D2.
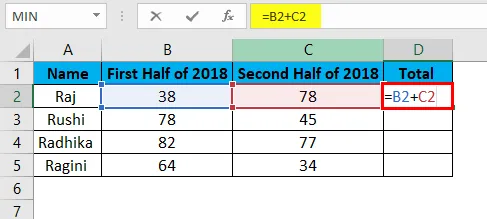
Resultatet blir som visas nedan:
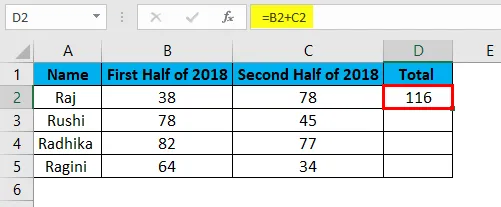
Formeln i den totala kolumnen har kopierats från cellerna D2: D5.
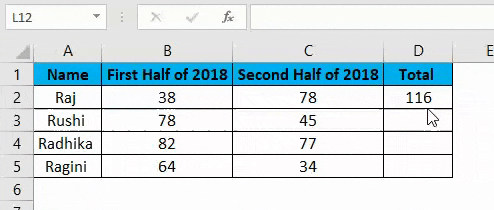
I det här exemplet kommer vi att låsa formeln som anges i kolumn D. Så låt oss se stegen för att låsa och skydda formlerna.
- Markera alla celler genom att trycka på Ctrl + A och låsa upp dem.
- Välj cellerna eller hela kolumnerna eller raderna, där du behöver använda formeln.
- Lås cellerna som innehåller formeln.
- Skydda kalkylbladet.
Låt oss i detalj visa hur utförs ovanstående steg.
Steg 1: Låsa upp alla celler
Cellerna i Excel är skyddade och låsta i Excel. Eftersom vi måste låsa vissa celler i arbetsboken är det nödvändigt att låsa upp alla celler. Så låt oss se hur vi låser upp alla celler. Stegen för att låsa upp alla celler är följande:
- Tryck på Ctrl + A för att välja hela kalkylbladet.
- Högerklicka och välj Formatceller från alternativen som visas i snabbmenyn.
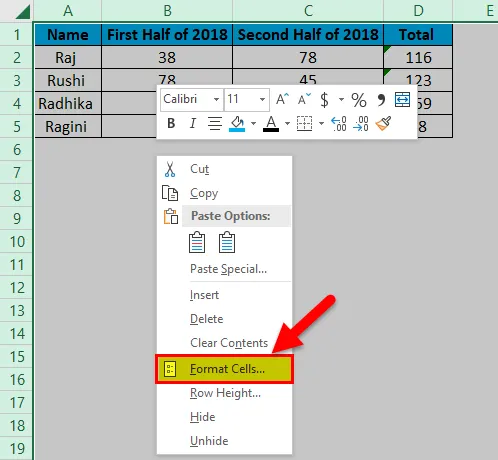
- Välj fliken Skydd och avmarkera alternativet Låst och dold också och klicka sedan på OK .
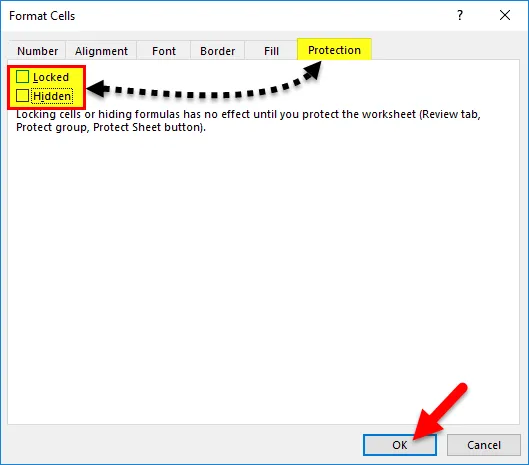
Steg 2: Välj och lås cellerna som innehåller formeln
Nu måste vi låsa cellerna där vi har angett formeln. Stegen för att låsa cellerna som innehåller formel i excel är följande:
- Markera alla celler i kalkylbladet genom att trycka på Ctrl + A.
- Gå till fliken Hem och välj Sök & Välj alternativet från redigeringsmenyn.
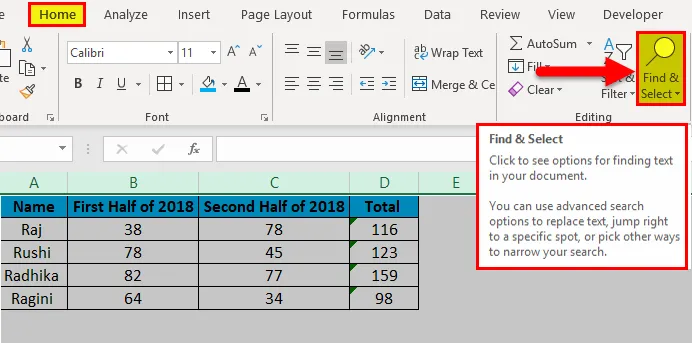
- När du har valt alternativet Sök & Välj kommer andra alternativ att visas under det, från vilket du väljer alternativet Gå till special .
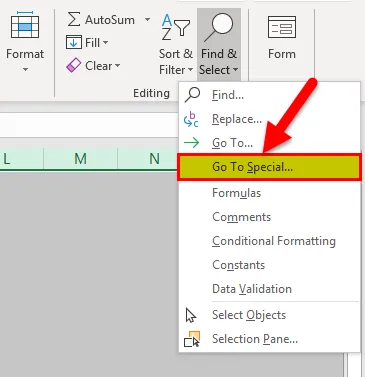
- Gå till dialogrutan Special visas som visas nedan.

- I vilken vi måste välja Formler- alternativet och också kontrollera att alla alternativ under Formulas-knappen är markerade och klicka sedan på OK .
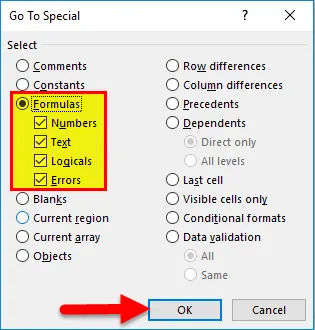
Steg 3: Skydd av kalkylbladet
Denna funktion används för att säkerställa att låst egenskap är aktiverad inte bara för celler med formler utan också för alla celler i arbetsboken. Låt oss se stegen som följs för att implementera skyddet för kalkylbladet:
- Gå till fliken Granska och välj alternativet Skydda blad .
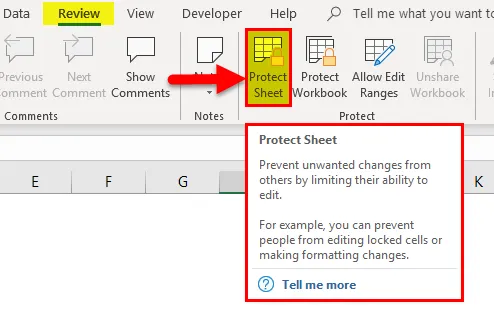
- Efter detta kommer dialogrutan Protect Sheet att visas.
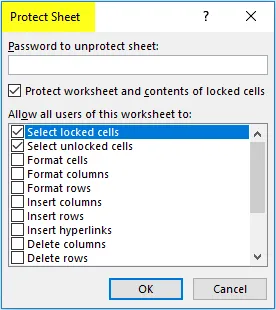
- I vilken måste du se till att ” Skydda arbetsblad och innehåll i låsta celler ” är valt.
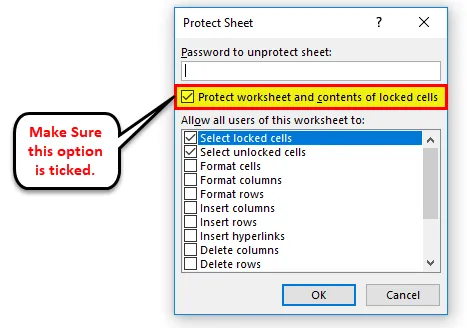
Användaren kan också skriva ett lösenord i textrutan under lösenordet för att avskydda arket för att göra kalkylbladet säkrare.
Fördelar med låsformler i Excel
- Det hjälper användaren att hålla sina data säkra från andra när de skickar sina filer till andra mottagare.
- Hjälper användaren att dölja sitt arbete när filen delas med andra läsare och användare.
- Användaren kan använda ett lösenord i fallet för att skydda hela arbetsboken, som kan skrivas i textrutan med namnet "Lösenord för att skydda arket".
Nackdelar med låsformler i Excel
- En ny användare kommer inte att kunna förstå funktionen i Excel enkelt.
- Det finns fall då det blir svårt om användaren glömmer att ange lösenordet för att avskydda filen.
- Det är ibland inte ett effektivt sätt, i termer av tid eftersom det tar en användares tid att skydda och avskydda cellerna i kalkylbladet.
Saker att komma ihåg
- Alla celler är som standard skyddade, glöm inte att låsa upp cellerna för att låsa formler i Excel.
- När du har låst formlerna i Excel, se till att låsa kalkylbladet igen.
- Hela arbetsboken kan skyddas genom att använda alternativet begränsad eller obegränsad åtkomst från alternativet “Skydda arbetsbok”.
- Om användaren behöver dölja sitt arbete eller formler för andra, kan de kryssa för alternativet "Dold" genom att välja fliken "Skydd" i dialogrutan "Format celler".
- Om användaren måste avskydda hela filen, skriver du bara lösenordet genom att välja alternativet "Skydda ark".
- En användare kan spara tid genom att flytta formlerna till ett separat kalkylblad och sedan dölja det istället för att slösa tid på att skydda och avskydda kalkylbladet.
Rekommenderade artiklar
Detta har varit en guide till låsformel i Excel. Här diskuterar vi hur du låser och skyddar Excel-formel tillsammans med praktiska exempel och nedladdningsbar Excel-mall. Du kan också gå igenom våra andra föreslagna artiklar -
- Ta bort (radera) tomma rader i Excel
- Markera varannan rad i Excel
- Hur man sätter in CheckBox i Excel
- Lär dig att skapa Combo Box i Excel
- Hur avskyddar du ark i VBA?