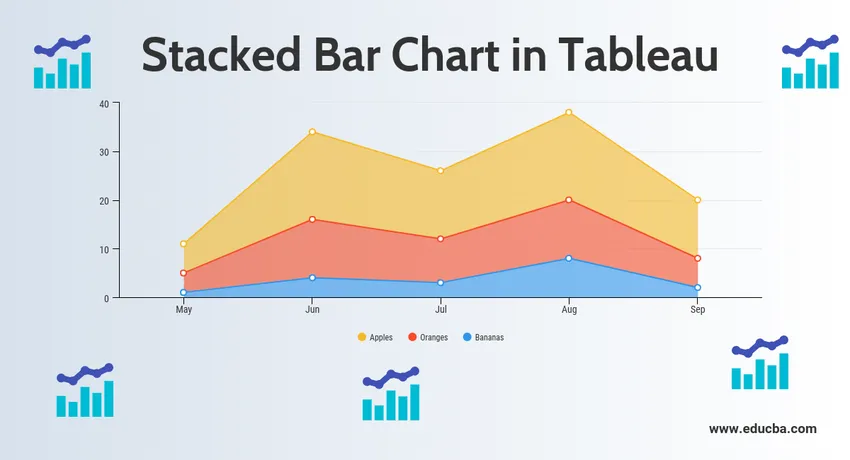
Introduktion till staplade stapeldiagram i Tableau
Staplade stapeldiagram i Tableau är ett verktyg som används för visualisering. Det används för visuell analys av data. En person kan skapa en interaktiv delbar instrumentpanel med staplade stapeldiagram i Tableau och den instrumentpanelen kan användas för att visa trender, variationer i data med hjälp av grafer och diagram. Det är inte open source men en studentversion är tillgänglig. Den intressanta delen med det är att det tillåter dataanalys i realtid. Det kan användas för att ansluta till filer, big data källor. Dess efterfrågan på tillväxt används i akademiker, företag och många statliga organisationer.
Låt oss nu diskutera vad ett staplat stapeldiagram är? Så, ett staplat stapeldiagram är ett stapeldiagram som inte bara jämför olika kategorier av data på ett grafiskt sätt utan också har förmågan att dela upp helheten och jämföra delar av helheten. Varje segment i fältet representerar olika kategorier av helheten.
Låt oss nu börja processen med att förbereda ett staplat stapeldiagram med hjälp av Tableau. Innan vi börjar låt oss först veta skillnaden mellan dimension och mått i en tablåpanel eftersom det är mycket viktigt och kommer att hjälpa oss att förstå lätt.
Så vad är en mått och dimension i tablå?
Svaret är att Tableau delar upp data i två delar. Dimensioner är fält som inte kan aggregeras eller innehåller kvalitativa värden (namn, geografiska data, datum) medan åtgärder är fält som kan aggregeras och kan användas för matematiska operationer.
Staplade stapeldiagram i Tableau
Nedan följer de olika metoderna för att skapa ett staplat stapeldiagram i tablå:
Tillvägagångssätt 1
- Öppna Tableau så hittar du nedanstående skärm.
- Anslut till en fil med anslutningsalternativet på Tableau-målsidan. I mitt fall har jag en Excel-fil att ansluta. Välj excel-alternativet och bläddra i din fil för att ansluta.
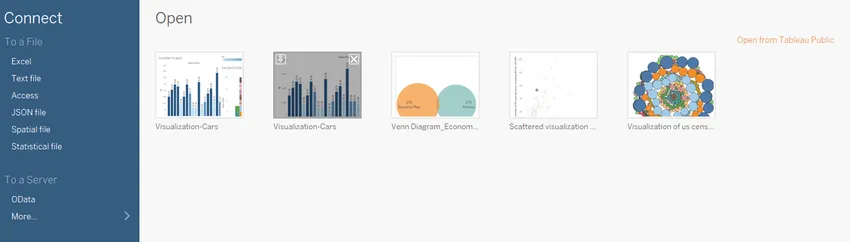
- Jag använder dataserver för kontorsmaterial som har sex attribut och innehåller både numeriska och kategoriska värden. Nedanstående skärmdump visar hur det ser ut i tablå när du ansluter till ditt ark. Om du tittar noga finns det två attribut (Enheter och enhetspris) i mätområdet och fyra (Region, Rep, Item, Date) i dimensionområdet.
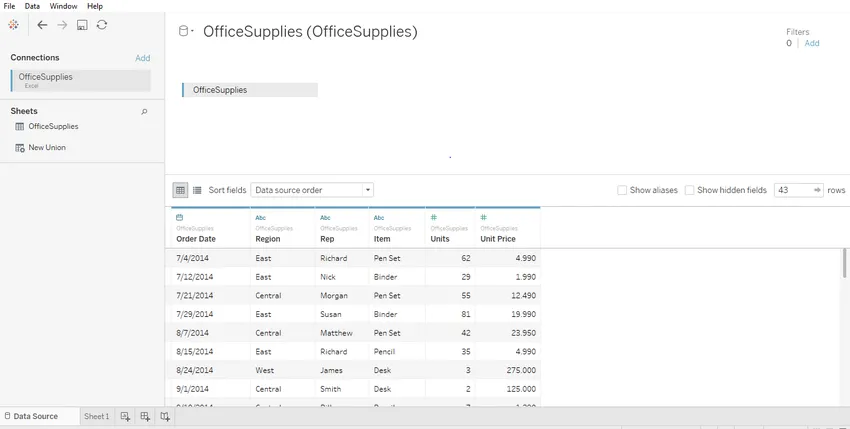
- Klicka på ark1 som visas med verktygstipset ”Gå till kalkylblad”. Det är här du kommer att förbereda dina visualiseringar. Nedanstående skärmdump visar hur det ser ut.
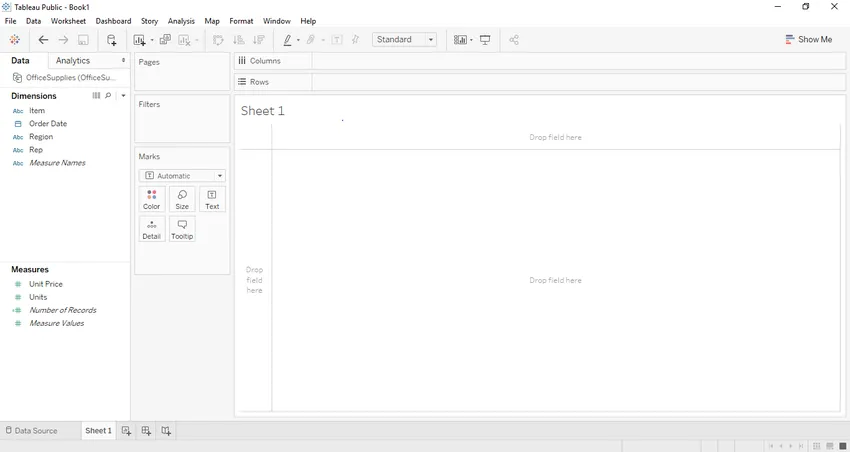
- Om vi drar och släpper en av variablerna från måttregion till exempel enheter i vårt fall. Det kommer att samlas till standardsumman och när du drar och släpper dem skapas ett stapeldiagram. Nedanstående skärmbild illustrerar detta.
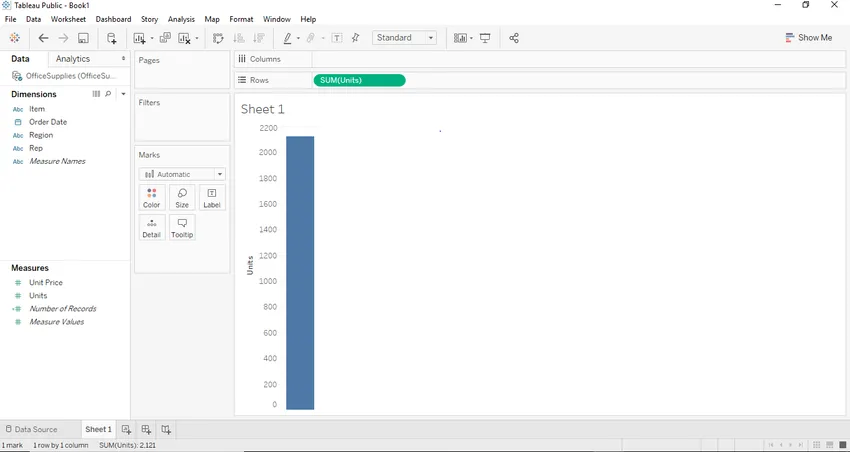
- Om vi nu vill skapa ett ordentligt stapeldiagram kan vi skapa det genom att dra och släppa ett av dimensionerna till kolumnområdet. I vårt fall kan vi använda dimensionen ”Objekt” för det ändamålet. När vi drar och släpper objektets dimension i kolumnavsnittet. Vi kommer att se ett stapeldiagram där varje stapel kommer att representera ett visst namn / märke på objektet och höjden på stapeln representerar summan (sammanlagt) enheter för den klassen av bilen. I denna nedanstående skärmbild kan vi se att det har illustrerats.
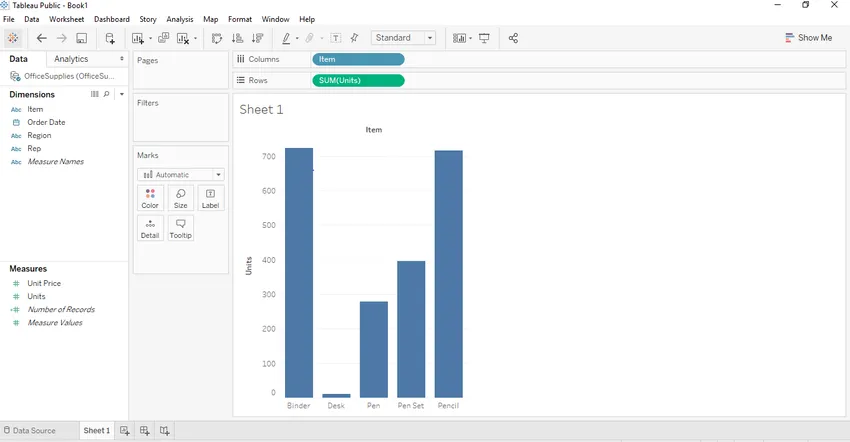
- För att skapa ett ordentligt staplat stapeldiagram behöver vi ett segment. I vårt fall kan vi använda regionen som ett korrekt segment. Så vad regionen kommer att göra är att det kommer att dela namnen på objekt baserat på regionen där det hör hemma. I vårt datasätt har vi tre regioner, nämligen öst, väst och central. För att göra dessa ganska attraktiva och igenkännliga, kommer vi att dra "Region" från dimension region till markeringskort. När vi drar “Region” till markeringskortet får vi se det staplade Tableau-diagrammet.
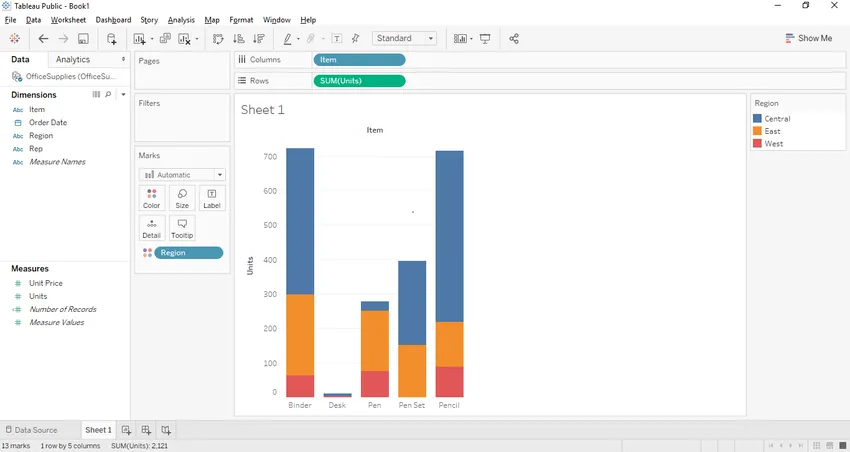
Låt oss nu försöka skapa ett staplat stapeldiagram med hjälp av en andra strategi. Denna strategi kommer att vara lite annorlunda i slutet men ger samma resultat.
Tillvägagångssätt 2:
- Alla steg från steg 1 till steg 6 kommer att förbli desamma också i det andra tillvägagångssättet. Steget kommer att ändras från steg 7.
- Låt oss i det här fallet först ta bort segmentet "Region" från en färghylla och placera "Regionen" i kolumnavsnittet bredvid "Objekt" från dimensionområdet. Så när vi drar och släpper "region" från färghyllan till kolumnavsnittet. Vi kommer att se nedanstående stapeldiagram i Tableau.
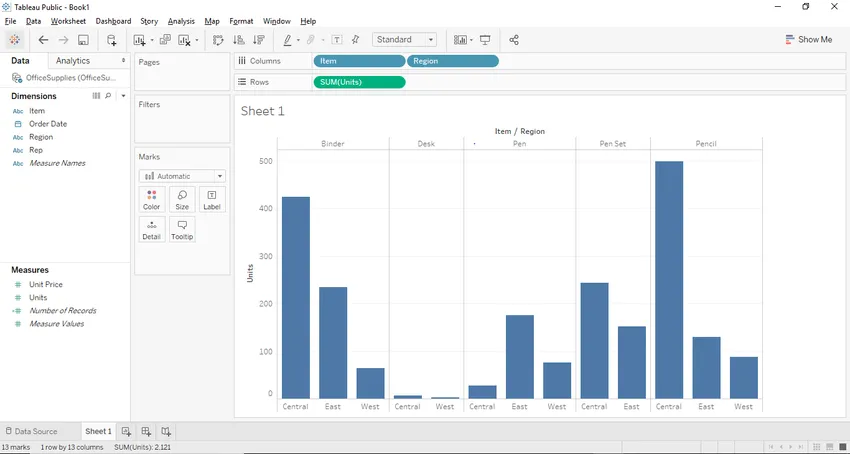
- Nu efter att ha fått ovanstående graf måste vi konvertera stapeldiagrammet till staplat stapeldiagram och för det måste vi se föregående skärmdump ovan där det finns en knapp som heter show me-knappen i det övre högra hörnet. Show-me-knappen innehåller olika grafer och diagram och en användare kan välja valfri grafik. De tillämpliga graferna kommer att markeras. Nedanstående skärmdump visar knappen "Visa mig".
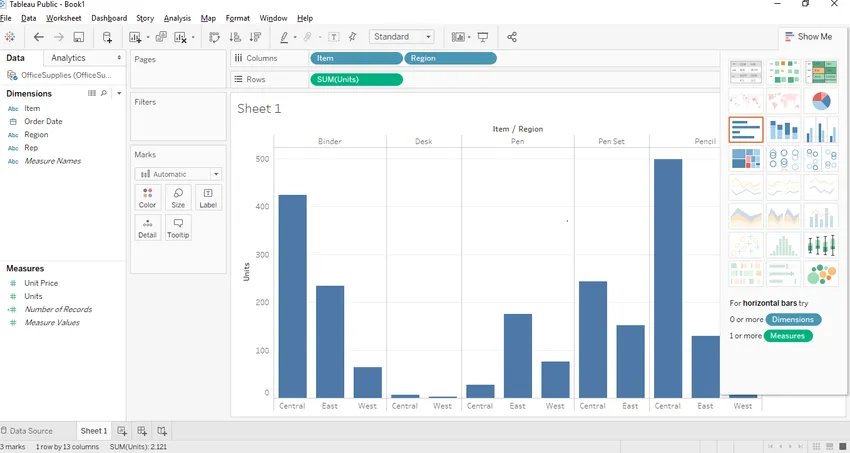
- Som du kan se ovan markeras staplad stapeldiagram och vi måste bara klicka på det staplade stapeldiagrammet och ett staplat stapeldiagram som liknar metod 1 kommer att skapas som visas nedan.

Intressanta poäng
- Vi kan lägga till etiketter i det staplade stapeldiagrammet genom att klicka på knappen "Visa marköretiketter" i verktygsfältet. När vi klickar på det kommer vi att kunna lägga till märkningsetiketter i vår graf som visas nedan.
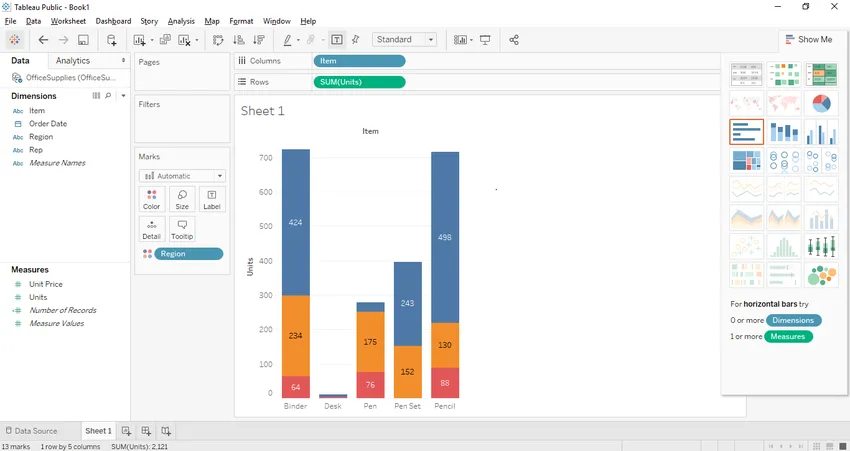
- Ett annat sätt att föra nivåerna skulle vara att dra och släppa en av datatiketterna från mått eller måttfönster till nivåhylla som finns i märkeskort. I vårt fall ville vi ställa in antalet enheter som etiketter. Så vi släpper och släppte "Enhet" -etiketten från måttfönstret i etiketthyllan.

- Den intressanta funktionen i Tableau är att om du väljer någon specifik stack visar den detaljerna om den specifika stacken.
- Vi kan också ta bort alla specifika staplar från staplade stapeldiagram. För det väljer du bara den bunt du vill ta bort och tryck på uteslut i dialogrutan som visas och att bunten tas bort från diagrammet. I vårt fall tog vi bort den övre högra hörnet från vår graf.
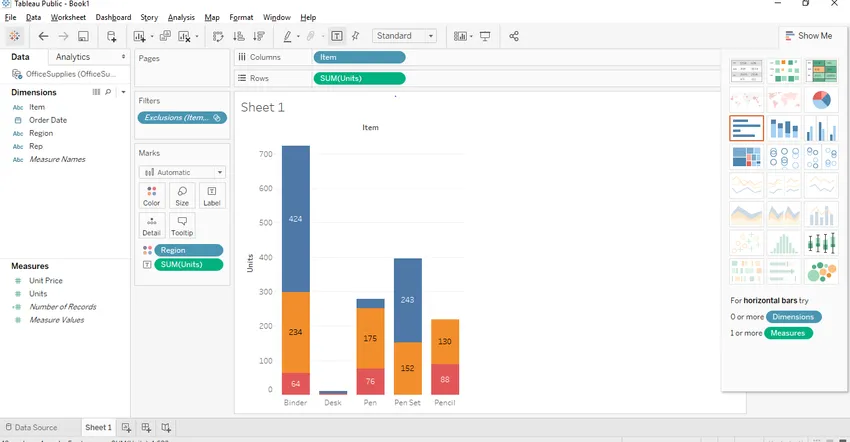
Rekommenderade artiklar
Detta är en guide till staplade stapeldiagram i Tableau. Här har vi diskuterat introduktionen och olika tillvägagångssätt för att skapa ett staplat stapeldiagram i tablå med skärmbilder. Du kan också gå igenom våra andra föreslagna artiklar för att lära dig mer -
- Trekarta i Tableau
- Gantt-diagram i Tableau
- Hur ansluter man databas till PHP?
- Introduktion till linjediagram i Tableau
- Hur stapeldiagrammet används i Matlab (exempel)
- Hur skapar jag JavaFX stapeldiagram med program?