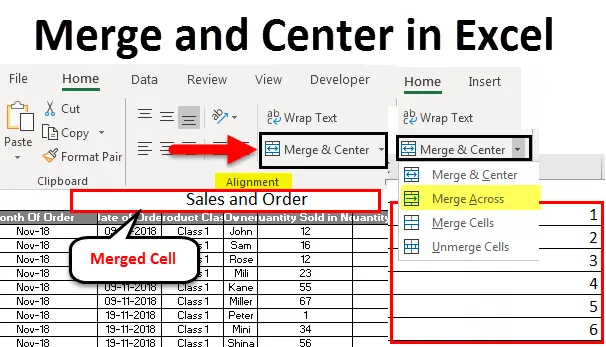
Excel Merge and Center (Innehållsförteckning)
- Slå samman och centrera i Excel
- Hur använder jag Merge and Center?
- Fördelar och nackdelar med sammanslagning och center i Excel
Slå samman och centrera i Excel
Sammanfoga och Center i Excel används för att slå samman flera celler och rad i en enda cell eller rad. Detta hjälper till att kategorisera data i ett annat format. Genom att slå samman någon cell eller rad, hjälper till att tilldela en cell eller rad till 2 eller flera rubriker eller kolumner, så att om ett värde behöver komma under två eller fler rubriker av kolumner, så kan vi göra det här.
Hur använder jag Merge and Center i Excel?
Vi använder Sammanfoga och Center i Excel för att slå samman en grupp celler eller för att centrera rubriker eller text. Merge and Center finns på fliken Hem-menyn under avsnittet Justering. Att använda Merge and Center i Excel är mycket enkelt och bekvämt.
Du kan ladda ner denna Excel-mall för sammanslagning och center här - Sammanfoga och centrera Excel-mallLåt oss förstå hur du kan slå samman och centrera i Excel med några exempel.
Slå samman och centrera i Excel - Exempel 1
Vi har försäljningsdata för produkter från en månad nedan. Och vi har namngivit denna tabell som Sales and Order, som är på den översta raden i teckenstorlek 20, bara för att ha ren tydlighet och synlighet för den utförda funktionen.
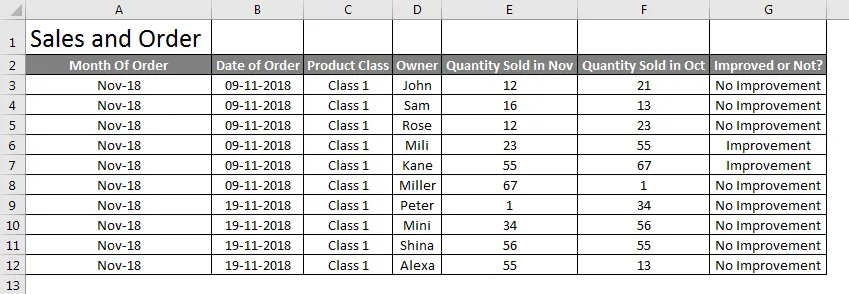
För att slå samman tabellnamn Försäljning och beställning i en cell, så att den blir tabellens rubrik, markerar du celler som du vill slås samman med Försäljnings- och beställningstext som visas nedan.

Gå nu till Hem och klicka på Slå samman och centrera i avsnittet Justering .
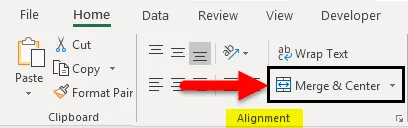
När vi klickar på Sammanfoga och centrera ser vi texten Försäljning och beställning slås nu samman i en enda cell. Du kan senare ändra justeringen av den sammanslagna texten till valfri position enligt ditt behov.
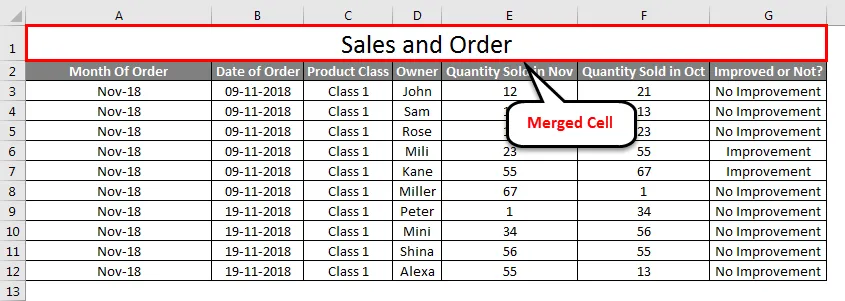
Du kan ta bort cellerna också om du vill. För det följer du samma sökväg och klickar på nedåtpilen som finns i det högra hörnet av alternativet Sammanfoga och center. Vi kommer att ha fler alternativ och en av dem är Unmerge Cells.

Klicka på det. Det kommer att avskilja cellen och texten kommer tillbaka till samma tidigare format.
Slå samman och centrera i Excel - Exempel # 2
Vi kommer att se en annan funktion av Merge and Center i Excel, som är Merge Across . Till skillnad från Merge och Center i Excel används Merge Across för att slå samman flera rader eller flera rader. Där i sammanslagning och center kunde vi bara slå samman en cell med flera celler.
I Sammanfoga över kommer en text till en sida av de valda cellerna eller raden.
Nedan har vi några nummer i olika rader. Här kommer vi att slå samman dem i en rad.

Välj alla celler som täcks i rutan. Välj Sammanfoga över från en listruta med Sammanfoga & Center. En gång klickar vi på den så får vi de kompletta valda flera raderna samman med siffror som matats in från rad 2 till 6 enligt nedan.
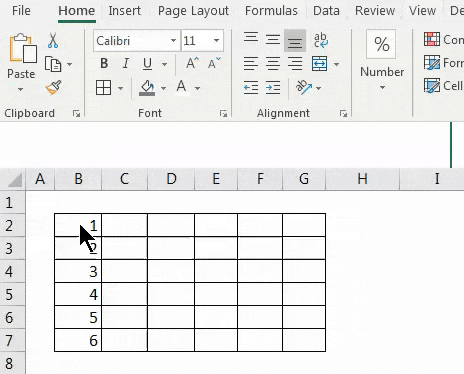
Om vi måste smälta samman de sammanslagna cellerna väljer du alternativet Blanda celler från listrutan, som visas nedan.

När vi klickar på Unmerge Cells kommer hela raden tillbaka till samma tillstånd som de var tidigare.

Slå samman och centrera i Excel - exempel # 3
Vi kan direkt sammanfoga allt cellinnehåll med flera celler. Detta är en enkel och snabb process att utföra. För det har vi provdata nedan.
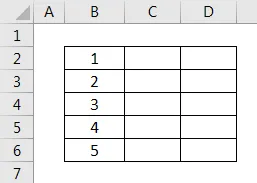
I skärmdumpen ovan har vi några nummer från 1 till 5 i följd. Låt oss nu försöka slå samman något av siffrorna med en eller flera celler. För det första väljer du det intervallet för de celler som vi behöver smälta samman, som visas nedan.
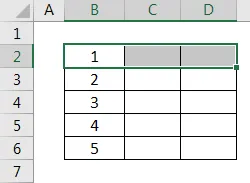
Ovan har vi valt cellen från B2 till D2 inom ett intervall. Välj nu Sammanfoga celler från rullgardinsmenyn för Sammanfoga & Center, som visas i skärmbilden nedan.
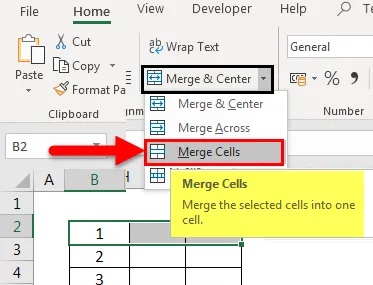
När vi klickar på den kommer de valda cellerna att slås samman som en enda cell. Och data som finns i den första cellen kommer att vara den enda celldata som transporteras i andra sammanslagna celler, som visas i bildskärm nedan.

Låt oss se vad som händer när vi slår ihop cellnumret B5 och B6 som valt i skärmbilden nedan.
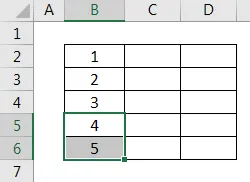
Välj nu Sammanfoga celler från en rullgardinslista över Sammanfoga & Center. När vi gör det får vi ett varningsmeddelande som visas nedan. Vilket innebär att endast det övre eller det första värdet kommer att behållas och resten kommer att kasseras. Klicka sedan på OK som visas nedan för att gå vidare.

När vi gör det kommer de valda cellerna att slås samman med endast ett värde som är det första eller övre värdet från området som visas nedan.
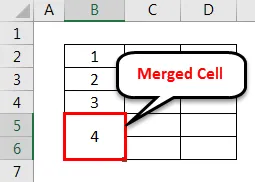
Om jag vill se värdet i föregående format, koppla sedan in cellerna genom att välja Unmerge Cells- alternativet i en rullgardinslista över Merge & Center som visas nedan.

Efter det kommer alla de sammanslagna cellerna att separeras och endast det övre eller det första värdet kommer att behållas ytterligare som visas nedan och förlora resten av värdet.
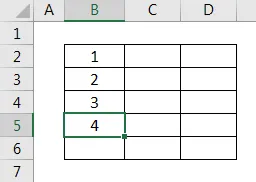
Fördelar
- Den hanterar data för att se bra ut genom att ha ett enda värde för flera rubriker.
- Genom att ändra positionen för de sammanslagna cellerna kan vi justera data och dess synlighet enligt krav.
- Merge & Center kan användas för rader och kolumner båda.
Nackdelar
- Rekommenderas inte att använda där någon fil har en enorm mängd data och det blir skrymmande att hantera den.
Saker att komma ihåg
- Ändra alltid justeringen av den sammanslagna cellen så att den skulle hjälpa till att justera och leta efter korrekta attribut.
- Använd Wrap Text, som är beläget ovanför Merge & Center, så att om en cell har lång text så att den kommer att vara synlig i samma cell och om den ligger i dess gräns.
- Om alla valda celler har data, kommer bara första eller övre cellvärde att bäras och slås samman.
Rekommenderade artiklar
Detta har varit en guide till Sammanfoga och Center i Excel. Här diskuterade vi hur man använder sammanslagning och center i Excel och också smälter samman cellerna, fördelar och nackdelar med sammanslagning och center i Excel tillsammans med praktiska exempel och nedladdningsbar Excel-mall. Du kan också gå igenom våra andra föreslagna artiklar -
- Hur smälter jag celler i Excel?
- Hur man smälter samman två tabeller i Excel?
- Sortera efter färg i Excel
- Guide för inslagning av text i Excel
- Exempel på summa flera rader i Excel