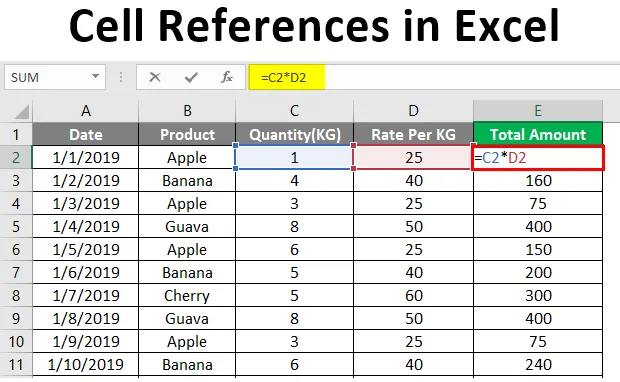
Cellreferenser i Excel (innehållsförteckning)
- Introduktion till cellreferenser i Excel
- Hur använder man cellreferens i Excel?
Introduktion till cellreferenser i Excel
Alla ni skulle ha sett $ -tecknet i Excel-formler och funktioner. $ -Tecknet förvirrar många människor men det är väldigt lätt att förstå och använda. $ -Tecknet tjänar endast ett syfte i Excel-formel. Det berättar för excel om man ska ändra cellreferensen eller inte när excel-formeln kopieras eller flyttas till en annan cell.
När vi skriver en cellreferens för en enda cell kan vi använda alla typer av cellreferenser men när vi vill kopiera cellen till vissa andra celler blir det viktigt att använda rätt cellreferenser.
Vad är cellreferens?
En cellreferens är inget annat än adressen till cellen som används i excel-formeln. I Excel finns det två typer av cellreferenser. Den ena är absolut referens och den andra är relativ referens.
Vad är relativ cellreferens?
Cellreferensen utan $ -tecken kommer att ändras varje gång den kopieras till en annan cell eller flyttas till en annan cell och den kallas Relativ cellreferens.
Vad är en absolut cellreferens?
Cellreferenser där det finns ett $ -tecken innan rad- eller kolumnkoordinaterna är absoluta referenser. I Excel kan vi hänvisa till en och samma cell på fyra olika sätt, till exempel A1, $ A $ 1, $ A1 och A $ 1. Vi kommer att titta på varje typ med exempel i den här artikeln.
Hur använder man cellreferens i Excel?
Att använda cellreferenser i Excel är mycket enkelt och enkelt. Låt oss förstå hur man refererar till cell i Excel med några exempel.
När en formel med relativ cellreferens kopieras till en annan cell ändras cellreferenser i formeln baserat på positionen för rad och kolumner.
Du kan ladda ner denna Excel-mallar här - Referenser för Excel-mallarExempel 1 - Excel Relativ cellreferens (utan $ -tecken)
Anta att du har försäljningsinformation för januari månad som anges i skärmbilden nedan.

Det säljs kvantitet i kolumn C och ränta per KG i kolumn D. För att komma fram till det totala beloppet sätter du in formeln i cell E2 = C2 * D2 .
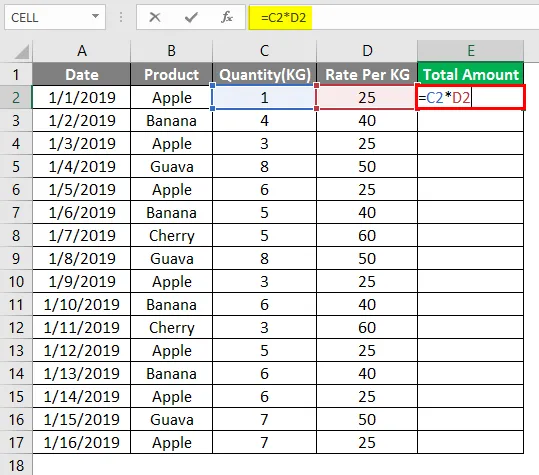
När du har infogat formeln i E2, tryck på Enter-tangenten.
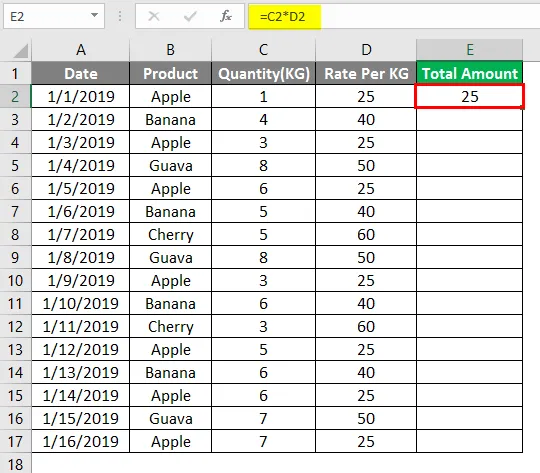
Du måste kopiera den här formeln i en annan rad med samma kolumn, E2, den kommer automatiskt att ändra cellreferensen från A1 till A2. Eftersom Excel antar att du multiplicerar värdet i kolumn C med värdet i kolumn D.
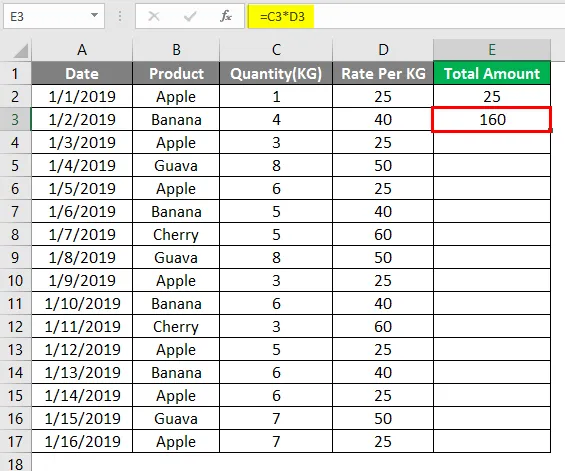
Dra nu samma formel i cell E2 till E17.
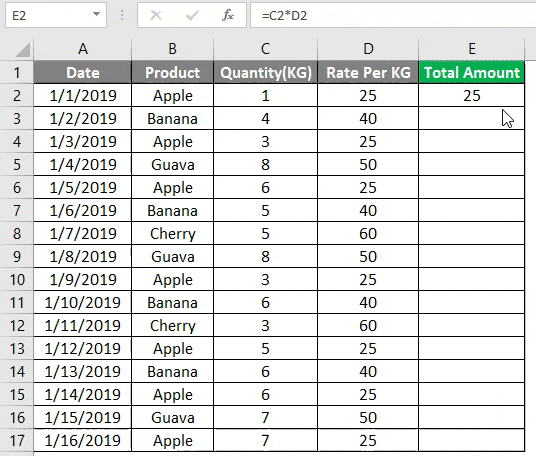
Så som du kan se när du använder den relativa cellreferensen kan du flytta formeln i en cell till en annan cell och cellreferensen kommer att ändras automatiskt.
Exempel 2 - Excel Relativ cellreferens (utan $ -tecken)
Som vi redan vet att Absolute cellreferens är en celladress med $ -tecknet i rad eller kolumnkoordinater. Tecknet $ låser cellen så att när du kopierar formeln till en annan cell ändras inte cellreferensen. Så med hjälp av $ i cellreferens kan du kopiera formeln utan att ändra cellreferens.
Anta att i exemplet ovan Rate per KG ges endast i en cell som visas i skärmbilden nedan. Hastigheten per KG anges endast i en cell istället för att ange i varje rad.
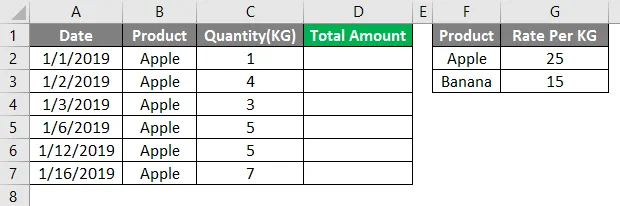
Så när vi sätter in formeln i cell D2, måste vi se till att vi låser cellen H2, som är hastigheten per KG för Apple. Formel för att ange i cell D2 = $ G $ 2 * C2.
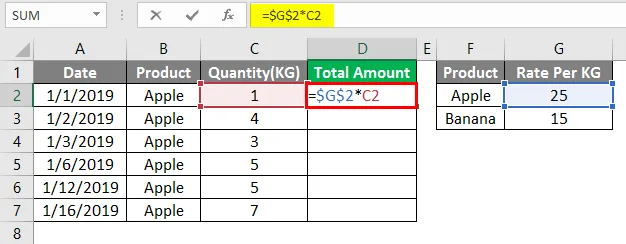
Efter applicering av ovanstående formel är utgången som visas nedan.
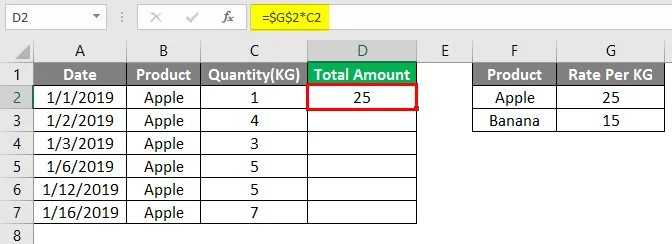
När du kopierar formeln till nästa rad säger du cell D3. Cellreferensen för G2 kommer inte att ändras eftersom vi låste cellreferensen med ett $ -tecken. Cellreferensen för C2 kommer att ändras till C3 eftersom vi inte har låst cellreferensen för kolumn C.
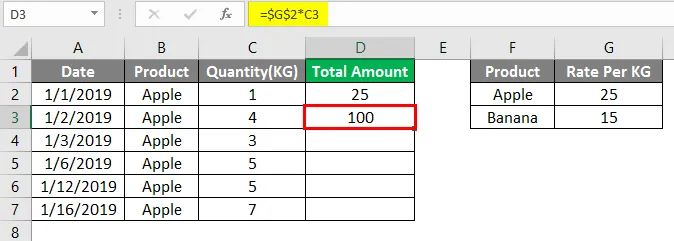
Så nu kan du kopiera formeln till raderna nedan till slutet av data.
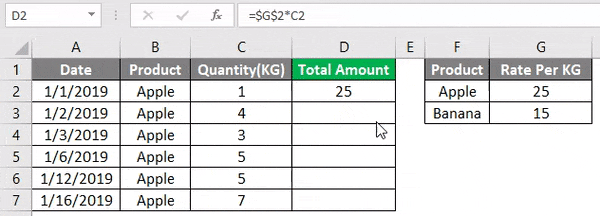
Som du ser, när du låser cellen i cellreferensen i en formel, oavsett var du kopierar eller flyttar formeln i excel, förblir cellreferensen i formeln densamma. I ovanstående formel såg vi fallet där vi låser en hel cell H2. Nu kan det finnas ytterligare två scenarier där vi kan använda absolut referens på ett bättre sätt.
- Lås raden - se exempel 3 nedan
- Lås kolumnen - se exempel 4 nedan
Som vi redan vet i cellreferensen representeras kolumnerna av ord och raderna representeras av siffror. I den absoluta cellreferensen har vi alternativet att antingen låsa raden eller kolumnen.
Exempel 3 - Kopiering av formeln
Vi kommer att ta ett liknande exempel i exempel 2.

Efter applicering ovanstående formelutgång som visas nedan.
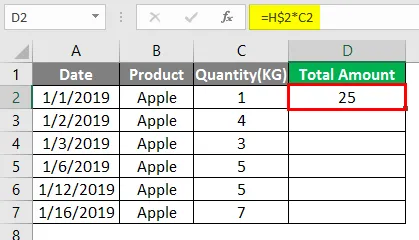
I detta fall låser vi bara rad 2 så när du kopierar formeln till raden nedan kommer radreferensen inte att ändras så att kolumnreferensen inte kommer att ändras.

Men när du kopierar formeln till höger kommer kolumnreferensen för H att ändras till I och håller rad 2 som låst.
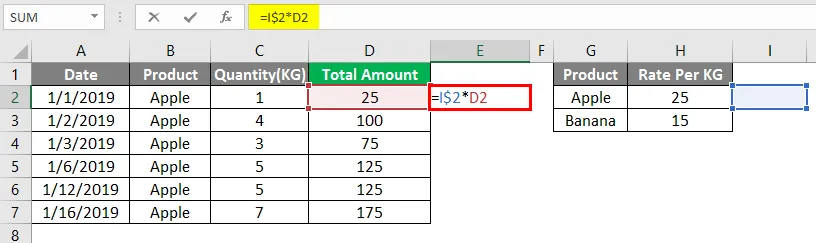
Efter applicering av ovanstående formel visas output enligt nedan.
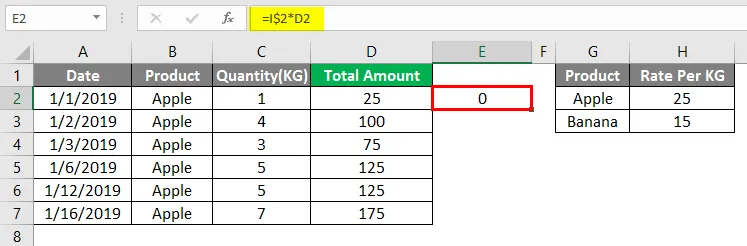
Exempel 4 - Låsa kolumnen
Vi tar ett liknande exempel i exempel 2 men nu har vi hastigheten per KG för ett äpple i varje rad i kolumn G.
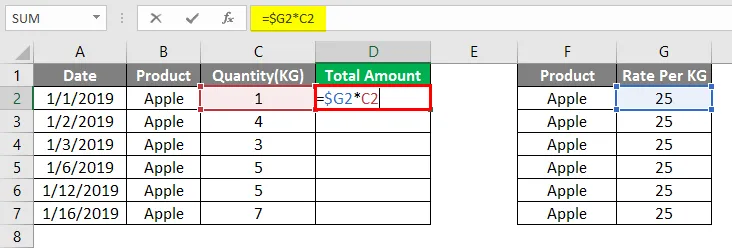
Efter applicering av ovanstående formel visas utgången nedan.
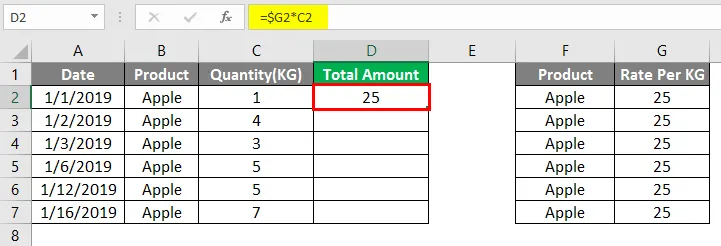
I detta fall låser vi bara kolumn H så när du kopierar formeln till raden nedan kommer radreferensen att ändras men kolumnreferensen kommer inte att ändras.
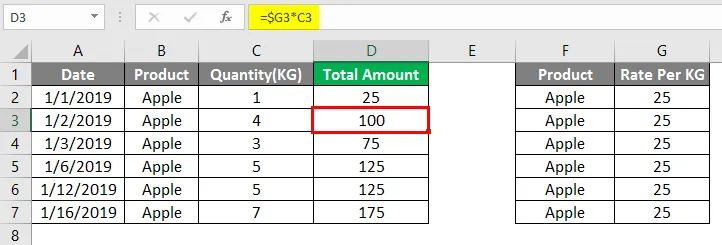
Men när du kopierar formeln till höger kommer kolumnreferensen för H inte att ändras och radreferensen på 2 kommer inte att ändras men referensen för C2 kommer att ändras till D2 eftersom den inte är låst alls.
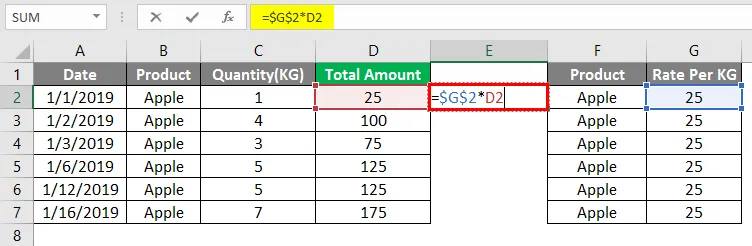
Efter applicering av ovanstående formel visas utgången nedan.
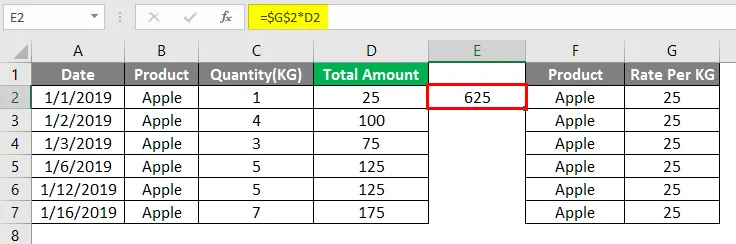
Saker att komma ihåg om cellreferenser i Excel
- Nyckeln som hjälper till att infoga ett $ -tecken i formeln är F4. När du trycker på F4 en gång låser den hela cellen, när du trycker två gånger låser den bara raden och när du trycker tre gånger på F4 låses den bara kolumnen.
- Det finns ytterligare en referensstil i Excel som refererar till cell som R1C1 där både rader och kolumner identifieras med siffror.
- Använd inte för många rad- / kolumnreferenser i Excel-kalkylbladet eftersom det kan bromsa din dator.
- Vi kan också använda en blandning av absolut och relativ cellreferens i en formel beroende på situationen.
Rekommenderade artiklar
Detta är en guide till Cellreferens i Excel. Här diskuterar vi hur man använder Cell Reference i Excel tillsammans med praktiska exempel och nedladdningsbar Excel-mall. Du kan också gå igenom våra andra föreslagna artiklar -
- Räkna namn i Excel
- Lös ekvation i Excel
- Excel räknar celler med text
- Kartdiagram i Excel