I denna Photoshop- effekttutorial kommer vi att lära dig hur du lägger till en känsla av handling och rörelse till en bild genom att ge huvudämnet ett enkelt att skapa rörelsespår!
Nej, vi kommer inte att använda standard Motion Blur-filter för detta eftersom vi redan har täckt det i en tidigare handledning . Istället skapar vi ett anpassat rörelsespår med flera kopior av vårt ämne, tillsammans med ett av Photoshopps blandningslägen och några enkla lagringsopacitetsjusteringar.
Jag kommer att använda Photoshop CS5 för den här tutorialen men alla senaste versioner fungerar.
Här är den bild jag ska börja med, som är tillgänglig från Fotolia bildbibliotek:
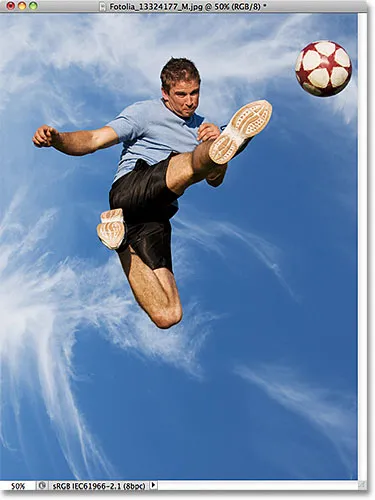
Den ursprungliga bilden.
Och så kommer det att se ut efter att ha lagt till rörelsespåreffekten till idrottaren när han hoppar för att sparka bollen:

Det slutliga resultatet.
Hur man skapar en anpassad rörelsespåreffekt
Steg 1: Välj huvudämnet på fotot
Med den nyöppnade bilden i Photoshop börjar du med att välja huvudämnet i ditt foto med det val du har valt ( Lasso Tool, Quick Selection Tool, Pen Tool etc.). För min bild kommer jag att använda Quick Selection Tool som först introducerades i Photoshop CS3, men du kan naturligtvis använda ett annat urvalsverktyg om du föredrar det. Jag väljer Quick Selection Tool från Verktygspanelen:
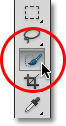
Välja snabbvalverktyget.
Sedan, med Quick Selection Tool i handen, klickar jag var som helst inom idrottsman och med min musknapp nedtryckt drar jag bara verktyget runt över honom tills han är helt vald. Oavsett vilket urvalsverktyg du använde bör du se en urvalsplan runt ditt ämne när du är klar:

Huvudämnet är nu valt.
Steg 2: Skapa två exemplar av ditt ämne
När ditt ämne är valt, gå upp till Layer- menyn i menyfältet längst upp på skärmen, välj New, välj sedan Layer via Copy, eller tryck Ctrl + J (Win) / Command + J (Mac) på tangentbordet för att välj snabbt samma kommando med genvägen:

Gå till Layer> New> Layer via Copy, eller tryck Ctrl + J (Win) / Command + J (Mac).
Ingenting verkar hända i dokumentfönstret, men Photoshop gör en kopia av ditt ämne och placerar det på ett nytt lager med namnet lager 1 ovanför den ursprungliga bilden i panelen Lager (originalbilden finns i bakgrundsskiktet):
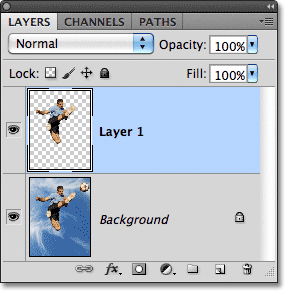
En kopia av markeringen visas ovanför det ursprungliga fotot.
När du har fått din första kopia av ämnet kan du göra en andra kopia antingen genom att gå tillbaka till Layer- menyn, välja New och sedan välja Layer via Copy eller genom att trycka på Ctrl + J (Win) / Command + J (Mac) på din tangentbord. Nu har du två kopior av ditt ämne, var och en på sitt eget lager, ovanför det ursprungliga fotot:
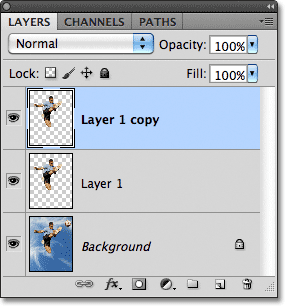
En andra kopia av ämnet visas i panelen Lager.
Steg 3: Välj lager 1
Klicka på lager 1 i panelen Lager för att välja det:
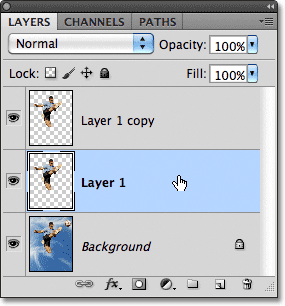
Välja lager 1.
Steg 4: Välj Flyttaverktyget
Välj Photoshop's Move Tool från början av Tools-panelen. Du kan också trycka på bokstaven V på tangentbordet för att välja den med genvägen:
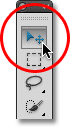
Välj Flyttaverktyget.
Steg 5: Dra kopian bort från ämnet
När Flyttaverktyget är valt klickar du på ditt huvudämne och drar ett kort avstånd från motivets ursprungliga plats i den riktning ämnet skulle ha kommit med musknappen intryckt. Med andra ord, om ditt foto är av någon som kör från vänster till höger, dra lite åt vänster till där löparen skulle ha dykt upp om fotot hade tagits en sekund tidigare. Du kommer att se en kopia av ditt huvudämne rör sig bakom originalet när du drar. I mitt fall kommer jag att dra några korta vägar ner och till vänster, som om det är den riktningen mannen hoppar från. Vi kan se kopian av honom visas precis bakom originalet:
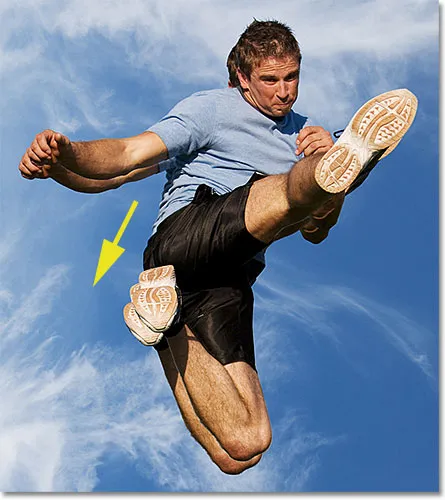
Klicka och dra kopian bakom huvudämnet i den riktning de kommer från.
Steg 6: Ändra läget för lagblandning till mjukt ljus
Gå upp till alternativet Blandningsläge i det övre vänstra hörnet av panelen Lager och ändra lagrets blandningsläge från Normal till Mjukt ljus :
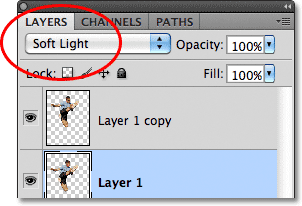
Ändra blandningsläget för lager 1 till Mjukt ljus.
Detta blandar kopian bakom ämnet med bakgrunden och skapar en bleknad "spöke" -bild av personen:

Kopian bakom huvudämnet smälter nu in i bakgrunden.
Steg 7: Dra ut en annan kopia i samma riktning
Med Flyttverktyget fortfarande aktivt håller du ner Alt (Win) / Alternativ (Mac) -tangenten och klickar sedan inuti bilden och dra i samma riktning som du gjorde för ett ögonblick sedan. När du håller ner Alt (Win) / Option (Mac) -knappen säger Photoshop att göra en kopia av lagret när du drar med Move Tool, vilket ger oss en annan kopia av vårt ämne. Dra den nya kopian i samma riktning som tidigare men gör avståndet mellan dem lite bredare än du gjorde tidigare:

Håll Alt (Win) / Alternativ (Mac) och dra ut en annan kopia av ämnet i samma riktning.
Steg 8: Sänk lagerets opacitet
Om vi tittar på panelen Lager ser vi att vi nu har tre kopior av vårt huvudämne, var och en på sitt eget lager. Den vi just skapade väljs och markeras. Vi behöver att den nya kopian av vårt ämne ska vara mer blekad i bilden än den föregående, så sänker dess Opacity- värde ned till cirka 65% :
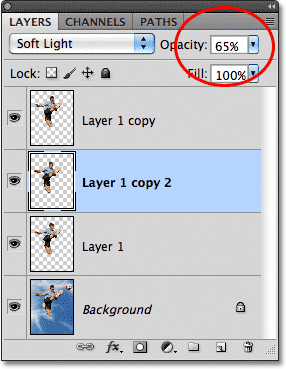
Tona den nya kopian av ämnet genom att sänka dess opacitet.
Rörelsespåreffekten börjar nu ta form, medan kopiorna verkar mer blekna när de rör sig längre från ämnet:

Den nya kopian verkar mer bleknad än den föregående.
Steg 9: Upprepa steg 7 och 8 några gånger
För att slutföra rörelsespåreffekten måste vi helt enkelt upprepa samma par steg (steg 7 och 8) två eller tre gånger till. Håll knappen Alt (Win) / Option (Mac) intryckt, klicka inuti dokumentet med Move Tool och dra ut en annan kopia av ämnet i samma riktning, vilket gör avståndet mellan kopior lite bredare varje gång. Sänk sedan opaciteten för den nya kopian så att den försvinner mer än den föregående. Jag kommer att dra ut ytterligare två exemplar av mitt ämne. Jag sänker opaciteten för den första kopian till 35% och den andra till 15% så att den bara knappt syns. Vi kan se i panelen Lager att jag nu har fem exemplar av mitt ämne totalt:

Panelen Lager som visar alla kopior av ämnet som behövs för att skapa rörelsespåret.
Om du behöver flytta om någon av kopiorna efter att alla har lagts till klickar du bara på kopieringslagret i panelen Lager för att välja det. Klicka sedan antingen inuti dokumentet med Move Tool och dra kopian runt med musen eller tryck på piltangenterna på tangentbordet för att göra subtila justeringar. Du kan behöva experimentera med opacitetsvärdena för lagren för att få blekningseffekten ser rätt ut med din bild. Klicka igen på det lager du behöver i panelen Lager och ange sedan ett annat värde i Opacity-alternativet.
Här, efter att ha gjort några mindre justeringar av avståndet mellan kopiorna, är min sista "motion trail" -effekt:

Det slutliga resultatet.