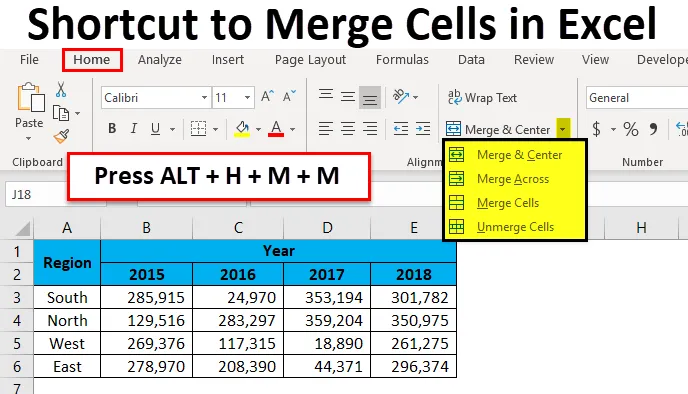
Excel-genväg för sammanslagningsceller (innehållsförteckning)
- Genvägstangenter för att slå samman celler i Excel
- Hur använder man kortkommandon för att slå samman celler i Excel?
- Olika justeringsalternativ
- Begränsningar av sammanslagna celler
- Koppla bort cell med hjälp av Excel-kortnyckel
Genvägstangenter för att slå samman celler i Excel
Att slå samman celler kommer att göra arbetsbladet komplicerat än att göra livet lätt. Merge and Center är inte det mest använda verktyget i Excel på grund av komplexiteten i rörelsen i kalkylarket.
De flesta av oss använder den tidskrävande musen för att slå samman och centrera våra celler i excel. Sammanslagning av celler sker vanligtvis i den slutliga rapporten av data. Att slå samman celler kommer att göra rapporten vackrare men om du har sammanslagna celler i rådata kommer det att göra ditt liv mer komplicerat att arbeta med.
Jag har sett många människor som helt enkelt hatar sammanslagning och centeralternativ i Excel, till och med jag är en av dem om sammanslagningscellerna finns där i rådata.
Titta nu på försäljningsdata nedan. Jag vill konsolidera uppgifterna och utarbeta en regionvis rapport.
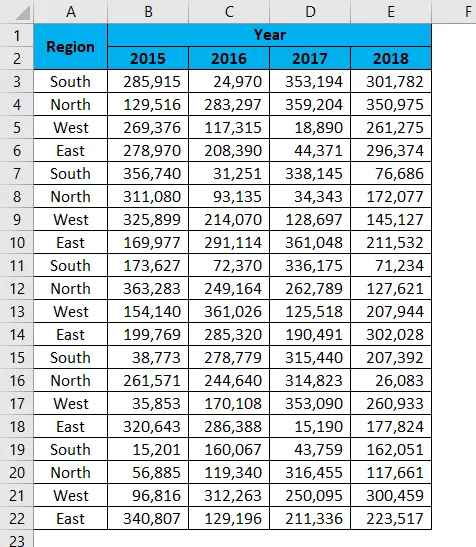
För att analysera data kommer jag att använda en pivottabell genom att välja data.
- Välj data och använd sedan pivottabellen.
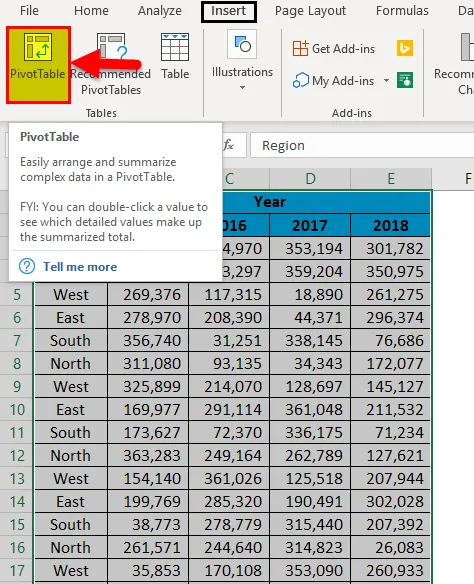
Titta nu på pivottabellalternativen, vi ser inte regionrubrik på grund av sammanslagna celler i rådata.
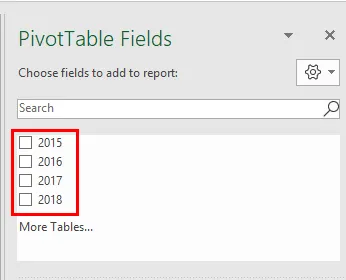
Det kommer att skapa komplicerade problem. Men i den slutliga rapporten behöver vi detta alternativ för sammanslagning och centrum.
Hur använder man kortkommandon för att slå samman celler i Excel?
Att slå samman celler i Excel är mycket enkelt och enkelt med hjälp av genvägstangenter. Låt oss förstå hur du använder genvägstangenterna för att slå samman celler i Excel.
Du kan ladda ner den här genvägsknappen för att smälta celler Excel-mall här - Genvägsknappen för att smälta celler Excel-mallExcel-genväg för sammanslagningsceller - exempel 1
Titta på den slutliga försäljningsrapporten nedan om året, säljchef och regionmässigt.

Ett år är huvudrubriken och årstalen är underrubriker. För att göra ÅRET till huvudrubriken vackrare måste vi slå samman ÅR-cellen hela vägen till årstal.
Välj antalet celler du vill slå samman. I det här fallet vill jag slå samman YEAR huvudrubrik från cellen B1 till E1. Tryck nu på genvägsknappen ALT + H + M + M.
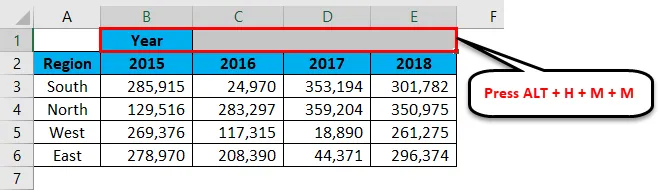
Vi kan också smälta samman under fliken Hem.
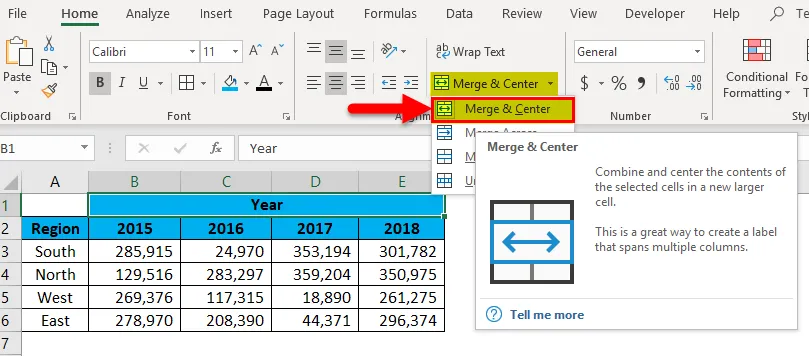
Vi måste också slå samman regionen. Välj cellerna A1: A2. Tryck på genvägsknappen ALT + H + M + M.
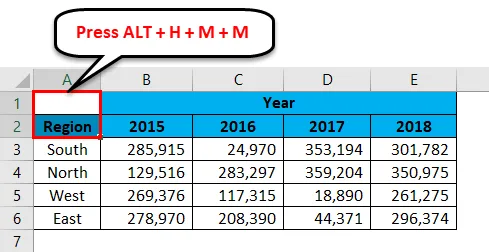
Det kommer att slå samman A1- och A2-celler som en.
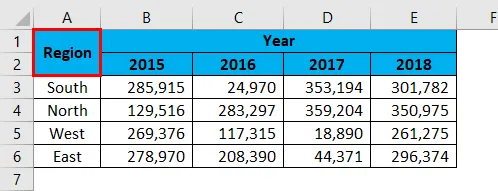
Nu ser rapporten snygg och tydlig ut.
Excel-genväg för sammanslagningsceller - exempel # 2
Titta nu på året på Target vs Faktisk rapport.
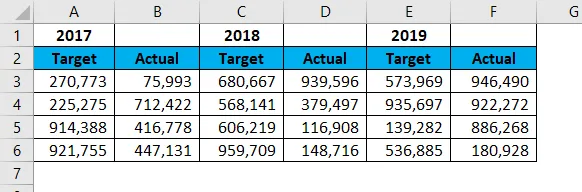
Välj cellerna A1: B1. Tryck på genvägsknappen ALT + H + M + M.
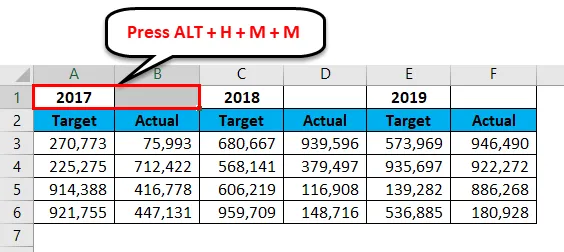
Det kommer att slå samman de valda cellerna.
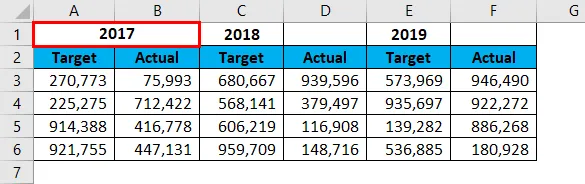
Nu behöver du inte göra sammanslagningen för alla återstående år, snarare kan du bara välja ett år till och trycka på F4- funktionsknappen. Det kommer att komma ihåg den tidigare åtgärden du utförde i den föregående åtgärden.
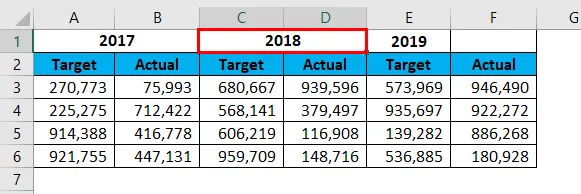
Gör nu samma sak även under återstående år. Din slutrapport ska se ut som nedan.
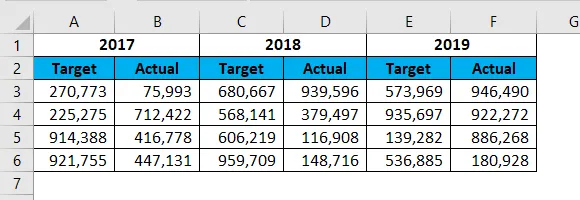
Olika justeringsalternativ
Under justering har vi olika justeringsalternativ. Lasta in text, vänsterinriktning, högerinriktning.
Under fusionsalternativet har vi fyra saker.
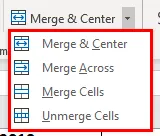
- Merge & Center: Detta kommer att slå samman cellerna och göra justeringscentret.
- Sammanfoga över: Detta kommer att slå samman cellen och göra justering åt vänster.
- Sammanfoga celler: Detta kommer också att slå samman cellen och göra justering åt vänster.
- Koppla bort celler: Detta tar bort alla sammanslagna celler för att göra värdet tilldelat en cell.
Begränsningar av sammanslagna celler
Begränsning 1: Sammanslagna celler har fler nackdelar än deras fördelar. Det finns flera begränsningar för det.
Se nedanstående slutrapportlayout.
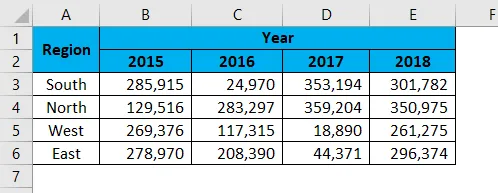
Om jag nu vill välja en viss rad i det sammanslagna området kan jag inte använda genvägsknappen.
Om du trycker på Ctrl + Mellanrum kommer den att välja alla de sammanslagna områdeskolumnerna helt.
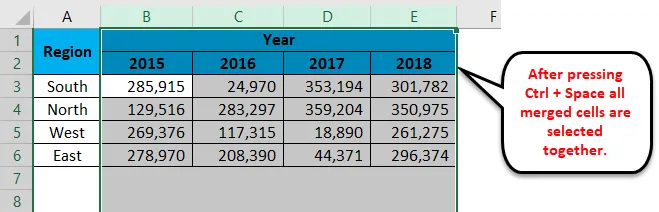
Begränsning 2: Om du vill slå ihop förnamnet och hålla ihop kommer det att ta ut datorns högra sida och behålla bara den vänstra sidan av informationen.
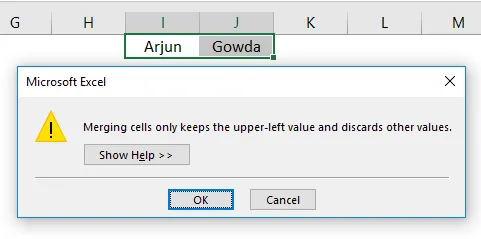
Koppla bort cell med hjälp av Excel-kortnyckel
Som hur vi har släppt celler på liknande sätt kan vi också smälta samman cellerna. Om du vill koppla samman del av kalkylbladet väljer du den delen eller annars om du vill koppla samman alla de sammanslagna cellerna i kalkylbladet väljer du hela kalkylbladet.
Jag har valt hela kalkylbladet och trycker på ALT + H + M + U.
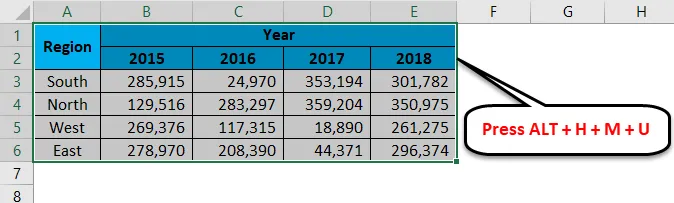
Det kommer att smälta samman alla sammanslagna celler.

Saker att komma ihåg om kortkommandon för att slå samman celler i Excel
- ALT + H + M + M är en genvägsknapp för att slå samman celler i Excel.
- ALT + H + M + U är en genvägsknapp för att smälta celler i Excel.
- Om du slår ihop två celler tillsammans tar den ut högra sidan av data och behåller bara den vänstra delen av informationen.
- Sammanlagda rådata kommer att orsaka en hel del problem. Undvik sammanslagna celler i rådata.
Rekommenderade artiklar
Detta har varit en guide till genvägstangenter för att slå samman celler i Excel. Här diskuterar vi hur du använder genvägstangenter för att slå samman celler i Excel och dess begränsningar tillsammans med praktiska exempel och nedladdningsbar Excel-mall. Du kan också gå igenom våra andra föreslagna artiklar -
- Introduktion till avancerat filter i Excel
- Lär dig Excel-tillägg av Excel-filer
- Villkorlig formatering i Excel i pivottabellen
- Top Easy 20 Microsoft Excel-genvägar (Advance)