
Hur installerar jag WordPress?
Word-pressinstallation är väldigt enkelt och det tar mycket mindre tid att installera. Det finns många andra webbplatser som används för automatisk installation. Följande instruktioner hjälper dig att installera WordPress.
Innan du installerar WordPress, nedanstående saker du måste göra
- Tillgång till webbserver
- Möjlighet att skapa en databas
- En textredigerare
- En FTP-klient
- webbläsare
Grundläggande instruktioner för att installera WordPress:
- Ladda ner och extrahera WordPress-paketet
- Skapa en databas för WordPress på en webbserver
- Ladda upp WordPress-filerna till önskad plats.
- Kör WordPress-installationsskriptet genom att bläddra i URL: en i en webbläsare och där filerna ska laddas upp för WordPress
Steg för att installera WordPress:
Steg 1: Ladda ner och extrahera
- Ladda ner och packa upp WordPress-paketet från https://wordpress.org/download/
- Om användaren vill ladda upp WordPress till annan server eller fjärrwebserver måste individen ladda ner och installera WordPress-paketet till datorn med hjälp av webbläsare och packa upp paketet.
- Om användaren måste använda FTP hoppar du till nästa steg eftersom uppladdning av filer kommer att diskuteras senare.
- Om användaren har åtkomst till webbservern och är bekväm med konsolbaserade verktyg kan användaren ladda ner WordPress direkt till en webbserver med get (eller lynx eller annan konsolbaserad webbläsare)
- När användaren måste undvika att använda FTP: wget https://wordpress.org/latest.tar.gz
- Packa sedan upp paketet med:
tar -xzvf senaste.tar.gz - Efter installationen extraheras paketet för WordPress i en mapp med namnet WordPress i samma katalog som du laddade ner tar.gz.
Steg 2: Skapa databasen och en användare
Om användaren måste använda webbhotellleverantören (https://codex.wordpress.org/) måste användaren se till att WordPress-databasen också ska konfigurera dem eller så finns det en automatiserad lösning som hjälper till att uppnå samma sak. Den måste se till att värdleverantörens supportsidor. Kontrollpanelen ger information om huruvida support eller inte, om inte, måste du skapa en manuellt.
Om användaren måste skapa det manuellt, använd stegen nedan för att använda phpMyAdmin för att skapa och installera det nya WordPress-användarnamnet och databasen. Användaren kan installera WordPress där användaren måste arbeta med en databas och som redan används.
Använda phpMyAdmin
När webbservern redan är klar med phpMyAdmin-installation och måste skapa användarnamn och lösenord måste användaren använda stegen nedan. Om användaren arbetar på sin egen dator och i de flesta Linux-distributioner kan installationen av PhpMyAdmin göras automatiskt.
1. Om användaren inte kan hitta databasen relaterad till WordPress eller den inte finns i databas-rullgardinsmen under kontrollen måste man skapa den nya, följ instruktionerna för att skapa den nya:
- Användaren har rätt att välja namnet på WordPress-databasen eftersom "wordpress" skulle vara bra, andra namn kan också övervägas, men i realtid kräver de flesta webbhotellstjänster som huvudsakligen delad hosting databasnamnet börjar med din användarnamn och en understruk. Om användaren arbetar på sin egen dator, har det rekommenderats att användaren ska kontrollera kraven för värdtjänst så att användaren kan följa dem på sin egen webbserver och databasen lätt kan överföras utan att göra några ändringar. Användaren måste ange det valda databasnamnet i fältet Skapa databas och måste välja den bästa samlingen för att använda språk och kodning. I de flesta fall rekommenderas det att välja i serien "utf8_" och om användaren inte kan hitta sitt språk kan användaren välja "utf8mb4_general_ci"

2. Användaren måste klicka på phpMyAdmin-ikonen uppe till vänster för att återgå till startsidan och sedan klicka på fliken Användare. Om en användarlista inte har användarna relaterade till WordPress måste man skapa den nya användaren:
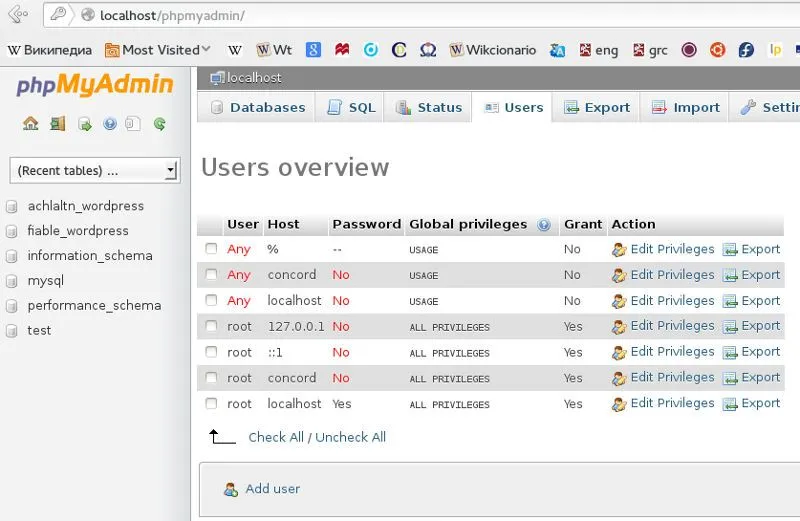
- Klicka på Lägg till användare.
- Användaren måste välja användarnamn för WordPress (det som är bekvämt) och ange det i fältet Användarnamn.
- Användaren måste sätta det säkra lösenordet och det bör vara starkt lösenord som innehåller tecken som alfanumeriska, siffror och ord och lägga det i fältet Lösenord. Ange lösenordet igen i fältet Re-type.
- Användaren måste ange det användarnamn och lösenord som har valts
- Användaren kan ignorera alla alternativ under globala behörigheter vid sina standardvärden.
- Efter det klickar du på Gå.
- Användaren kommer tillbaka till skärmen Användare och klickar på ikonen Redigera behörigheter på användaren som just har skapats för WordPress.
- Användaren måste välja det databasspecifika behörighetsavsnittet som just skapas för WordPress under listrutan Lägg till i följande databas och klicka sedan på Gå.
- Användaren får sidan uppdaterad med behörigheter för den databasen. Användaren måste välja alla behörigheter och sedan klicka på Gå.
- Användaren bör notera värdnamnet som anges efter servern högst upp på sidan på den resulterande sidan.

Steg 3: Ställ in wp-config.php
Användaren kan skapa eller redigera wp-config.php-filen för sitt eget system, eller så kan användaren ignorera detta steg. WordPress försöker göra detta steg när användaren kör installationsskriptet för WordPress. Du måste ange detaljer som DB_name, DB_Host, DB_User, DB_password, DB_Charset, DB_Collate
Steg 4: Ladda upp WordPress-filerna
Användaren måste ladda upp WordPress-filerna där användaren har valt den domän som användarens WordPress-webbplats skulle visas om det finns i rotkatalogen eller i en underkatalog.
Steg 5: Behöver köra installationsskriptet
- Om användaren vill placera WordPress-filerna i rotkatalogen bör användaren besöka: http://example.com/wp-admin/install.php
- Om användaren vill placera WordPress-filerna i en underkatalog som kallas en blogg, ska användaren besöka: http://example.com/blog/wp-admin/install.php
Steg 6: För att konfigurera konfigurationsfilen
Om användaren måste skapa konfigurationsfilen, följ instruktionerna.

Slutför installationen
I följande skärmdump måste du ange önskat användarnamn och lösenord.
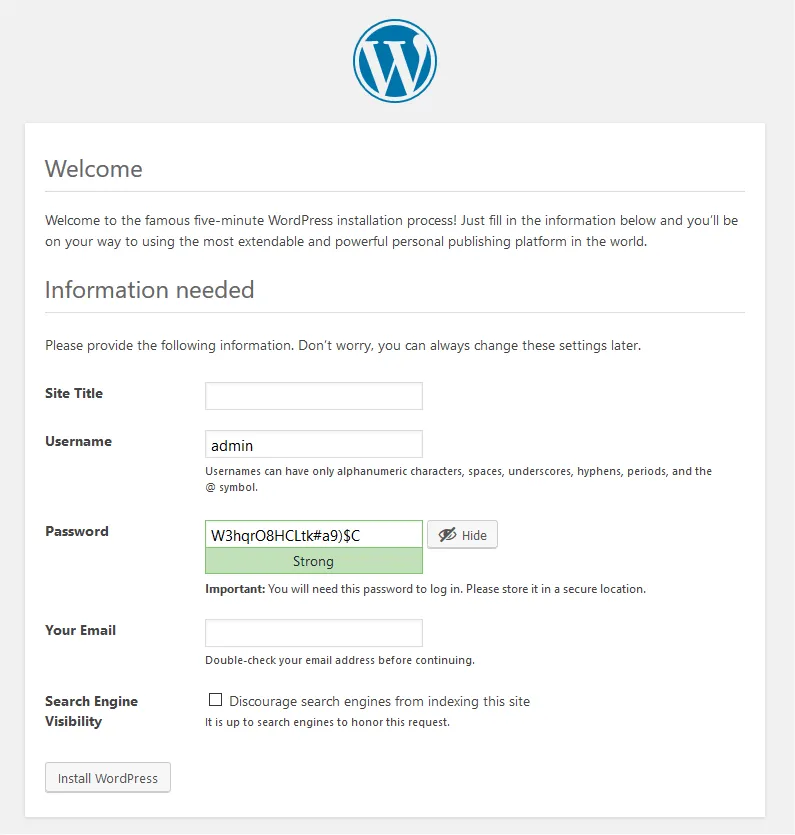
Om du har installerat WordPress kommer inloggningen att uppmanas.
Rekommenderade artiklar
Detta har varit en guide för hur du installerar WordPress Här har vi diskuterat instruktionerna och stegen för att installera WordPress. Du kan också titta på följande artikel för att lära dig mer -
- Karriär i WordPress - Du måste prova
- WordPress intervjufrågor och svar
- Användningar av WordPress på webbplatser