
Hur installerar jag MySQL på Windows?
MySQL är ett relationsdatabassystem och det bästa är att det är open source och helt gratis. Det är utvecklat av "Michael Widenius" och deras team. Nu upprätthålls det av Oracle Corporation. De detaljerade stegen för installation av MySQL anges nedan:
Steg för att installera MySQL på Windows:
STEG (1) Först måste du besöka den här webbplatsen: https://dev.mysql.com/downloads/ för att ladda ner och installera MySQL i ditt lokala system. När du landade på den här sidan hittar du bara MySQL Community Edition (GPL) och klickar på nedladdningsknappen.
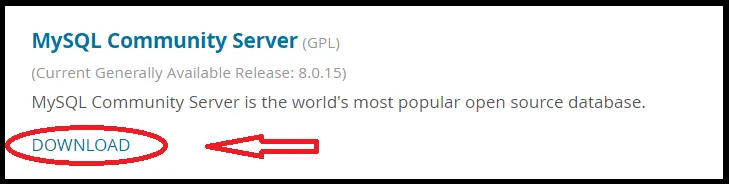
STEG (2) Det omdirigerar dig till en annan sida, bläddra bara ner och hitta avsnittet Generellt tillgängliga (GA) Releases och klicka på rullgardinsmenyn och välj operativsystem. Som standard är Microsoft Windows valt och du kan också välja annat operativsystem genom att klicka på rullgardinsmenyn nedan:
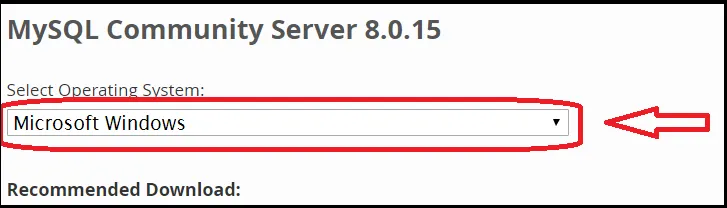
STEG (3) Bläddra bara ner och klicka på ”Gå till nedladdningssida” som är cirkelröd i röd färg nedan. Ladda inte ner från andra nedladdningsavsnitt som är tillgängligt exakt under alternativet "Gå till nedladdningssida".
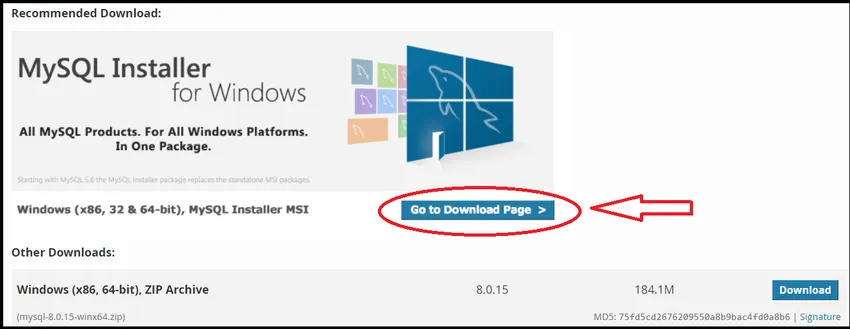
Steg (4) Efter att ha klickat på "Gå till nedladdningssida", omdirigerar det dig till en annan sida där du behöver klicka på andra alternativ, Windows (X86, 32-bitars), MSI Installer som har 324, 3 MB storlek och cirkelröd Nedan. 1: a nedladdningsalternativ som har 16, 4 MB storlek är ett webbaserat installationsprogram som är en startfil för att installera MySQL så undvik första alternativet.
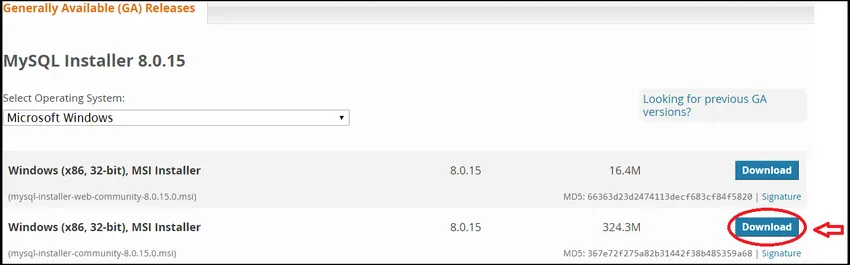
STEG (5) När du klickar på nedladdningsknappen omdirigerar du dig till en annan sida där den har tre alternativ. Första inloggning om du redan har konto med Oracle, använd sedan den här annars klicka på Registrera-knappen och fyll i dina uppgifter. Det tredje alternativet låter dig ladda ner utan inloggning så du måste klicka på "Nej tack, bara starta min nedladdning" som är markerad med rött i nedanstående skärmdump. Det börjar ladda ner.
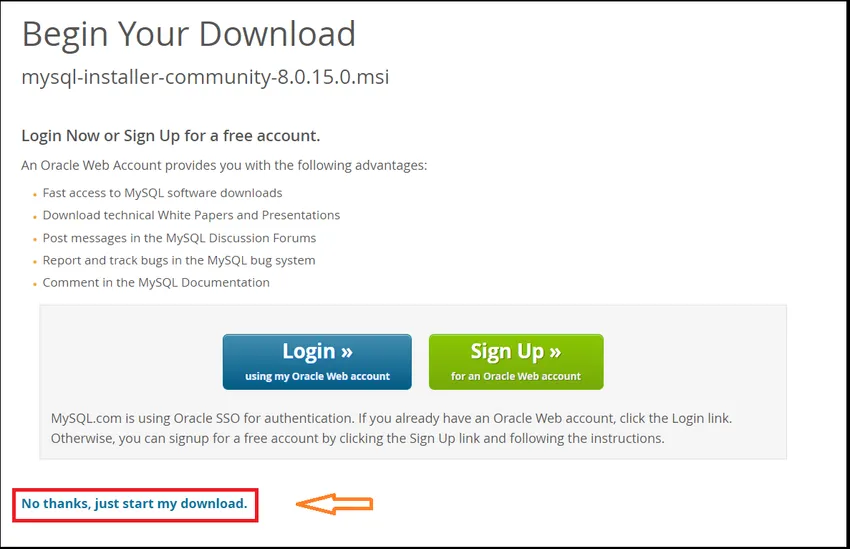
STEG (6) När nedladdningen är klar klickar du på den nedladdade filen. Det kommer att börja installera och sedan får du ett fönster. Tryck bara på Ja och fortsätt.
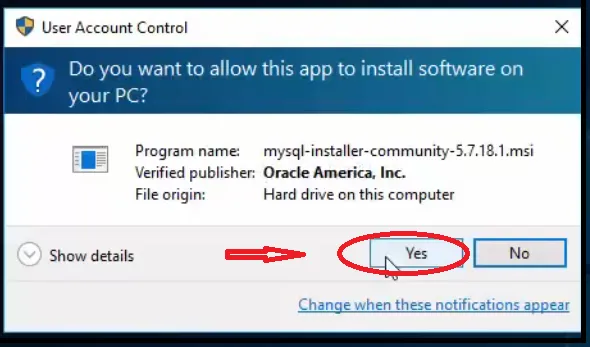
STEG (7) Klicka nu på kryssrutan nära "Jag accepterar licensvillkoren" som anges i röd fyrkant och klicka på nästa knapp.
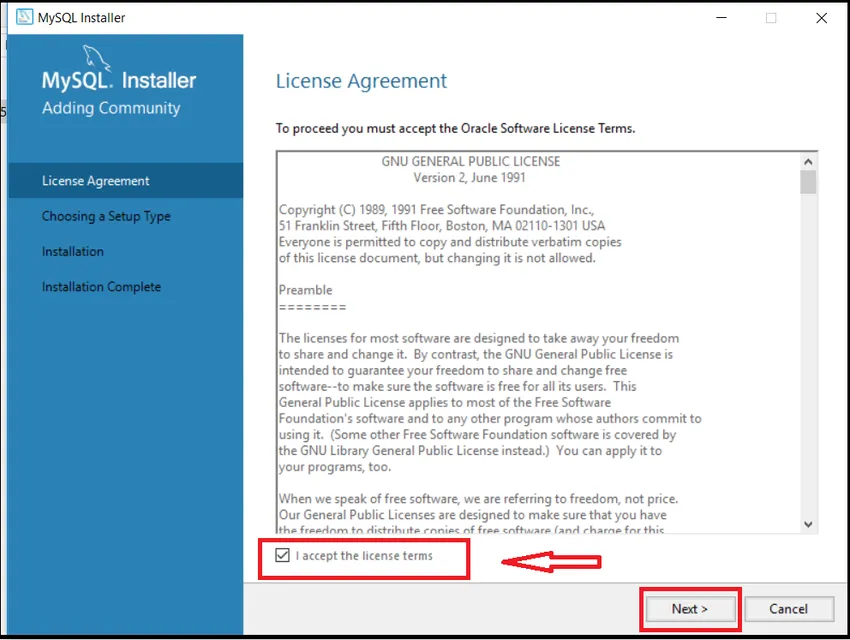
STEG (8) Välj alternativ för utvecklare och klicka på Nästa knapp som visas.
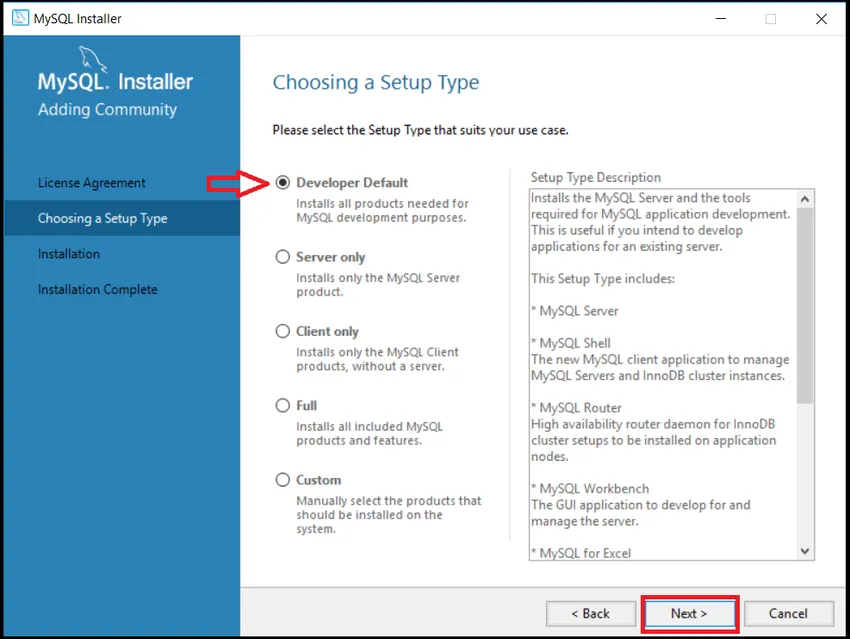
STEG (9) Klicka sedan igen på Nästa i fönstret Kontrollera krav.
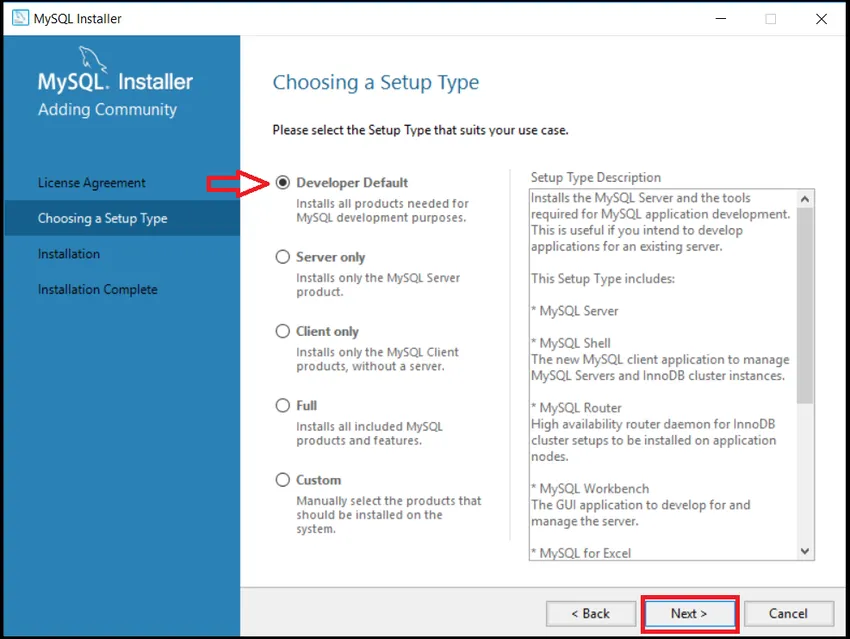
STEG (10) Efter detta visar det ett varningsmeddelande så måste du klicka på Ja och fortsätta.
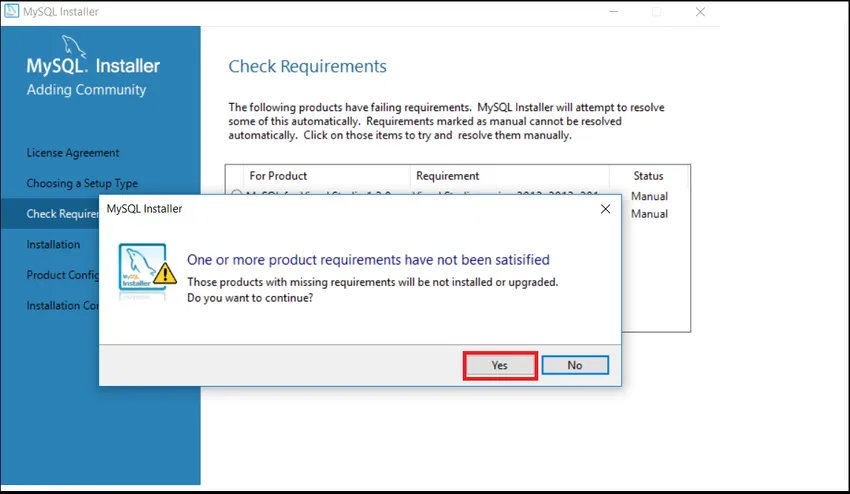
STEG (11) Klicka sedan på knappen Kör.
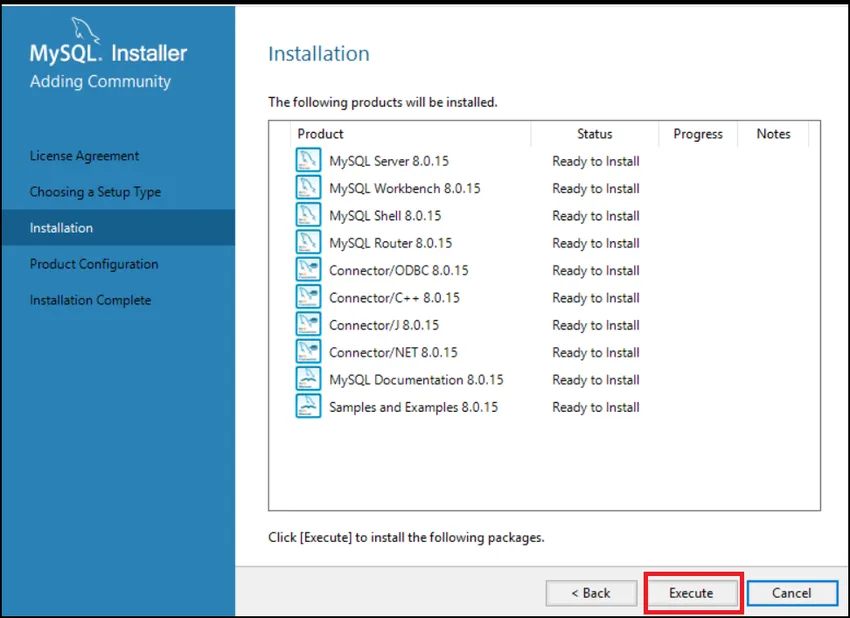
STEG (12) Det kommer att ta lite tid att köra och installera framför allt och bara kontrollera statusen för all produkt när den visas klar och klicka sedan på Nästa.
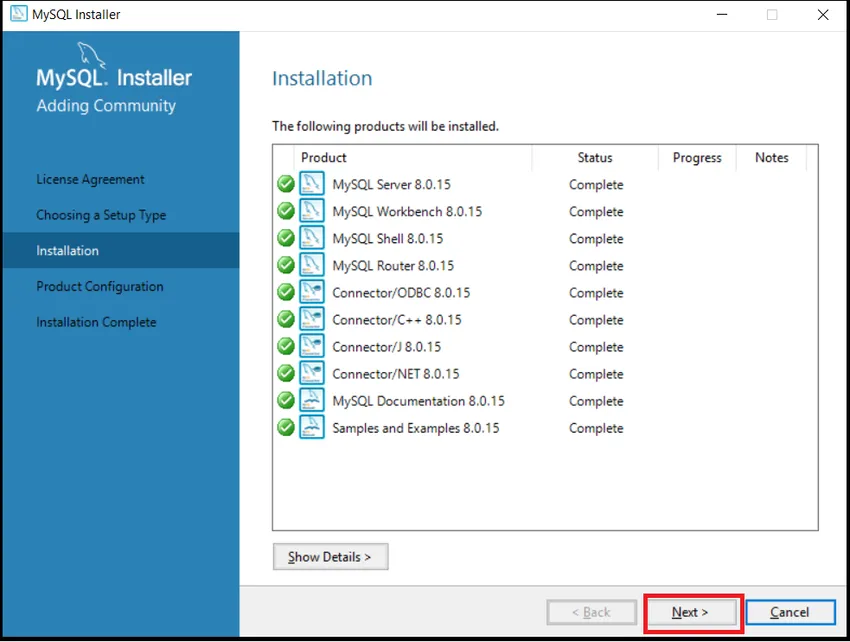
STEG (13) Klicka igen på Nästa i fönstret Produktkonfiguration.

STEG (14) Välj fristående MySQL Server / Classic MySQL Replication och klicka på Nästa knapp i fönstret Gruppreplikering.
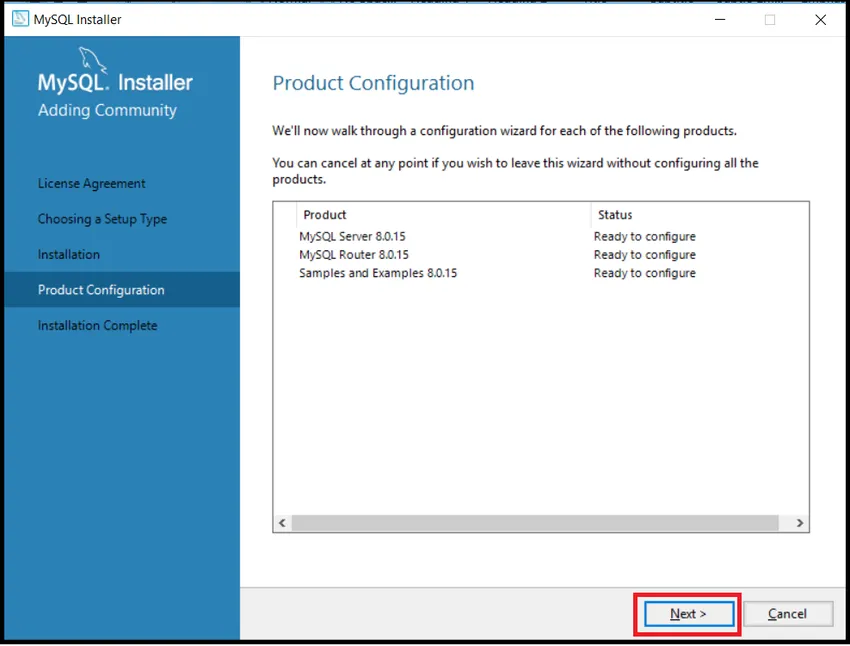
STEG (15) Klicka på Nästa i fönstret Typ och nätverk, gör inga ändringar där, lämna som det är.
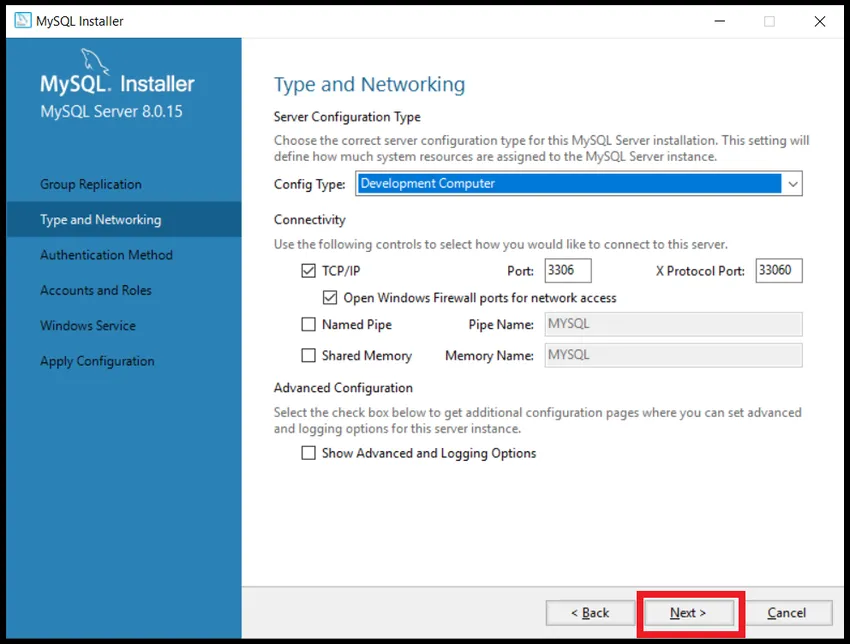
STEG (16) Välj Använd stark lösenordskryptering för autentiseringsalternativ och klicka på Nästa.
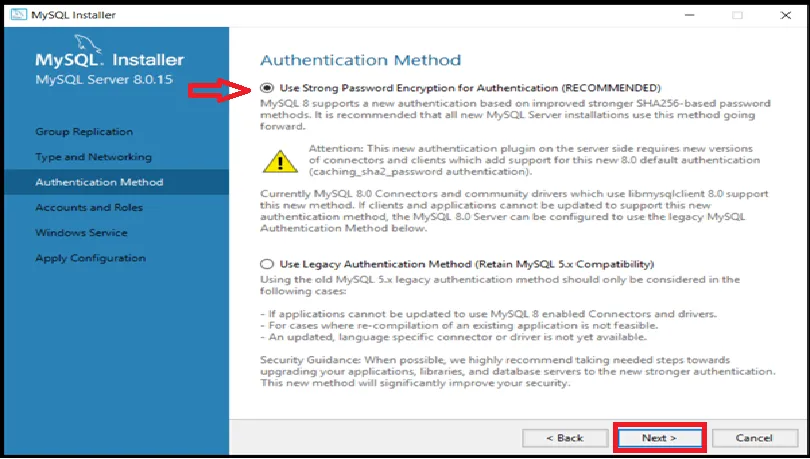
STEG (17) Skriv MySQL Root Password och skriv in lösenordet igen och klicka på Next-knappen. Du måste ställa in ett lösenord som du alltid kan använda när du vill öppna MySQL.
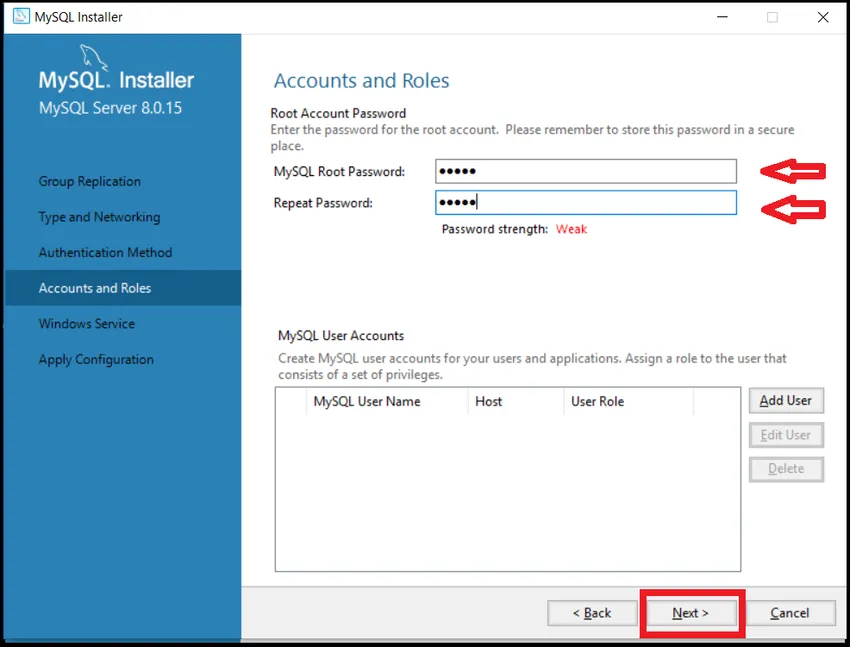
STEG (18) Klicka på Nästa.
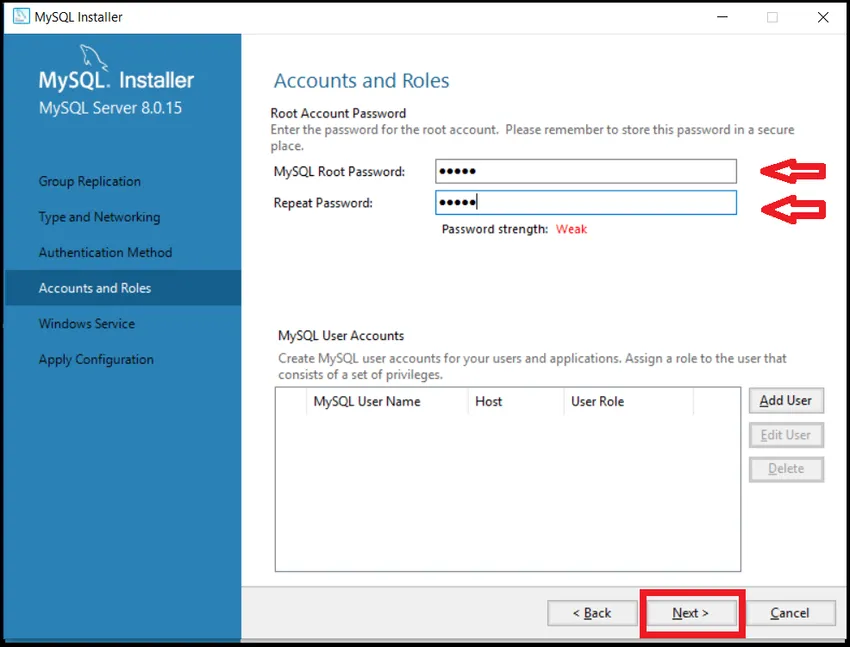
STEG (19) Klicka på knappen Kör.
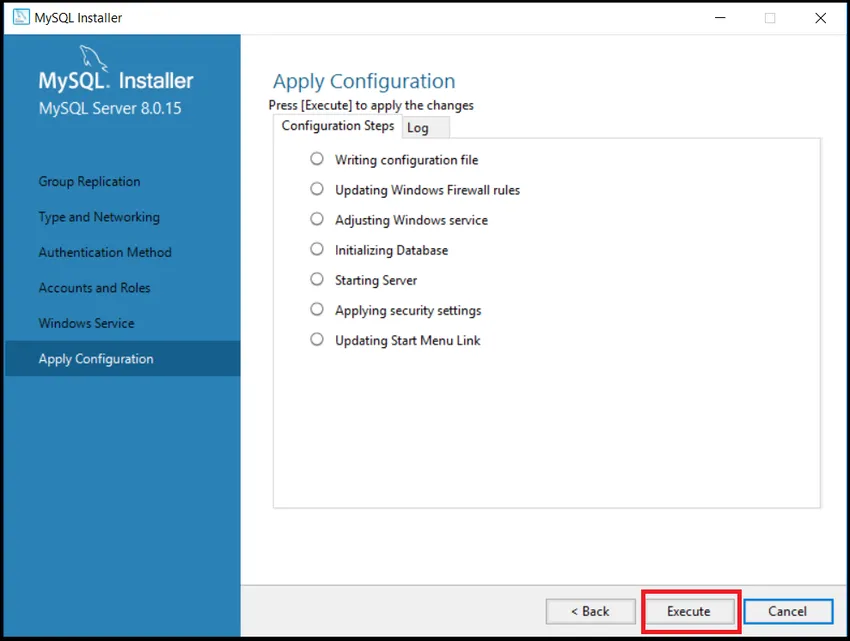
STEG (20) Klicka på Finish-knappen
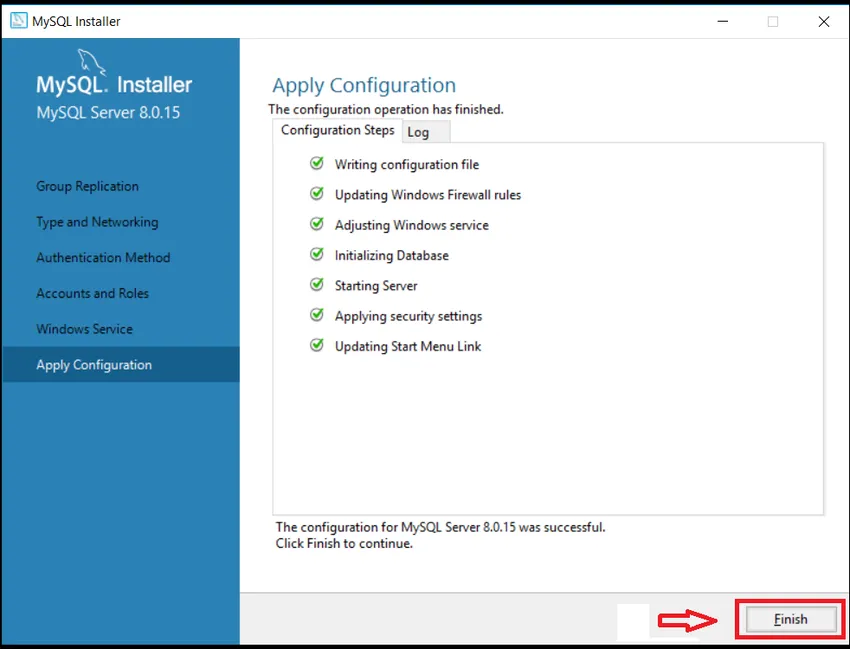
STEG (21) Klicka på nästa på produktkonfigurationssidan.
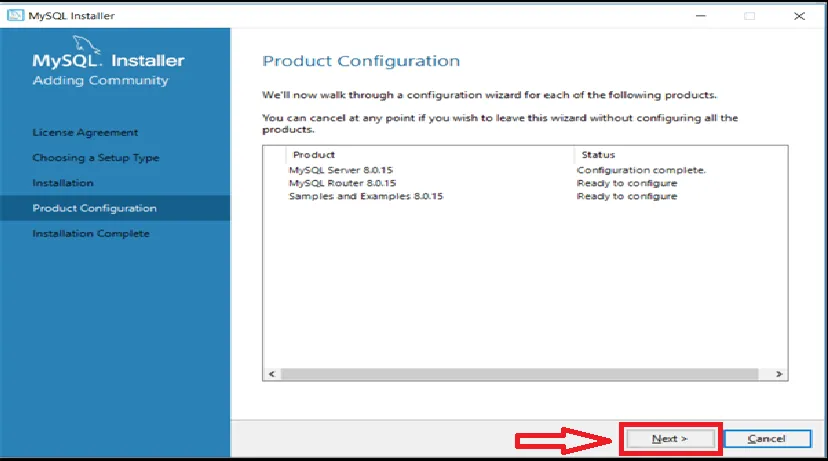
STEG (22) I användarnamn hålla roten som standard som användar- och typlösenord som du angav tidigare. Klicka på Nästa. Det testar att du kan ansluta servern eller inte och den kommer att kontrollera att installationen har slutförts eller inte.
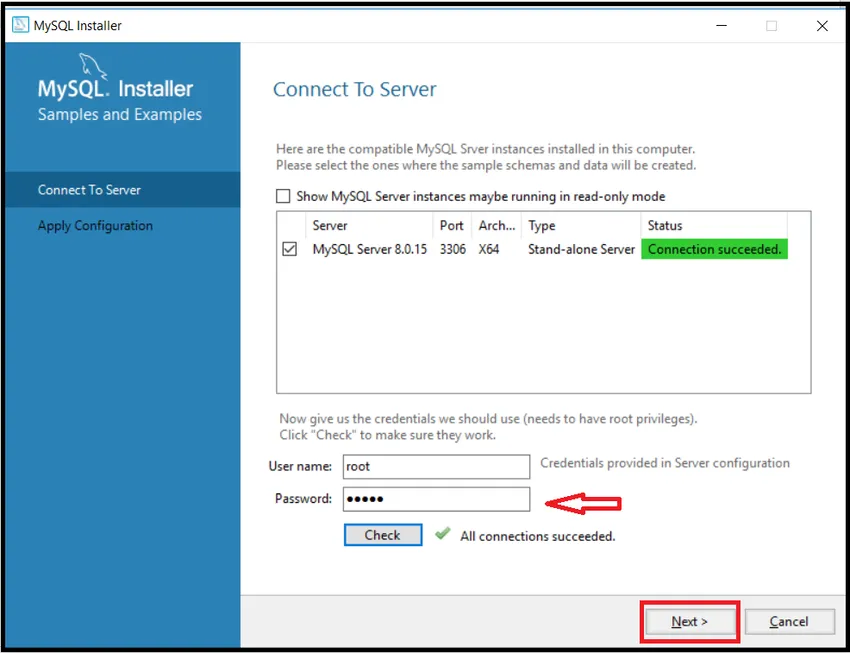
STEG (23) För några få system kräver det några fler steg för att konfigurera annan installation som stöder MySQL. I det läget behöver du bara klicka på Nästa och Kör knappen. Undvik att göra några ändringar. Få system konfigurerar automatiskt inställningar så behöver inte oroa dig. Klicka äntligen på finish-knappen.
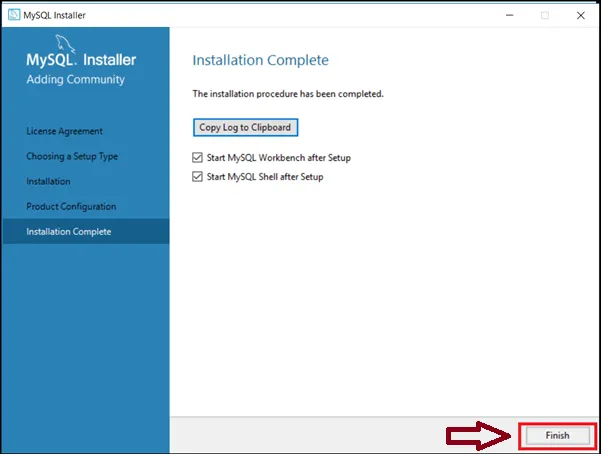
STEG (24) Det slutför installationen av MySQL och öppnar MYSQL-skalet och MySQL-arbetsbänken. Stäng båda och starta om ditt system.

STEG (25) Gå först till Start i windows och sök på MySQL. Den visar flera filfiler relaterade till MySQL men du behöver bara hitta MY SQL Command Line Client och MySQL Workbench. Båda alternativen har deras respektive version som om jag har laddat ner MY SQL 8.0 Command Line Client, så det visar för mig respektive version. Det kan skilja sig mellan användare och användare och version till version men stegen skulle vara desamma. Klicka på MY SQL Command Line Client som visas nedan.

STEG (26) Det öppnar MySQL-kommandotolken och ber dig ge ditt root-lösenord som du gav när du installerade MySQL. Skriv det lösenordet och tryck på enter. Efter autentisering börjar det med mysql > som visas nedan.
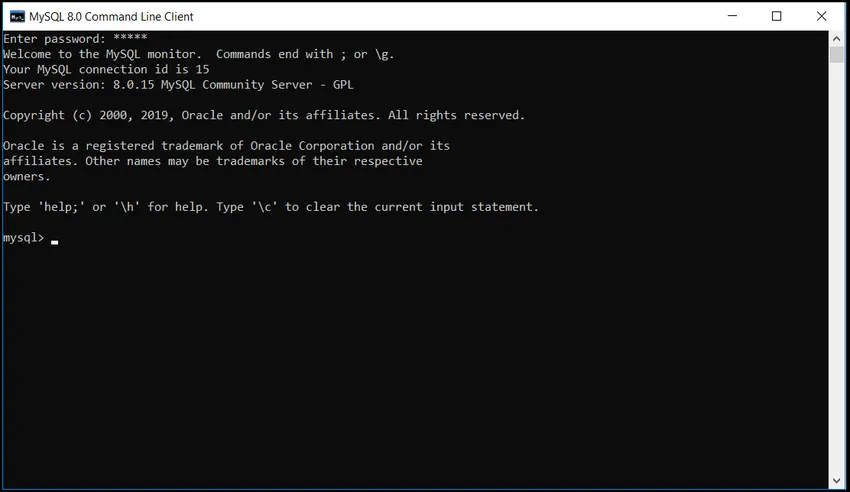
STEG (27) Kontrollera att MySQL fungerar eller inte. Kontrollera bara hur många databaser den har. Använd kommando:
Visa databaser;
Den visar alla tillgängliga databaser med MySQL som visas nedan. Det betyder att allt fungerar bra.
Den visar att den har 6 databaser tillgängliga här. dvs. information_Schema, mysql.
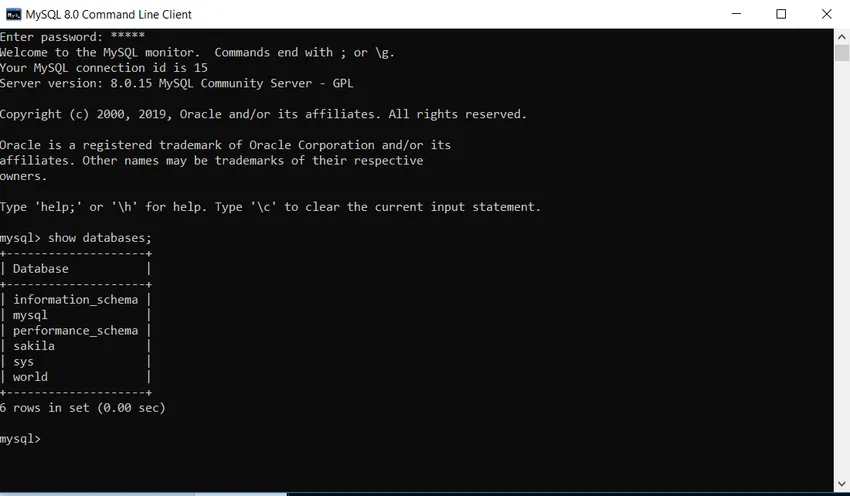
STEG (28) Om du vill stänga MySQL, vänligen skriv exit-kommandot enligt nedan, det stänger MySQL.
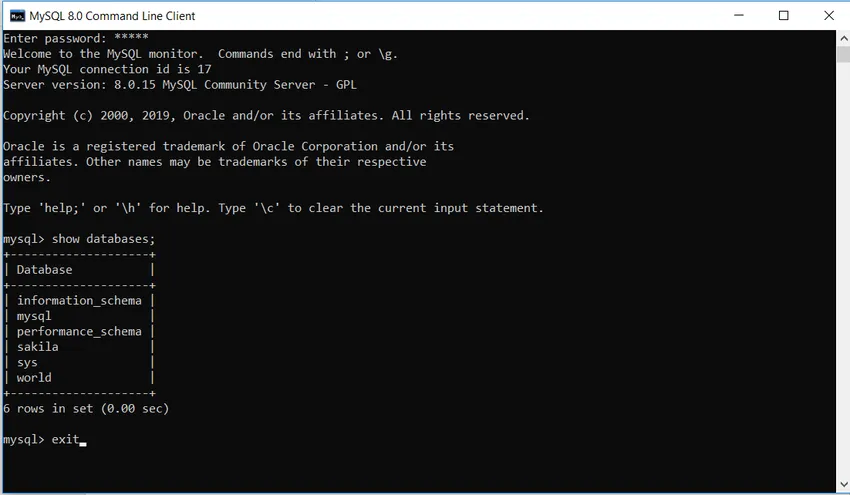
Rekommenderade artiklar
Detta har varit en guide för hur du installerar MySQL på windows Här har vi diskuterat instruktionerna och stegen för att installera MySQL. Du kan också titta på följande artikel för att lära dig mer -
- Hur man installerar WordPress
- MySQL Query-kommandon
- Cheat Sheet MySQL