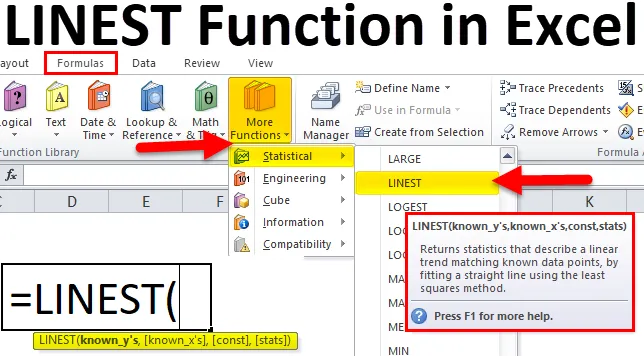
LINEST-funktion i Excel (innehållsförteckning)
- LINST i Excel
- LINEST Formel i Excel
- Hur använder man LINEST-funktionen i Excel?
LINST i Excel
LINEST-funktionen är en inbyggd funktion i excel som hör till kategorin statistisk funktion som använder "MINSTSKVARAR" -metoden för att hitta ex-linjen
agera passform genom en uppsättning matrisvärden dvs. x- och y-värden.
Denna LINEST-funktion är en mycket användbar funktion i Excel för att anpassa en linje (y = mx + b) till data för att identifiera förhållandet mellan två värden, dvs x- och y-värden.
LINEST-funktionen använder följande radekvation:
Y = mx + b (för ett område med x-värden)
Y = m1x1 + m2x2 + …. + B (för flera x-värden)
LINEST Formel i Excel
Nedan är den LINEST formeln i Excel:
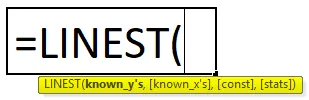
LINEST-funktionen i Excel innehåller följande parametrar:
- kända_s: De kända y- erna är ett intervall eller matris med y-värden från linjekvationen.
- kända x : de kända x är ett intervall eller matris med x-värden från linjeekvationen. Om detta x-värde är noll kommer excel att anta dessa x_värden som 1, 2, 3..med samma antal värden som y-värden.
- const: const är ett logiskt värde som anger antingen "SANT" eller "FALSE".
- statistik: Statistiken är ett logiskt värde som anger antingen för att returnera ytterligare regressionsstatistik, dvs "SANT" eller "FALSE", vilken funktion måste returnera statistiken på raden för bästa passform.
Steg för att använda LINEST-funktionen i Excel:
Klicka på formelfliken i menyn. Välj Infoga-funktionen. Vi får dialogrutan som visas nedan och väljer det statistiska alternativet under detta så får du en lista med funktioner där vi hittar LINST.
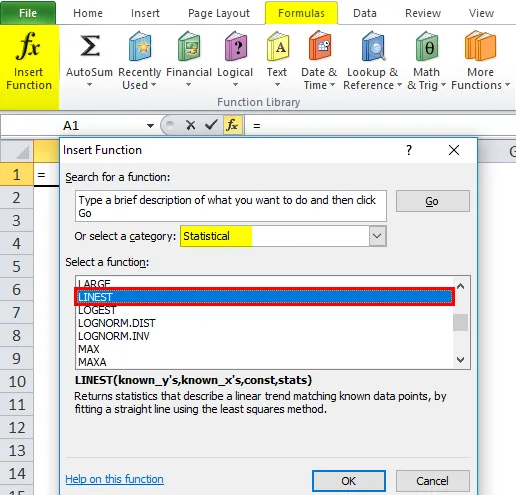
I Excel 2010 och den avancerade versionen kan vi se fliken mer funktion där vi kan hitta LINEST-funktionen under kategorin Statistisk och skärmdumpen visas nedan.

Hur använder man LINEST-funktionen i Excel?
LINEST Funktion i Excel är mycket enkel och enkel att använda. Låt oss förstå hur LINEST-funktionen fungerar i Excel med några exempel på LINEST Formula.
Du kan ladda ner denna LINEST? Funktion Excel-mall här - LINST? Funktion Excel-mallExempel 1 - Enkel X-värden
För att använda LINEST som matrisformel måste du göra följande steg:
- Välj cellen där funktionen är och tryck på f2.
- Tryck på CTRL + SHIFT + ENTER.
I denna LINEST-funktion i Excel-exempel kommer vi att se hur LINEST-funktionen fungerar med data. Ange data i Excel med två datatiteltexter som heter X och Y.
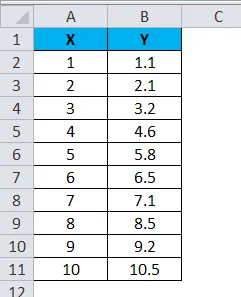
För att använda LINEST-funktionen för att hitta exakt resultat, gå till Formler och välj funktionen Mer. Välj LINEST-funktionen i den statistiska kategorin som visas nedan.
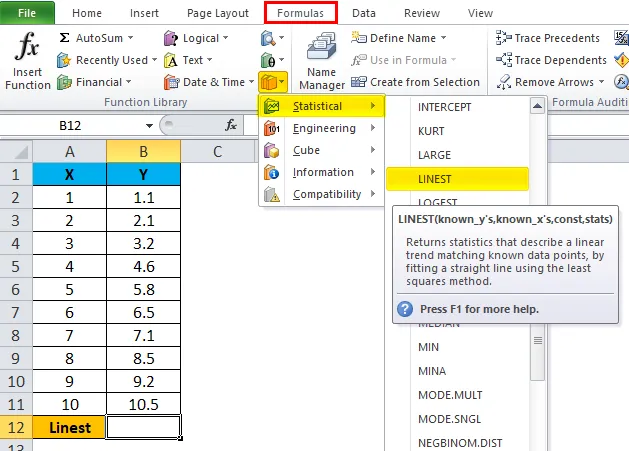
Välj LINEST-funktionen så får du nedanstående dialogruta som visas nedan:
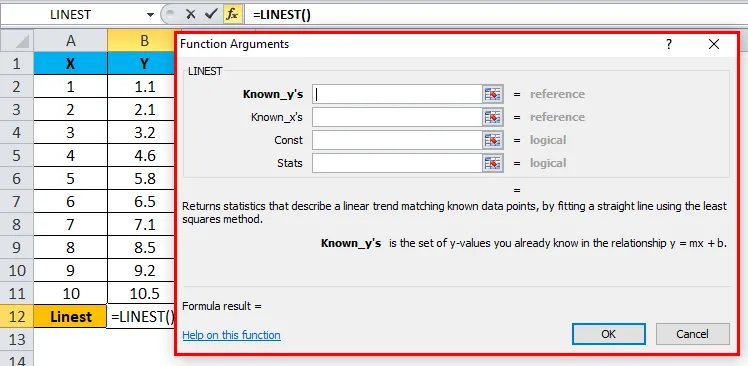
När dialogrutan visas väljer du de kända Y's & Know X: erna och nämner de logiska värdena "SANT" beroende på de angivna data. dvs. välj B2: B11 som kända Y, A2: A11 som kända X och nämn det logiska villkoret som SANT för att få det angivna värdet. När du klickar på OK.
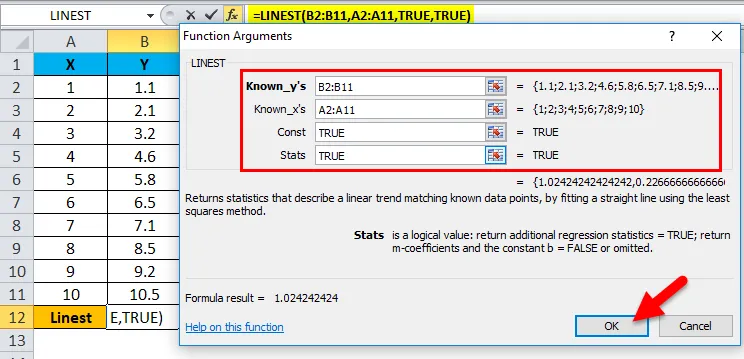
Du kommer att få samma värde som är koefficienten m i ekvationen y = mx + b
Så resultatet blir:
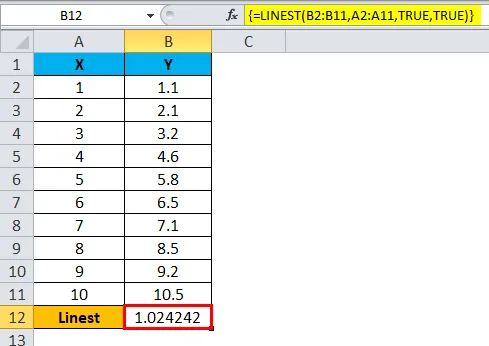
Som nämnts ovan måste vi trycka på CTRL + SHIFT + ENTER för att få exakt information. Nu kan vi se att formeln är bifogad med två parenteser, dvs () där LINEST-funktionen utvärderas.
Vi kan nämna en rak linje med sluttning och y-skärning. För att få avlyssning och sluttning regression, kan vi använda LINEST-funktionen kan se ett exempel med steg för steg-procedur.
Exempel 2
I det här exemplet kommer vi att se hur man använder LINEST-funktionen i Excel. Denna funktion används för att beräkna raden för koefficient.
Linjeekvation: Y = mx + c
Med LINEST-funktionen i Excel kommer vi att beräkna:
- En linje med bästa passformgradient
- En rad med bäst passande avlyssning
- Gradientens standardfel
- Standardfelet för avlyssningen
- R2
- Regression summan av kvadrater
- Återstående summa av rutor.
Tänk på nedanstående data som har X1 och Y1 värden som visas nedan:

För att beräkna ekvationen ovan, välj cellen och sätt in LINEST-funktionen som visas nedan.
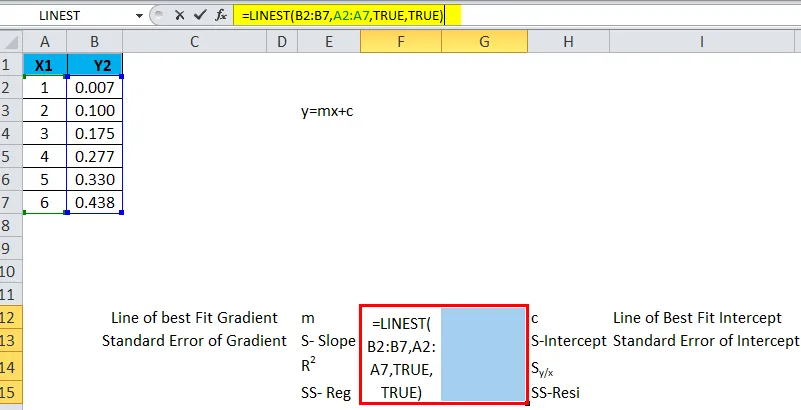
Använd CTRL + SHIFT + ENTER för att få alla värden där vi kan se formeln innehåller öppna och stängande parenteser.
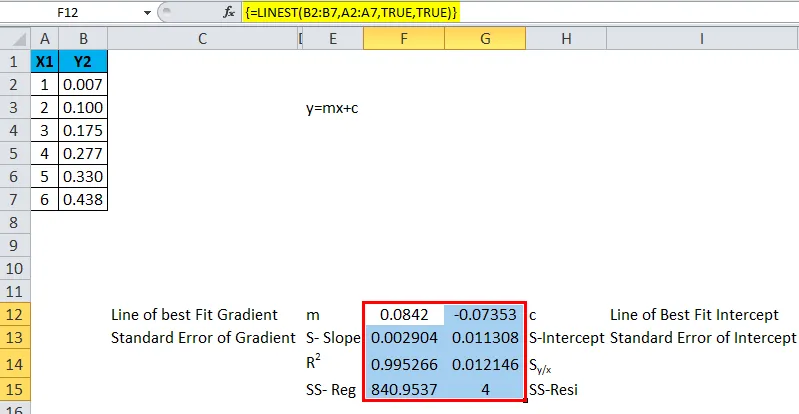
Låt oss se samma data hur vi kan härleda samma ekvation i ett diagram:
Välj X1 och Y2 Data och gå till att infoga alternativet och välj diagramtypen som visas nedan. Och klicka sedan på ok.
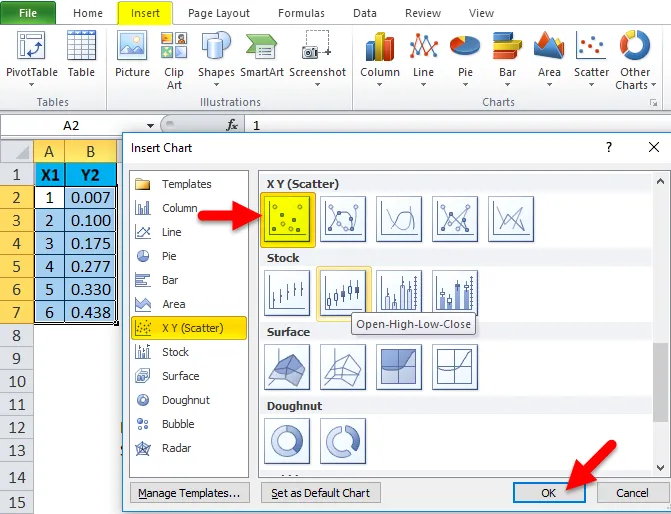
Så att diagrammet för spridningsschema visas med de valda x- och y-data.
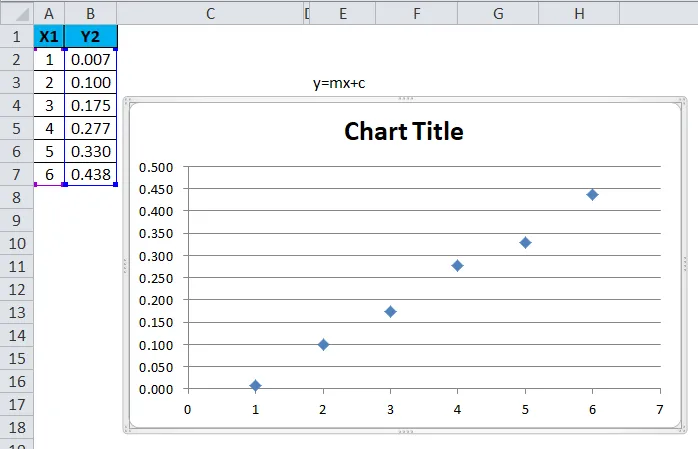
Nu kommer vi att lägga till en trendlinje för att visa exakt genom att välja den spridda grafen som visas nedan.
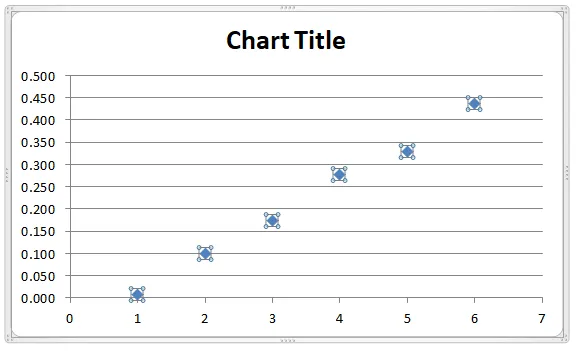
Höger, klicka på diagrammet och välj "Lägg till TrendLine".
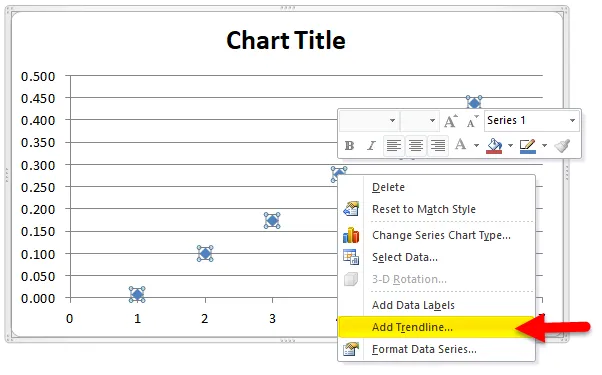
När du har valt alternativet "Lägg till trendlinje" läggs en ny trendlinje till i diagrammet som visas nedan.
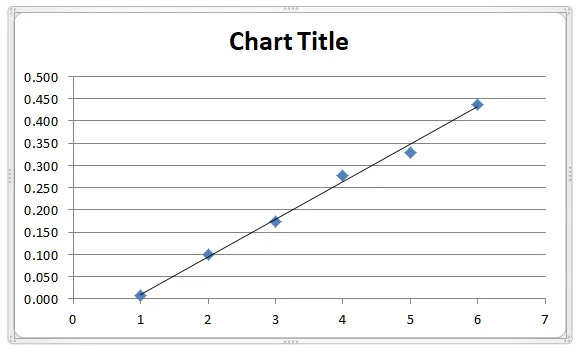
Högerklicka igen och välj Format Trendline så får du alternativet Trendline.

Där den visar olika statistiska parametrar som exponentiell, Liner, Logaritmisk och polynom.
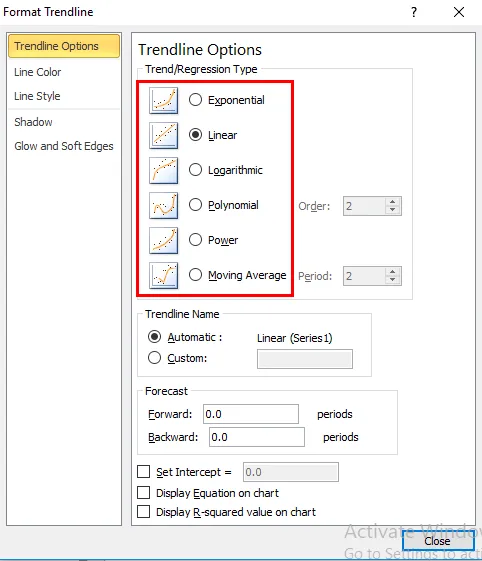
Välj här polynomalternativet med en ordning 2 som visas nedanför skärmdumpen.
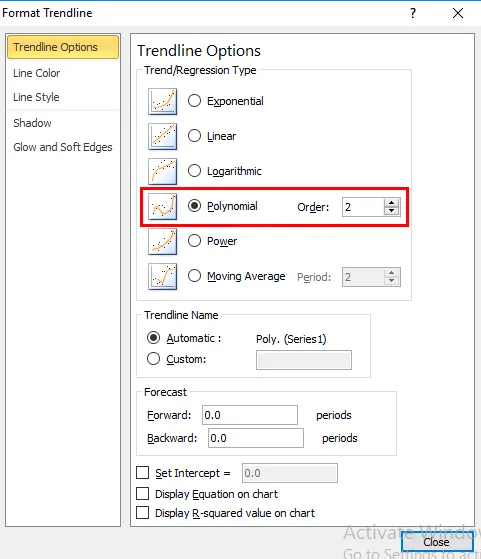
Rulla nedåt och markera för att markera visningsekvationen i diagrammet och visa ett R-kvadratvärde i diagrammet.
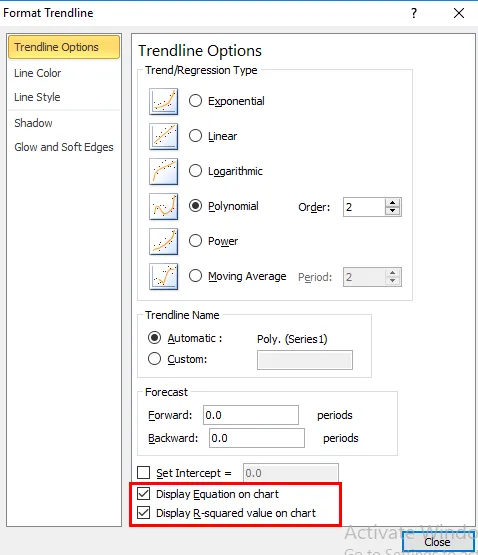
Så ekvationen har visats i diagrammet som visas nedan med samma linjeekvation.

Exempel # 3 - LINEST-funktion för flera intervall av X-värden:
Tänk på nedanstående exempel som har samma X1- och Y-data och X2-värden.
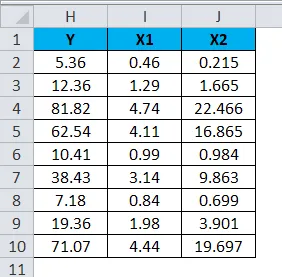
Följande diagram har utvärderats med hjälp av det spridda diagrammet genom att lägga till en trendlinjefunktion.
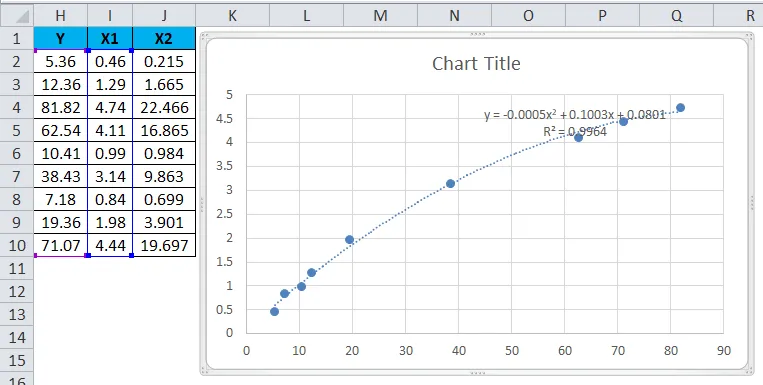
Antag ekvationen för Y = b + m1 * X1 + m2 * X2
Lines-funktion: LINEST (Known_y's, (Known_X's), (const), (stats))
Tänk på tabellen nedan i tabellen som anger följande:
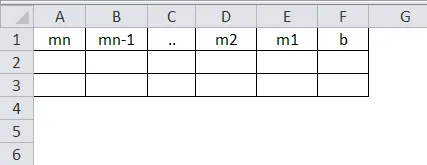
Var
- m1 - betecknar X
- m2- betecknar X 2
- Betecknar b
LINEST funktion som används i tidigare och senaste version.
I den tidigare versionen används LINEST-funktionen som en formel som inte är korrekt för att hitta den totala summan av kvadrater om det tredje argumentet till LINEST-funktionen är inställt på falskt och detta orsakar ett ogiltigt värde för regressionssumman av rutorna och värdena är inte korrekta för den andra utgångssumman av kvadrater och kollinearitetsvärdet orsakade felrundan, standardfel för regressionskoefficient som inte ges exakta resultat, frihetsgrader som inte är lämpliga.
I Excel 2003 har LINEST-funktionen förbättrats och gett ett bra resultat genom att lägga till TREND-funktionen för att göra det lämpligt.
Saker att komma ihåg om LINEST funktionen i Excel
- LINEST-funktionen i Excel bör användas med lämpliga värden, om inte kommer vi inte att få det exakta resultatet.
- LINEST-funktionen i Excel fungerar inte Om matrisen för Known_x inte är lika som arrayen av Known_y's.
Rekommenderade artiklar
Detta har varit en guide till LINST i Excel. Här diskuterar vi LINEST-formeln i Excel och hur man använder LINEST-funktionen i Excel tillsammans med praktiska exempel och nedladdningsbar Excel-mall. Du kan också gå igenom våra andra föreslagna artiklar -
- MS Excel: MATCH Excel-funktion
- Användning av PROPER-funktion i Excel
- Guide för Excel COMBIN-funktion
- NPV-funktion i Excel med exempel