
Hur man installerar Java 8
Innan vi skriver in hur du installerar Java 8-delen skulle vi först ha en allmän översikt över Java8.
Översikt av Java 8
- Versionsdetalj - Java SE 8 (LTS)
- Utgivningsdatum - mars 2014
- Support till - mars 2015
- Senaste versionen –Java SE 12
Det finns alltid en Alpha-release för det nya tillägget framför utvecklarna innan applikationen går till beta-release (till gemenskapen). Genom att göra detta får de tillräckliga svar angående alla problem och hur de kan åtgärdas. En slags test- och certifieringsprocess innan den går till det öppna samhället.
Det finns flera operativsystem på vilka JAVA 8 stödjer att arbeta -
- Windows
- Mac
- Linux
- Solaris
Här kommer vi att diskutera hur du installerar Java 8 på Windows
Vara bekant med vissa terminologier
- JDK - Java-utvecklingspaket
- JRE - Java runtime
Det officiella namnet på JDK är Java Platform Standard Edition av Java SE, detta är en obligatorisk plattform för att skriva alla Java-program. Denna JDK är gratis tillgänglig från ett stort antal webbplatser (men föredrar webbplatsen för solmikrosystem).
Moderplatsen till JDK är Oracle
Så det sista, innan vi arbetar med installationsdelen -
JRE används för att köra Java-program medan JDK som har en kombination av JRE plus andra utvecklingsverktygssats används för att skriva och även för att köra Java-program. Man kan säga att JRE är en delmängd av JDK. En användare måste ha båda för att Java-plattformen ska fungera korrekt. För att installera Java 8 behöver vi Java SE 8.
Steg för att installera Java 8 på Windows:
Låt oss diskutera stegen som krävs för att installera Java 8.
Steg 1: Kontrollera bara i ditt system om det finns en tidigare version tillgänglig som standard, om ja, avinstallera den för att börja med en ny ny version - Java 8.
Gå till 'Kontrollpanelen'> till 'Program och funktioner'> Avinstallera alla Java-program och plug-ins som Java SE-utvecklingspaket, Java SE-runtime och uppdatera filer …….
Steg 2: Skriv “Java SE” som leder dig till huvudsidan för Oracle. En användare får flera länkar att ladda ner (föredrar den officiella webbplatsen).
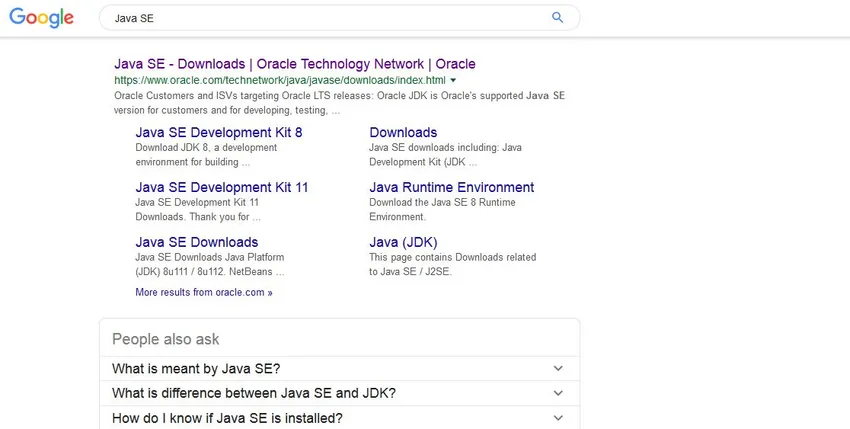
Steg 3: När länken visas klickar du på avsnittet "Nedladdningar" som tar dig till nedanstående skärm. Nedladdningssidan innehåller hela nedladdningslänken för den fungerande versionen med flera plattformar. Det ser ut så här -
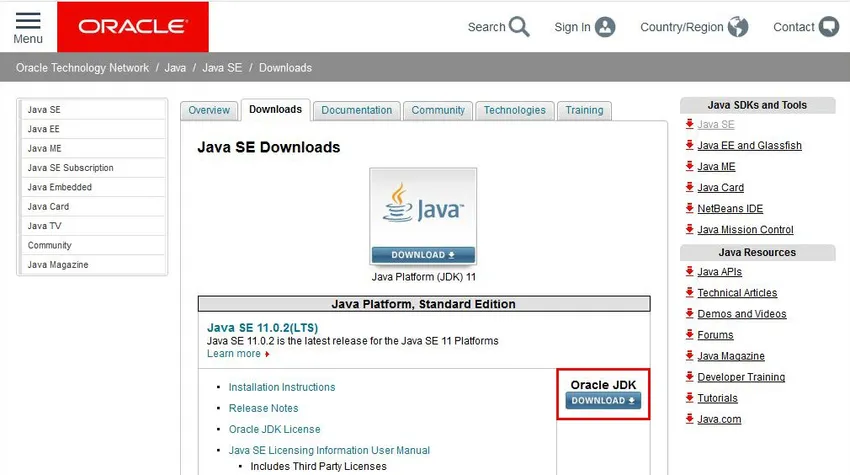
Obs - på skärmen kan vi se SE 11 (den senaste versionen är tillgänglig) men om du bläddrar ner på den här sidan får du också SE8-länkar. Se, installationsprocessen är inte bunden till version, det är nästan samma procedur för någon version. Nedan visas bildfilen.
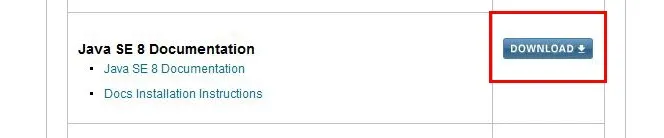
Obs: nedladdningsknappen med en röd rektangel är din gateway för att starta nedladdningsprocessen
Steg 4: När en användare klickar på nedladdningsknappen dyker upp alla tillgängliga plattformsinformation för den versionen, titta på skärmen.
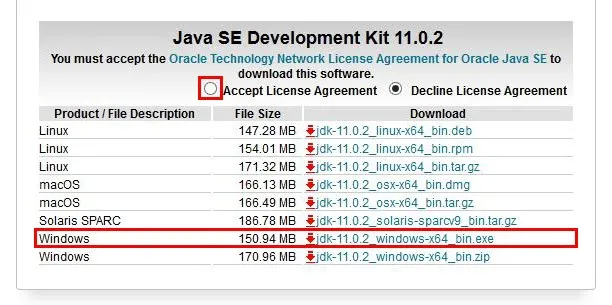
Steg 5: Vi går med Windows. Exe-fil, du måste acceptera licensavtalets radioknapp innan processen startar annars kommer ett felmeddelande att visas.
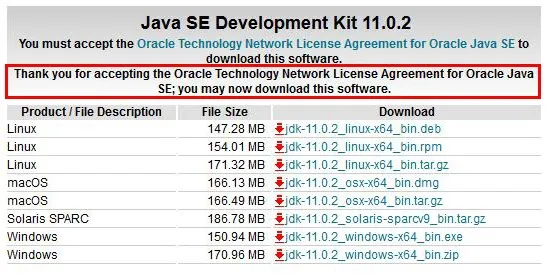
Vissa skärmar före den faktiska nedladdningen inträffar.
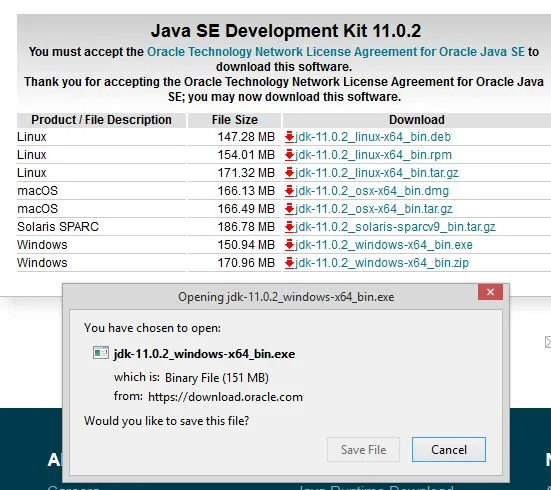

Steg 6: När nedladdningen är klar får du nedanstående skärm för att starta installationen av programvaran. Den här skärmen kallas "Installation kit for JE '". Detta är en välkomstskärm där en användare måste trycka på knappen "Nästa" och flytta till senare steg i nedladdningsprocessen.
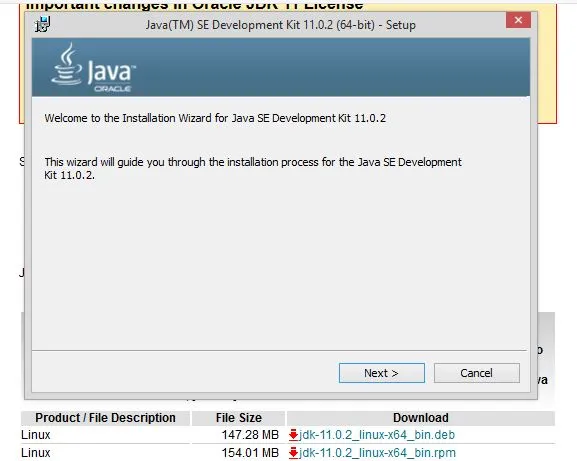
Steg 7: Den här skärmen visar användbara åtgärder som måste vidtas av användaren. Det innehåller viss avgörande information för att se skärmen och sedan fortsätter vi med diskussionen.
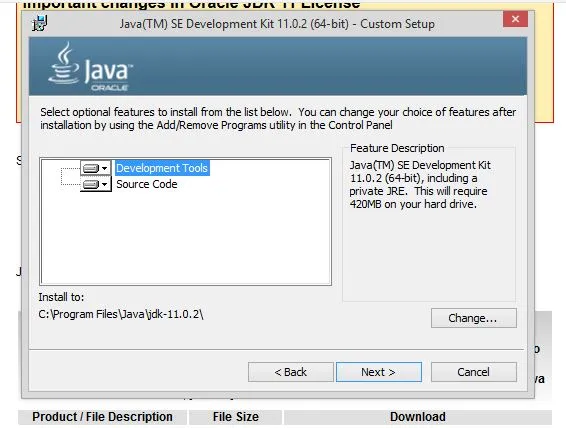
Beslutet som en användare måste fatta här är att välja vilka verktyg och kod han behöver för att installera Java 8. Han kan välja mellan alternativet 'Utvecklingsverktyg' och 'Källkod' tillgängligt. Ett mer avgörande beslut är också när det gäller sökplatsens plats som kallas "Installera till". Programmet skapar en egen katalog som standard, annars måste en användare välja en viss mapp genom att klicka på 'Ändra' -knappen.
Steg 8: När detta är gjort måste du utföra 1-2 steg i installationsprocessen tills du får den här skärmen. Du måste stoppa ditt arbete när installationen är klar.
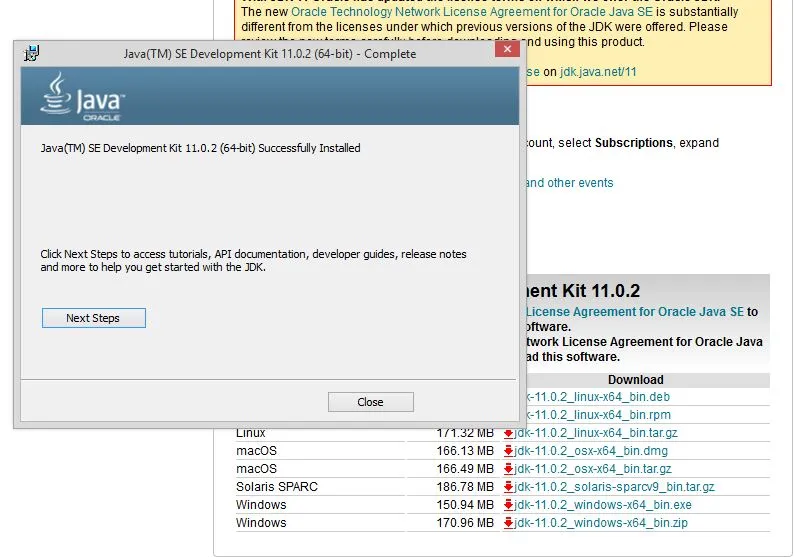
Steg 9: Med detta har du några mindre men viktiga inställningar. Miljöuppsättningen som har sökvägsdetaljer och klassvägsdetaljer är till och med avgörande för att fixa.
Sökvägsvariabeln ger adressen eller platsen för javac, java-fil. Classpath-variabeln anger adressen till biblioteksfilerna.
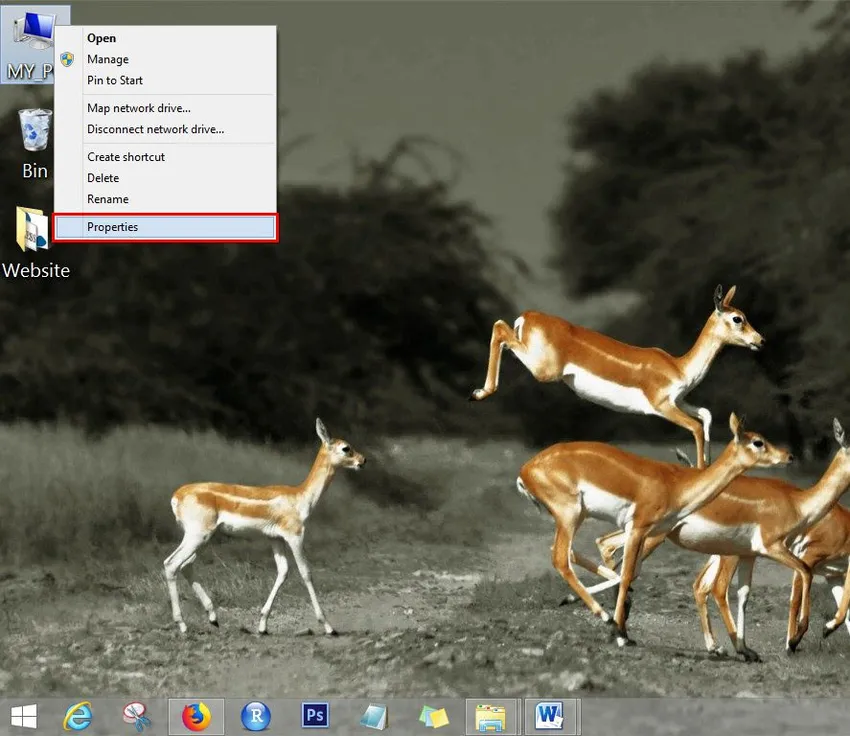
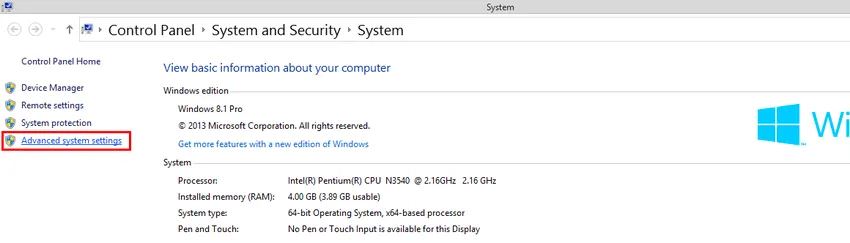
Steg 10: För att starta de två processerna vi måste se ovanstående två skärmar, måste vi gå till Systeminställningar. Gå till alternativet "MIT PC" och klicka på "Egenskaper". Med detta ser du inställningsskärmarna öppna, härifrån navigerar du till avsnittet "Avancerade systeminställningar". När du klickar på den får du nedanstående skärm.
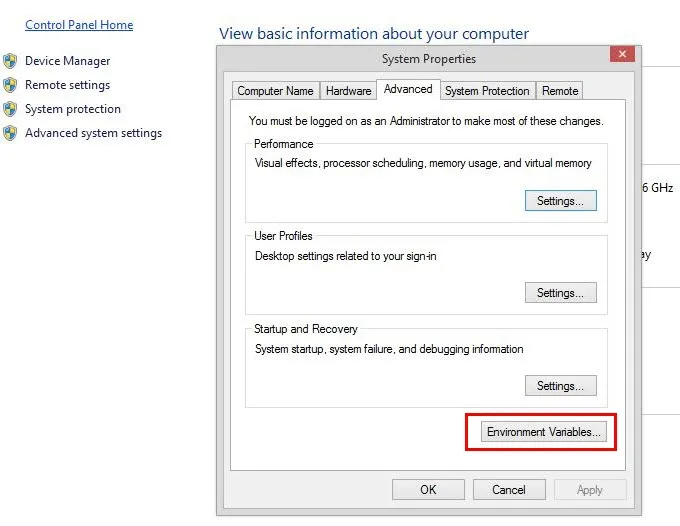
Klicka på "Miljövariabel" -knappen och följ processen
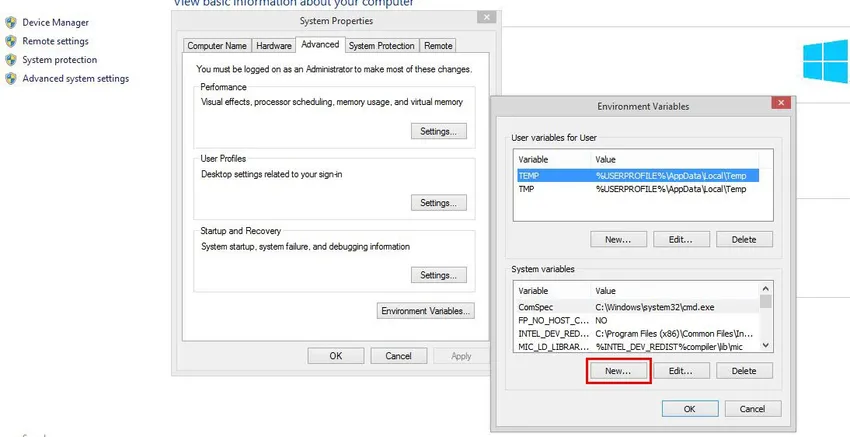
På skärmen Miljövariabel måste du trycka på knappen 'Ny' som tar dig till nästa skärm.
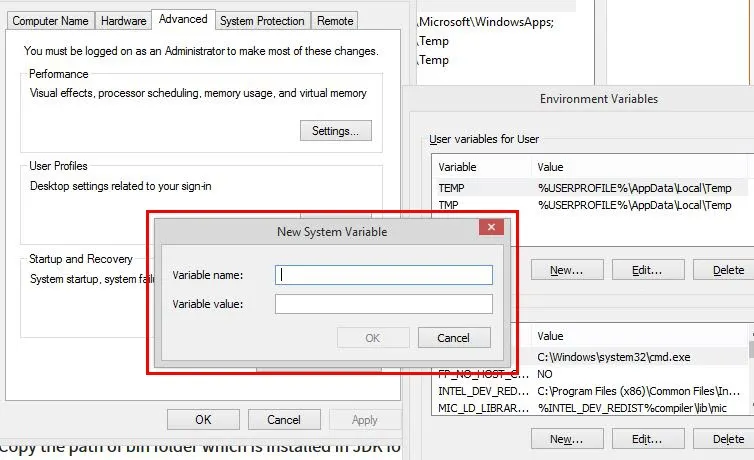
Här måste en användare definiera "Ny systemvariabel", du måste nämna sökvägsnamnet och sedan kopiera sökvägen till bin-mappen som är installerad i JDK-mappen.
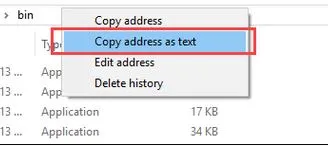
Klistra in Path of bin-mappen i variabelt värde och klicka på OK-knappen.
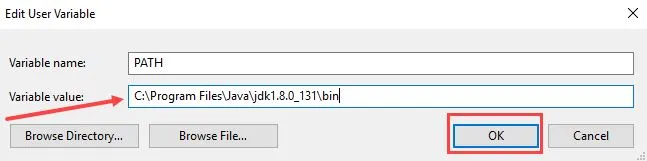
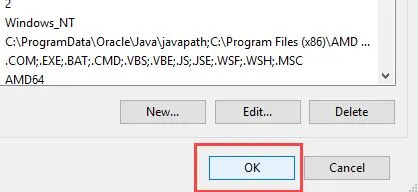
Klicka på 'OK' för att slutföra sökvägsprocessen. Gå nu till kommandotolkfönstret och skriv följande kommando för att korsa kontrollen om processen är klar. Följande skärm antyder att användare lyckas installera Java 8.
En användare måste skriva 'Javac' i kommandofönstret för att överensstämma - se nedanstående skärm.
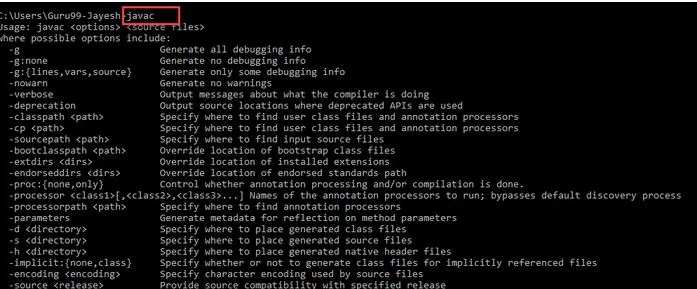
Funktioner
Nu eftersom du har gjort med installationsprocessen, låt oss se vad Java kan hjälpa dig med. Java 8 ger sina användare följande fördelar.
- Lambda-uttryck
- Metodreferenser
- Funktionella gränssnitt
- Stream API
- Standardmetoder
- Base64 Encode Decode
- Statiska metoder i gränssnittet
- Valfri klass
- Samlare klass
- Metoden ForEach ()
- Parallell matrisortering
- Nashorn JavaScript Engine
- Skriv och upprepa kommentarer
- IO-förbättringar
- Förbättringar av samtidighet
- JDBC-förbättringar
Rekommenderade artiklar
Detta har varit en guide för hur du installerar Java 8. Här har vi diskuterat de olika stegen för att installera Java 8. Du kan också titta på följande artiklar för att lära dig mer.
- Hur installerar jag selen?
- Hur installerar man Raspberry Pi?
- Hur installerar jag WiX?
- Steg för att installera WordPress
- Vad är nytt i Java 8?