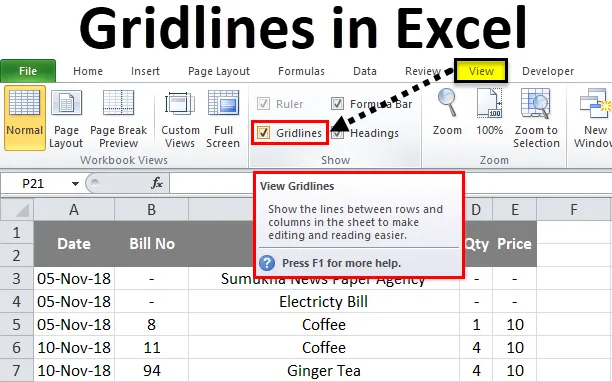
Rutlinjer för Excel (innehållsförteckning)
- Rutlinjer i Excel
- Hur lägger jag till och tar bort rutnätlinjer i Excel?
Rutlinjer i Excel
I Microsoft används rutnätlinjer mestadels för att visa och skriva ut data i separata rader och kolumner. Om vi öppnar en ny arbetsbok kan vi se att arket innehåller horisontell och vertikal grå färg som skiljer rader och kolumner. Vi kan visa eller dölja rutnätlinjerna i Excel genom att aktivera eller inaktivera rutnätlinjen i visningsmenyn.
I Excel Grid-linjer gör arket att visa data i rad och kolumn på ett professionellt sätt så att det är mycket användbart för slutanvändaren att skriva ut den specifika utskriftsområdet.
I excel kan vi hitta rutnätlinjerna under “VIEW” -menyn och även i “PAGE LAYOUT” -menyn.
Rutlinjer i VIEW-menyn:
Alternativet för rutnätlinjer i Excel kan hittas under visningsmenyn där vi kan lägga till eller ta bort rutnätlinjerna i ett ark som visas i skärmbilden nedan.
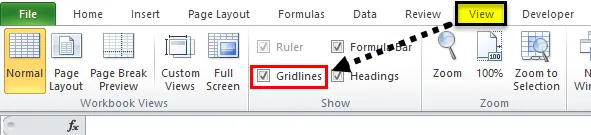
Rutlinjer i sidlayout-menyn:
I Microsoft Excel kan vi hitta rutnätlinjealternativet under sidlayoutmenyn där vi kan lägga till eller ta bort rutnätlinjerna i ett ark medan vi tar ut utskrift som visas i skärmbilden nedan.
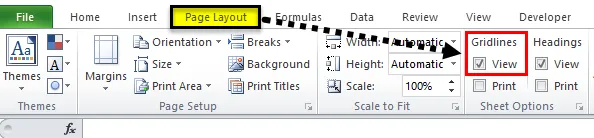
Hur lägger jag till och tar bort rutnätlinjer i Excel?
Rutlinjer i Excel är mycket enkla och enkla. Låt oss förstå hur Gridlines fungerar i Excel med några exempel.
Du kan ladda ner denna Excel-mall för rutnät här - Gridlines Excel-mallExempel 1
I det här exemplet ser vi hur du lägger till och tar bort Excel-rutnätlinjer för det specifika arket. Om vi öppnar en ny arbetsbok kan vi märka att alla ark innehåller rutnät som visas nedan.
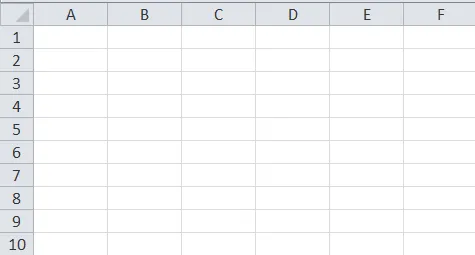
Vi kan se att hela arket innehåller ljusgrå linjer som skiljer detta som rad och kolumner. Vi kan redigera och lägga till tjocka gränser till dessa rutnätlinjer eller vi kan ta bort rutnätlinjerna genom att inaktivera alternativet rutnätlinjer genom att följa stegen nedan.
- Välj först hela det tomma arket. Gå till menyn där vi kan hitta rutnätlinjealternativet. vi kan se att kryssmarkeringen har aktiverats för alternativet rutnätlinjer. Ta bort kryssmarkeringen för rutnätlinjerna så att hela rutnätlinjerna tas bort.
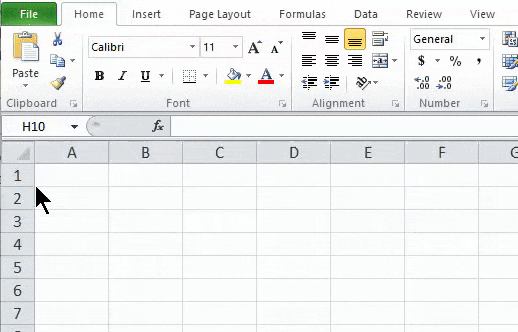
Resultat:
I skärmbilden nedan kan vi se att rutnät har tagits bort och det visar som vitt vanligt papper där vi kan ta ett utskrift utan rutnät. På liknande sätt kan vi ta tillbaka rutnätslinjerna för arket genom att aktivera alternativet rutnätlinjer i visningsmenyn eller i sidlayoutmenyn.
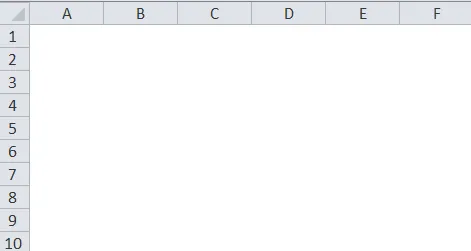
Exempel 2
Lägga till rutnät till det specifika arket
Låt oss överväga exemplet nedan som visar utgiftsdata som innehåller rad och kolumn som visas nedan.
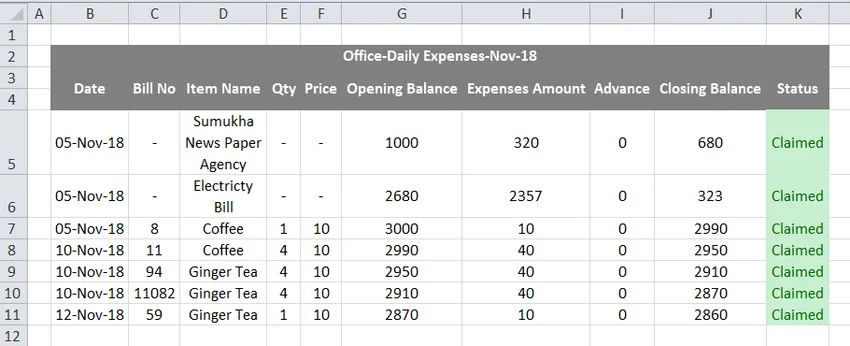
I skärmbilden ovan kan vi se att rutnätlinjer separerar kostnadsarket med rader och kolumner som vi kan lägga till eller ta bort rutnätet genom att följa stegen nedan.
- Välj först data.
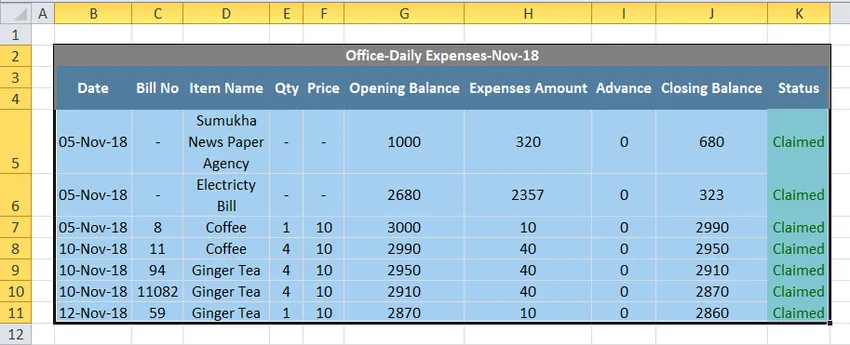
- Gå till hemmenyn och lägg till en ram till rutnätet som visas nedan.
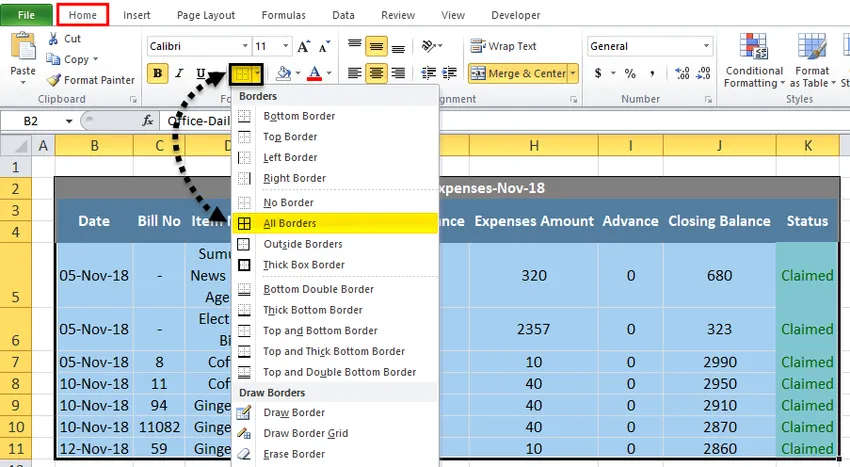
- När vi klickar på gränserna kommer den valda informationen att fyllas med gränser som visas nedan

Nu kan vi se att utgiftsdata har fyllts med gränser vilket ger en bra vy men det yttre arket innehåller rutnät kan vi dölja den yttre delen av rutnätet genom att följa stegen nedan enligt följande.
- Välj först hela arket som visas nedan.
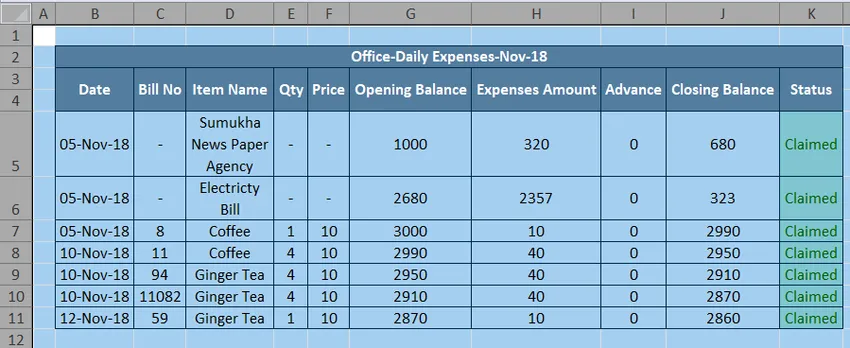
- Gå till Visa-menyn där vi kan hitta rutnätlinjealternativet. Ta bort kryssmarkeringen för alternativ för rutnät som visas nedan.
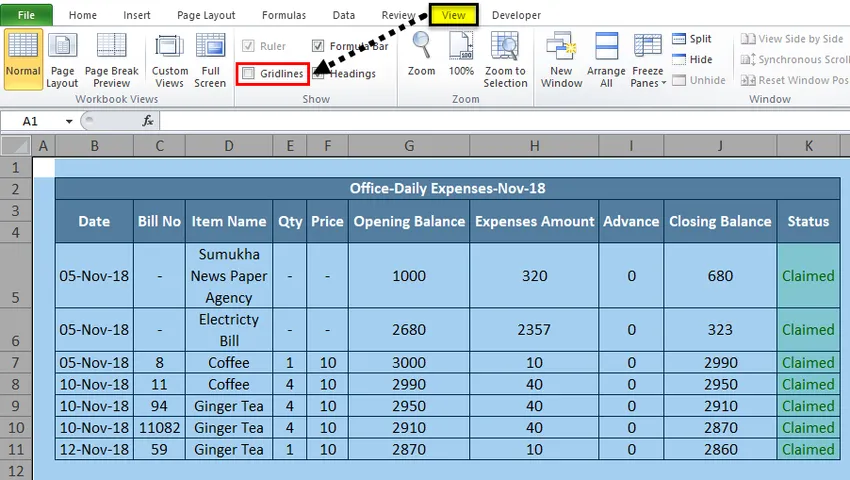
- I skärmdumpen ovan kan vi se att alternativet rutnätlinjer har inaktiverats vilket tar bort rutnätlinjen för hela arket på den yttre delen som visas som skärmdumpen i nedanstående resultat.
Resultat:
I skärmbilden nedan kan vi se att den yttre delen av arket inte har några rutnätlinjer och att endast den specifika raden och kolumnen har rutnätlinjerna. Denna typ av vy gör att arket kan visa uppgifterna på ett professionellt sätt.
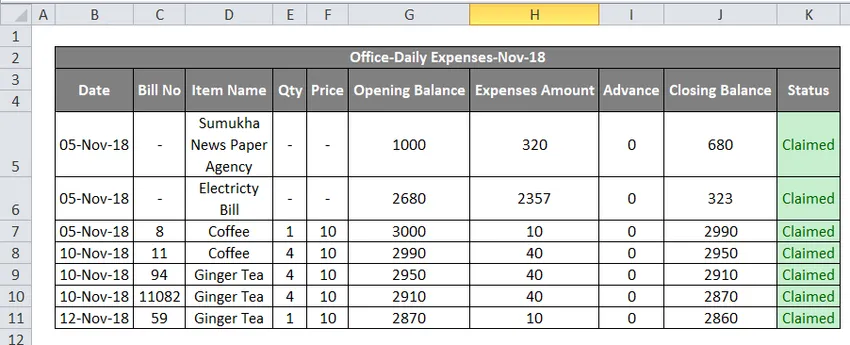
Exempel 3
Lägga till färg i rutnätet för Excel
I det här exemplet ser vi hur du lägger till färg till rutnätet genom att följa stegen nedan.
- Öppna först en ny arbetsbok. Vi får ett ark med rutnät i en ljusgrå färg. Gå till Hem-menyn där vi kan hitta gränsen under teckensnittsgruppen där vi får listan över gränsstil som visas nedan. Välj linjefärg från gränslistan.
- När vi klickar på linjefärgen får vi standard- och temafärgen för färgval som visas nedan.
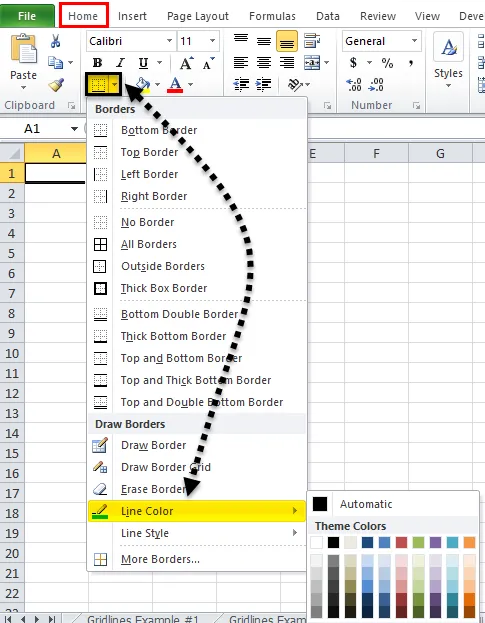
- Välj den specifika linjefärgen, till exempel kommer vi att välja linjefärg som grön.
- Gå till samma gränsalternativ och klicka på "Rita gränsruta" som visas nedan.
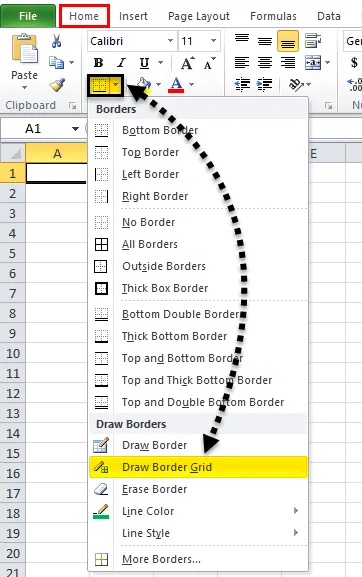
- Rita nu gränsrutnätet i det specifika området där vi får rutnätgränsen i den valda gröna färgen.
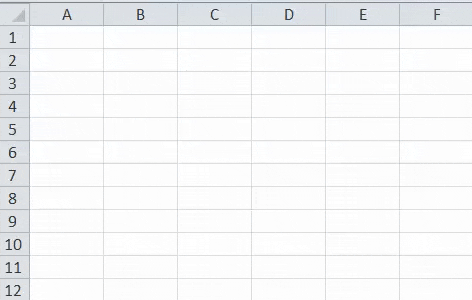
Resultat:
I skärmbilden nedan kan vi se att rutnätlinjer har fyllts med grön färg för de specifika raderna och kolumnen.
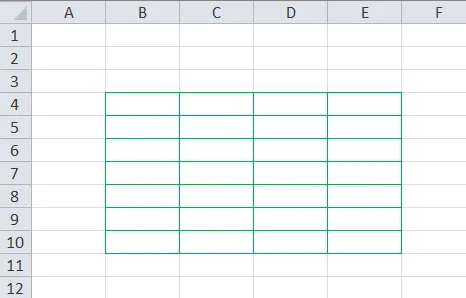
Exempel 4
Skriv ut rutnät i Excel
I det här exemplet ser vi hur du lägger till och tar bort sliplinjer när du skriver ut data. Tänk på nedanstående exempel som visar utgiftsdata som visas nedan.
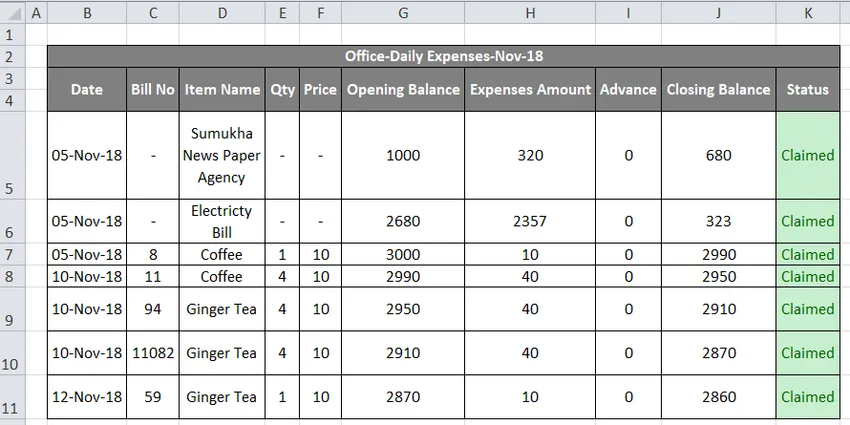
Nu kan vi lägga till eller ta bort utskriftsrutor genom att följa stegen nedan.
- Välj först hela kalkylbladet. Gå till sidlayout. I sidlayout där vi kan se rutnätlinjerna under gruppen "Arkalternativ"
- Aktivera rutnätlinjerna genom att markera utskriftsalternativet som visas i skärmbilden nedan.
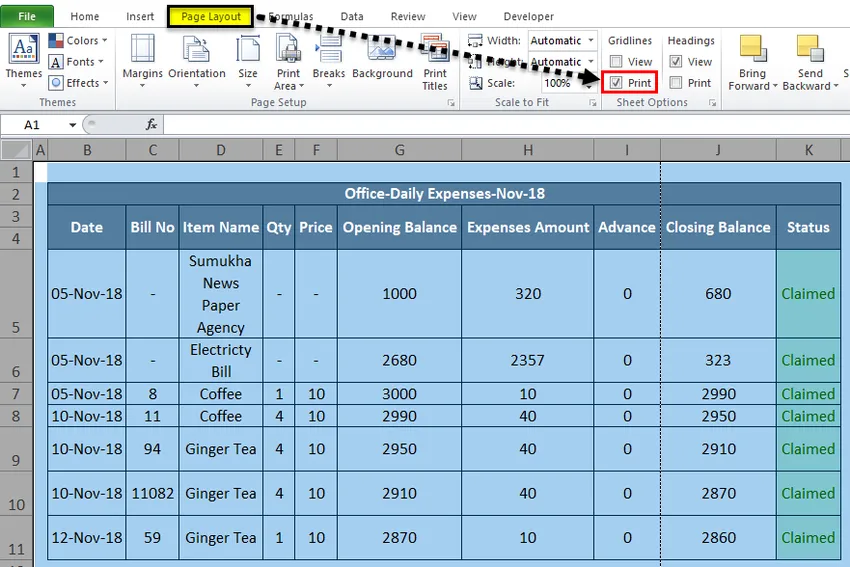
- Använd CTRL + P eller gå till filmenyn och ge utskrift. När vi har skrivit ut får vi dialogrutan för utskriftsalternativ nedan som visas nedan.
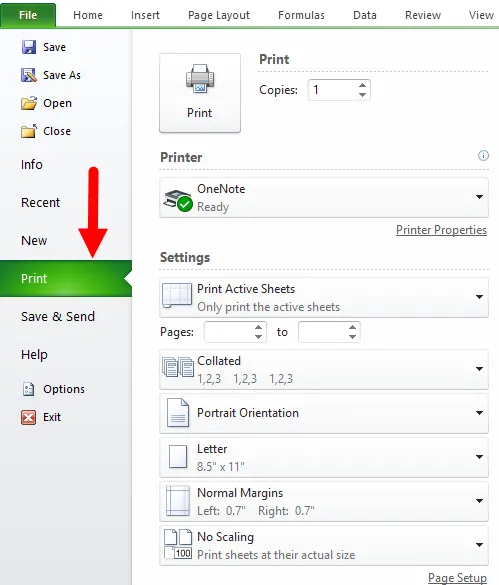
I utskriftsalternativet kan vi se förhandsgranskningen på höger sida där vi kan se rutlinjerna med ljusa prickade linjer som markeras nedan.

- Tryck på utskriftsknappen så att vi får utskriften med rutnät och på samma sätt kan vi dölja utskriftsrutorna genom att inaktivera det eller genom att ta bort fästmarkeringen från kryssrutan.
Saker att komma ihåg om rutnätlinjer i Excel
- I Excel kan vi enkelt ta bort rutnätet genom att bara ta bort kryssrutan i visningsmenyn.
- Rutlinjer i Excel kan läggas till eller tas bort med hjälp av kortkommandot ALT + W + V + G
Rekommenderade artiklar
Detta har varit en guide till rutnätlinjer i Excel. Här diskuterar vi hur man lägger till och tar bort Excel-rutnätlinjer tillsammans med praktiska exempel och nedladdningsbara Excel-mall. Du kan också titta på dessa föreslagna artiklar för att lära dig mer -
- Hur sätter du in flera rader i Excel?
- Ta bort dubbletter i Excel
- Hur tar man bort tomma rader i Excel?
- Ta bort Excel-utrymmen