I den tidigare handledningen i denna serie om de många sätten att konvertera färgfoton till svartvitt i Photoshop, lärde vi oss att skapa anpassade svartvita foton genom att kombinera olika mängder av röda, gröna och blå färgkanaler till en enda gråskalabild med Channel Mixer.
Processen i sig var tillräckligt enkel - dra några skjutreglage för att kontrollera mängden som varje kanal läggs till i bilden medan du försöker hålla den totala mängden av alla tre kanalerna på 100% för att undvika att förlora någon höjddetalj. Enkelt kanske, så länge du förstår hur färgkanaler fungerar och inte bryr dig om att tvingas tänka som en dator.
Men tänk om du inte vill tänka som en dator? Tänk om du till exempel ser gult, inte som en blandning av lika delar röd och grön utan som, ja, gul? Tänk om du bara vill göra mörkare områden i din svartvita version som brukade vara gul helt enkelt genom att välja gula från en lista och dra ett skjutreglage för att göra dem mörkare? I den här tutorialen ska vi se hur man gör exakt det. Vi tittar på ett av Photoshop bästa sätt att konvertera färgbilder till svart och vitt, ett sätt som ger oss massor av kontroll över resultaten och ändå är så otroligt enkelt att om du kan välja färger från en lista och dra ett skjutreglage, du har alla de färdigheter du behöver! Vilket magiskt verktyg är det som kan göra vårt liv så enkelt? Det är faktiskt en som vi redan tittat på i början av denna serie. Det är dags att ta en mer och mer avancerad titt på Photoshop's justering av nyans / mättnad !
Här, för sista gången, är det foto jag använder i hela denna serie tutorials:
 Den ursprungliga bilden.
Den ursprungliga bilden.
Låt oss börja!
Steg 1: Lägg till ett justeringslager för nyans / mättnad
Som med de flesta av Photoshops bildjusteringar, kommer justering av nyans / mättnad i två smaker. Det finns standardversionen som gör ändringar direkt i själva bilden och där finns justeringslagerversionen . Som vi lärde oss i läran om icke-förstörande fotoredigering med justeringslager är det alltid bäst att arbeta med justeringslager eftersom vi får exakt samma resultat som vi skulle se med vanliga bildjusteringar (finns under menyn Bild > Justeringar i menyn Fält längst upp på skärmen) utan att skada en enda pixel på det ursprungliga fotot.
För att lägga till ett justeringslager för nyans / mättnad klickar du på ikonen Nytt justeringslager längst ner på paletten Lager (det är cirkeln som är diagonalt mellan svart och vitt) och väljer nyans / mättnad i listan över justeringslager som visas:
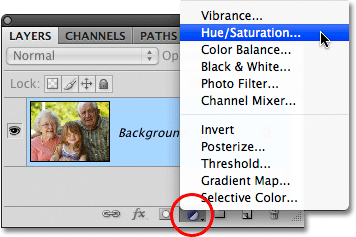 Klicka på ikonen Nytt justeringslager och välj nyans / mättnad i listan.
Klicka på ikonen Nytt justeringslager och välj nyans / mättnad i listan.
Du kommer att se det nya justeringslagret för nyans / mättnad visas direkt ovanför bakgrundsskiktet i paletten Lager:
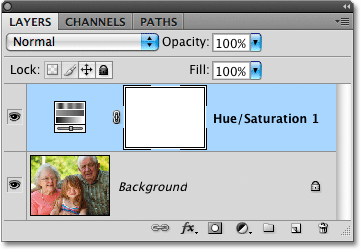 Som namnet antyder visas justeringslager som oberoende lager i lagpaletten.
Som namnet antyder visas justeringslager som oberoende lager i lagpaletten.
Steg 2: Desaturera fotot
Om du använder Photoshop CS4 som jag använde i dessa tutorials, hittar du de olika kontrollerna för justeringslagret Hue / Saturation i Justeringspanelen, som är ny för CS4. Om du använder Photoshop CS3 eller tidigare visas kontrollerna i en dialogruta som öppnas på skärmen.
Att skapa en anpassad svartvit version av ett färgfoto med ett justeringslager för nyans / mättnad är en tvåstegsprocess. Det första steget, som vi tittade på i Tutorial om färgning av färg, är att skapa en initial svartvit version genom att desaturera färgen i hela bilden, och vi kan göra det helt enkelt genom att dra reglaget Saturation hela vägen till vänster:
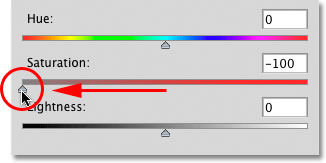 Dra glidreglaget Saturation till vänster för att snabbt desaturera bilden.
Dra glidreglaget Saturation till vänster för att snabbt desaturera bilden.
Om vi tittar på fotot i dokumentfönstret ser vi att all färg har tagits bort:
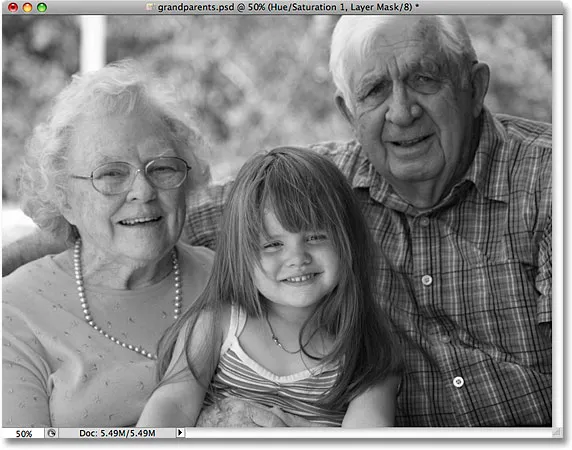 Med färgen helt desaturerad visas bilden i svart och vitt.
Med färgen helt desaturerad visas bilden i svart och vitt.
Steg 3: Ljusare eller mörkare olika färger på bilden
Än så länge är allt bra. Vi har tagit bort färgen från den övergripande bilden. Tja, big deal, eller hur? Vi har redan tittat på många sätt att göra det på. Så vad gör Hue / Saturation-justeringstekniken så speciell? Det som gör det speciellt, eftersom du frågade, är att vi nu kan skapa en anpassad svartvit version genom att ljusa eller mörkare specifika områden i bilden baserat på deras ursprungliga färg!
Om du ser nära toppen av dialogrutan Hue / Saturation (eller Justeringspanelen i Photoshop CS4, som jag nu kommer att referera till som dialogrutan för att hålla sakerna enkla), ser du ett alternativ som för närvarande är inställt att behärska :
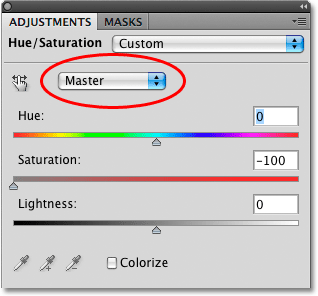 Färgalternativet i dialogrutan Nyans / mättnad, inställt på Master som standard.
Färgalternativet i dialogrutan Nyans / mättnad, inställt på Master som standard.
Det här alternativet låter oss välja vilka färger vi påverkar i bilden. Som vi kan se är alternativet som standard inställt på Master, vilket innebär att alla ändringar vi gör i reglagen i dialogrutan kommer att påverka alla färger i bilden lika. Det var därför vi kunde desaturera alla färger på en gång när vi drog reglaget Saturation till vänster.
Om du klickar på ordet Master visas en rullgardinslista som låter oss välja någon av de sex huvudfärgerna i bilden (röd, gul, grön, cyan, blå och magenta). Genom att välja en specifik färg kan vi bara justera områdena i bilden som ursprungligen innehöll den färgen, vilket gör att alla andra områden inte påverkas. När vi väl har valt den färg vi behöver, kan vi helt enkelt dra ljusreglaget åt vänster för att mörkare områden på fotot som ursprungligen innehöll den färgen, eller dra skjutreglaget åt höger för att göra dessa områden ljusare.
Låt oss till exempel säga att jag vill göra att de tre personerna på fotot ser ljusare ut. Även om jag faktiskt inte kan se originalfärgen nu när vi har avmettat bilden, vet jag att hudtonen alltid innehåller massor av rött, så jag klickar på ordet Master och väljer Röd från listan med färger som visas :
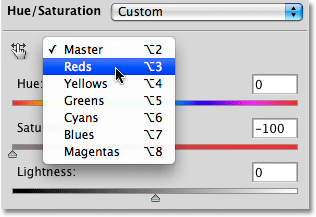 Välja röda från alternativet för färgval.
Välja röda från alternativet för färgval.
Med röda markerade kan jag nu ljusa hudtonerna (liksom alla andra områden i bilden som ursprungligen innehöll rött) genom att dra glidreglaget åt höger. Håll ett öga på din bild i dokumentfönstret när du drar reglaget för att bedöma resultatet. Jag kommer att dra min ljusreglage till ett värde av cirka +50, men ditt foto kommer att skilja sig från mitt så använd den inställning som fungerar bäst för din bild:
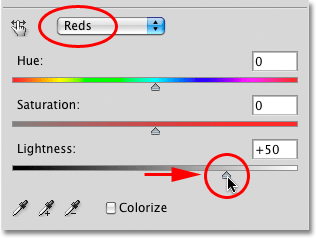 Ljusare på hudtonerna i bilden genom att dra glidreglaget åt höger.
Ljusare på hudtonerna i bilden genom att dra glidreglaget åt höger.
Hudtonerna verkar nu ljusare i den svarta och vita versionen av fotot:
 Alla områden på fotot som ursprungligen innehöll rött kommer nu att vara ljusare.
Alla områden på fotot som ursprungligen innehöll rött kommer nu att vara ljusare.
Du kan göra samma sak med någon av de sex ursprungliga huvudfärgerna. Välj helt enkelt en annan färg från listan och dra sedan reglaget för ljushet åt vänster eller höger för att göra mörkare eller ljusare områden i bilden som ursprungligen innehöll den färgen.
Om du inte kommer ihåg vad den ursprungliga färgen på ett objekt eller ett område var, klicka på skiktsikonsymbolen ("ögongloppet") till vänster om justeringslagret för nyans / mättnad i paletten Lager för att tillfälligt dölja justeringslagret från se:
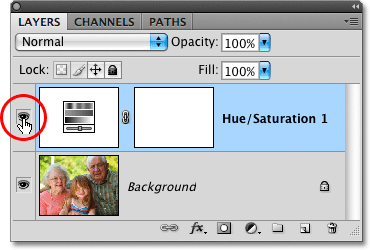 Använd lagringssymbolen för att tillfälligt slå på och stänga av ett lager.
Använd lagringssymbolen för att tillfälligt slå på och stänga av ett lager.
Detta döljer effekterna av justeringslagret och återställer bilden tillfälligt i fullfärgsversionen:
 Om du döljer justeringslagret återställs all färg i bilden.
Om du döljer justeringslagret återställs all färg i bilden.
Jag tycker att bakgrunden i min svartvit version är lite för ljus, och genom att titta igen på fullfärgsversionen kan jag lätt se att bakgrunden innehåller mestadels träd. Även om träd verkar gröna för oss finns det faktiskt mer gult än grönt i trädblad och andra växter, så om jag vill mörkna det området på fotot, måste jag välja gula från listan med färger i dialogrutan / mättnad. låda.
Innan vi väljer andra färger måste vi först aktivera justeringsskiktet för nyans / mättnad. För att göra det klickar du en gång på ikonen för skiktsynlighet i paletten Lager:
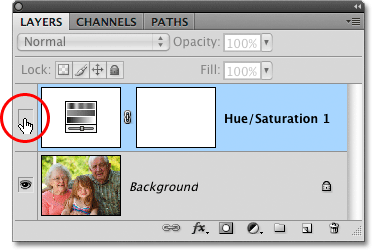 "Ögonbollet" är inte synligt i skiktsikonsymbolen medan lagret är dold.
"Ögonbollet" är inte synligt i skiktsikonsymbolen medan lagret är dold.
Detta kommer att återställa fotot i dokumentfönstret till svartvitt tillstånd. För att göra träden mörkare i bakgrunden väljer jag gula i listan med färger i dialogrutan Färg / mättnad:
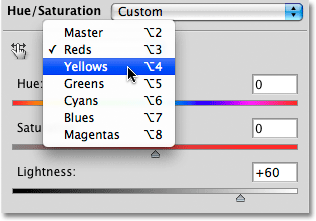 Välj gula från alternativet för färgval.
Välj gula från alternativet för färgval.
Sedan, med de gula markerade, mörknar jag träden i bakgrunden, liksom alla andra områden i bilden som ursprungligen innehöll gult, genom att dra reglaget för ljushet mot vänster. Återigen vill du hålla ett öga på din bild i dokumentfönstret när du drar reglaget för att bedöma resultaten, eftersom alla foton är olika:
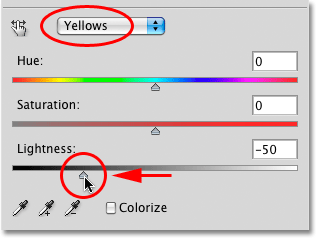 Mörkare gula i bilden genom att dra glidreglaget åt vänster.
Mörkare gula i bilden genom att dra glidreglaget åt vänster.
Här är min svartvit version efter att jag mörktat träden i bakgrunden:
 Bakgrunden verkar nu mörkare.
Bakgrunden verkar nu mörkare.
Var inte rädd att välja fel färg från listan och ljusare eller mörkare fel område på bilden, eftersom du alltid kan dra glidreglaget tillbaka till dess ursprungliga plats för att ångra alla ändringar du har gjort. Eftersom vi använder justeringslagerversionen av kommandot Hue / Saturation är varje ändring vi gör i dialogrutan helt separat från själva bilden. Inga pixlar på det ursprungliga fotot skadas någonsin, så experimentera gärna så mycket du vill med de olika färgerna och reglaget för ljushet tills du är nöjd med resultatet.
Att hålla den svarta och vita versionen helt redigerbar
Om du tror att du vill komma tillbaka till bilden vid någon tidpunkt i framtiden för att göra ytterligare justeringar till den svarta och vita versionen, se till att du sparar dokumentet som en Photoshop. PSD-fil . Detta kommer att hålla justeringslagret för nyans / mättnad intakt i paletten Lager, så att du snabbt kan öppna dialogrutan igen och göra ytterligare ändringar du behöver.
I Photoshop CS3 eller tidigare, för att öppna dialogrutan Nyans / mättnad när som helst, dubbelklickar du bara på dess miniatyrbild i paletten Lager. Klicka på OK i det övre högra hörnet av dialogrutan när du är klar med att göra dina ändringar för att stänga av den. I Photoshop CS4 klickar du en gång på miniatyren i paletten Lager för att visa färgton / mättnadskontroller i justeringspanelen:
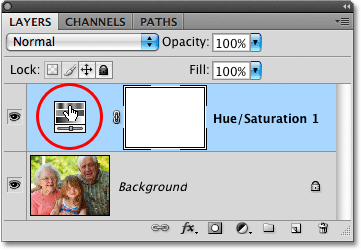 Dubbelklicka på miniatyrbilden Hue / Saturation för att öppna dialogrutan igen (Photoshop CS3 och tidigare), eller klicka en gång för att se kontrollerna i Justeringspanelen (Photoshop CS4).
Dubbelklicka på miniatyrbilden Hue / Saturation för att öppna dialogrutan igen (Photoshop CS3 och tidigare), eller klicka en gång för att se kontrollerna i Justeringspanelen (Photoshop CS4).
Som vi har sett gör justeringslager för nyans / mättnad det enkelt, naturligt och roligt att konvertera färgfoton till svartvitt, och om du använder Photoshop CS2 eller tidigare tror jag att du håller med om att den här metoden är ditt bästa val för att få fantastiska resultat utan mycket förvirring eller krångel.
Om du å andra sidan vill ha det absolut bästa sättet att konvertera färgfoton till svart och vitt och använder Photoshop CS3 eller högre, vill du definitivt kolla in den svarta och vita bildjusteringen, helt ny i Photoshop CS3!