
Radhöjd i Excel (innehållsförteckning)
- Radhöjd i Excel
- Olika sätt att ändra radhöjd
Radhöjd i Excel
Du förbereder en lista med artiklar för din kommande shopping. När du började lista dina objekt i rad i Excel, tänkte du på att markera vissa objekt från listan. Du har precis börjat använda excel och känner inte till de flesta verktyg eller tekniker som kan hjälpa dig att lösa ditt problem. Du stötte på lösningen att markera objekten genom att ändra teckensnittsfärg, bakgrund, ändra teckensnittstil eller ändra cellens dimension. Nåväl, det här är några av de grundläggande Excel-funktionerna som är mycket användbara i våra dagliga aktiviteter. Microsoft Excel tillhandahåller en grundläggande funktion för att ändra Excel-höjden eller kolumnbredden. Med hjälp av den här enkla funktionen kan man avgå kolumn eller rader exakt.
Rader har en maximal höjd av 409 och kolumnen har en maximal bredd på 255. Standardradens höjd bestäms vanligtvis av teckensnittets storlek. Om du gör några ändringar i teckenstorleken justerar excel automatiskt cellrad eller kolumn antingen högre eller kortare.
Om texten du har angett är i Times New Roman-typsnitt i Excel 2013 är radhöjden 15 punkter. Denna radhöjd varierar beroende på skärmskalning (DPI) från 15 punkter på en 100% dpi till 14, 3 poäng på en 200% dpi.
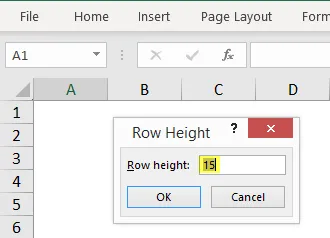
Man kan också ställa in en radhöjd i Excel manuellt, från 0 till 409 poäng. Cellen med radhöjd lika med 1 punkt är ungefär 0, 035 cm medan höjden på en dold rad är noll. På fliken Hem under formatalternativet kan du justera radhöjden eller kolumnbredden.
Du kan ställa in alternativet Radhöjd manuellt medan Autofit radhöjd justerar höjden automatiskt baserat på cellens text- eller teckenstorlek.

Olika sätt att ändra radhöjd
(1) Använda musen
- Detta är det enklaste och snabbaste sättet att justera radhöjden genom att dra radgränserna med hjälp av musen.
- Om du vill ändra storleken på en cell drar du den nedre gränsen för raden tills du får önskad höjd.

- För att ändra flera celler väljer du först de rader som du vill göra ändringar för och dra sedan gränsen för radrubrik.
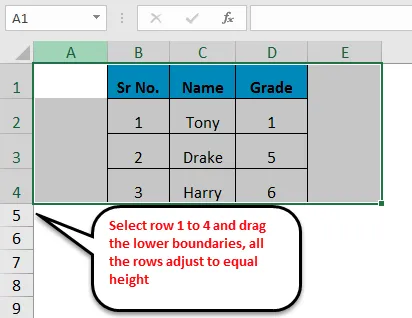
(2) Radhöjdsalternativ
- Det här alternativet ger användaren möjlighet att ändra eller ställa in radhöjden till en specifik punkt.
- Välj formatalternativ från fliken Hem-fliken, klicka på Radhöjd. Skriv radens angivna värde i rutan för höjdhöjd och klicka på OK.
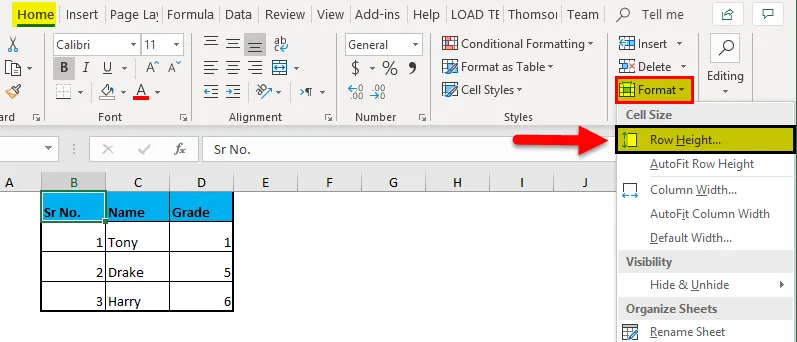
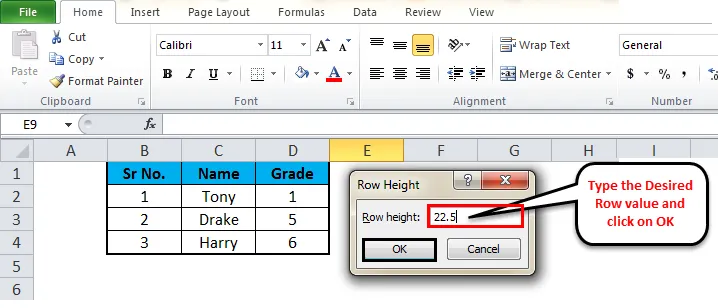
- Det finns också ett genvägssätt att få dialogrutan Radhöjd, välj raderna du väljer och högerklicka sedan, välj Radhöjd från rullgardinsmenyn.
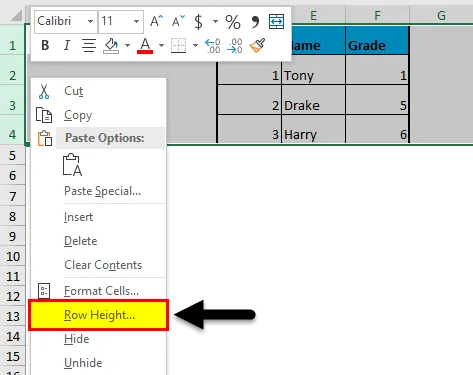
(3) Auto-Fit radhöjd
- Ibland kanske du har stött på situationen, där du har kopierat någon text i cellen och du inte kan läsa texten ordentligt eftersom texten är klippt av. Radhöjden måste fixas med autofit radhöjdsalternativ. Detta gör att radhöjden justeras automatiskt med det största värdet på den raden.
- Dubbelklicka på den nedre gränsen för radrubriken för att justera radhöjden för den inmatade texten.

- Välj rad A3, gå till Format och klicka på Auto-fit radhöjd alternativet. Radens höjd justeras automatiskt.
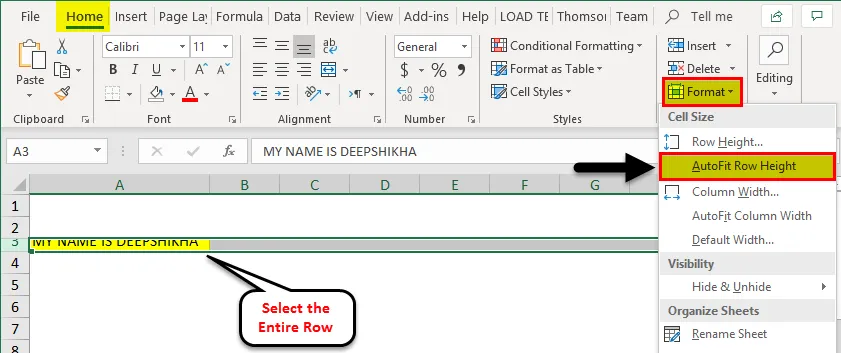

Obs! För att automatiskt passa alla rader i excelarket, tryck på väljknappen (Ctrl + A) och dubbelklicka sedan på den nedre gränsen för två rubriker i rubriken eller klicka på alternativet AutoFit Radhöjd från formatmenyn i hemmet flikband.
(4) Använda linjalen
- Ibland när det finns ett behov av att ta utskrifter från vårt excel-arbete, måste vi ställa in excelradens höjd baserat på tum och detta kan göras med alternativet Sidlayout.
- På fliken Visa väljer du alternativet Sidlayout. Detta visar linjalen som gör att du kan justera kolumnbredden eller radhöjden i tum, centimeter eller millimeter enligt kravet.
- Välj antingen en eller flera rader i excelarket och ställ in radhöjden genom att dra den nedre gränsen för de valda radrubrikerna.
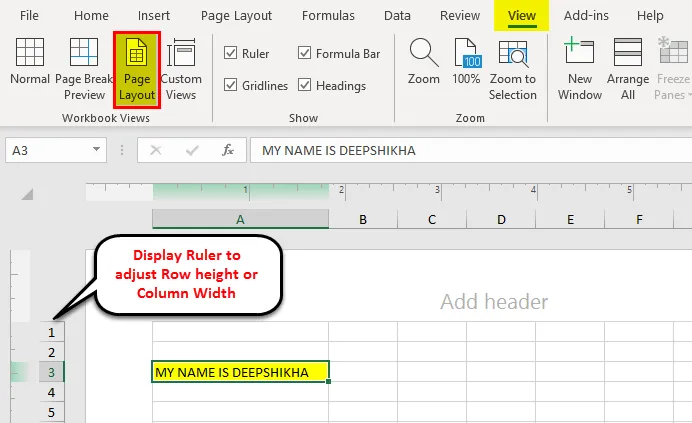
Saker att komma ihåg om radhöjd i Excel
- Excel-rutnätet verkar ibland ha statisk karaktär, men du kan anpassa sidlayouten med hjälp av Excel-verktyget med radhöjd eller kolumnbredd.
- Den enklaste metoden att justera raderna är genom att dra musen upp eller ner. För att få den specificerade radhöjden kan du använda radhöjdalternativet under formatmenyn.
- Om du vill ändra storlek på hela datasättet väljer du hela arket och klickar på alternativet Auto-fit. Detta ställer in de erforderliga raderna / kolumnen automatiskt.
- Om en användare vill anpassa arket använder du alternativet för sidlayout och justerar radhöjden i antingen tum, centimeter eller millimeter. Det är den mest effektiva och enkla tekniken som är användbar i våra dagliga aktiviteter.
Rekommenderade artiklar
Detta har varit en guide till radhöjd i Excel. Det enklaste sättet att justera en kolumn är att använda radhöjden i Excel. Här diskuterar vi också Row Height i Excel tillsammans med praktiska exempel. Du kan också gå igenom våra andra föreslagna artiklar -
- Steg och genvägstangenter för Excel Row Limit
- Hur man skriver ut område i Excel
- Hur man separerar text i Excel
- Hur autofiterar du text i Excel?
- Information om Excel separat text