När du ändrar storleken på en bild i Photoshop finns det verkligen två sätt att göra det på. Du kan antingen ändra storleken på bilden eller så kan du återampla den. Många människor använder termerna storleksändring och resampling som om de menar samma sak, men det gör de inte. Det finns en viktig skillnad mellan de två.
Som vi kommer att se i den här självstudien styrs skillnaden, lika viktig som den är, av inget annat än ett enda kryssrutealternativ längst ner i dialogrutan Bildstorlek.
Som jag just nämnde hanteras valet av att ändra storlek på eller omampla bilden i dialogrutan Bildstorlek, som kan hittas under Bild-menyn högst upp på skärmen. Skillnaden mellan storleksändring och resampling har att göra med om du ändrar antalet pixlar i bilden eller som Photoshop kallar det, ändrar bildens pixeldimensioner. Om du håller antalet pixlar i bilden på samma sätt och bara ändrar storleken på vilken bilden ska skrivas ut, eller i Photoshop-terminologi, ändrar du bildstorleken på bilden, kallas det storleksändring . Om du å andra sidan fysiskt ändrar antalet pixlar i bilden kallas det omampling .
Återigen, bara för att se till att vi är på samma sida hittills:
- Bildstorlek: Ändra storleken på bilden kommer att skrivas ut utan att ändra antalet pixlar i bilden.
- Bildåterampling: Ändra antalet pixlar i bilden.
Ser? Du vet redan tillräckligt så att nästa gång någon hänvisar till att ändra antalet pixlar i bilden som att ändra storleken på bilden, kan du titta på dem stolt i ögonen och säga: "Jag tror vad du egentligen menade att säga där, Bob, är att du kommer att sampla bilden utan att ändra storlek på den. " Antagande, naturligtvis, att personens namn är Bob. Och förutsatt att du inte vill att Bob ska gilla dig mycket längre för att du tror att du vet allt.
Låt oss titta närmare på skillnaden mellan storleksändring och resampling.
Ändra storleken och ändra storlek på en bild
Först behöver vi ett foto. Den här fungerar bra:
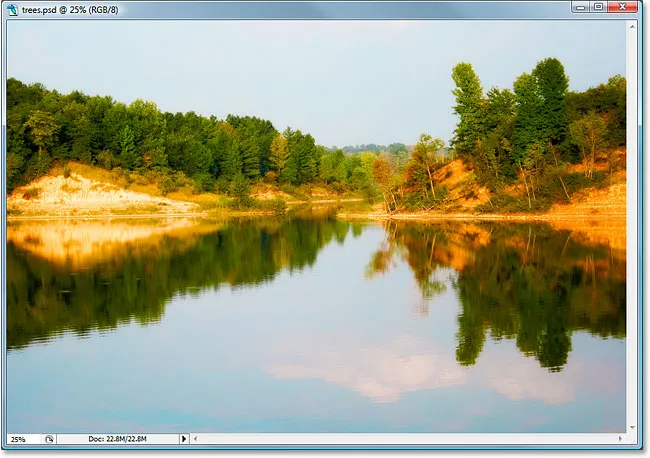
Låt oss titta på vad dialogrutan Bildstorlek berättar för oss om den här bilden. För att komma åt det går jag upp till Bild- menyn högst upp på skärmen och väljer Bildstorlek :
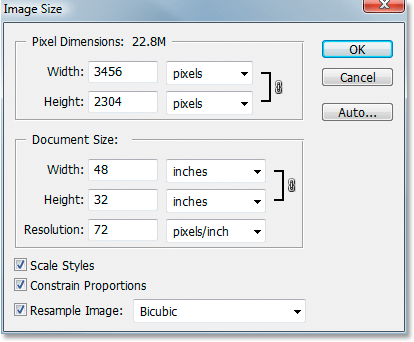
Som nämnts tidigare i avsnitten "Bildupplösning" och "Ändra storlek på bild" är Photoshops bildstorleksdialogrutan uppdelad i två huvudavsnitt - Pixel Dimensions- delen upptill och Dokumentstorlekssektionen nedanför. Avsnittet Pixeldimensioner berättar bredden och höjden på vår bild i pixlar och berättar också filstorleken på vår bild. Avsnittet Dokumentstorlek berättar hur stor eller liten vår bild kommer att skriva ut baserat på bildupplösningen, som vi också ställer in i avsnittet Dokumentstorlek. Du kan tänka på Pixel Dimensions-avsnittet som det avsnitt du vill ändra om du arbetade på en bild för webben eller helt enkelt att visa på din datorskärm, medan avsnittet Dokumentstorlek används när du behöver kontrollera hur stort din bild kommer att skrivas ut.
Så generellt sett:
- Pixeldimensioner = webb
- Dokumentstorlek = utskrift
Låt oss ta en titt på Pixel Dimensions-delen i dialogrutan Bildstorlek för att se exakt hur stor vår bild är i pixlar.
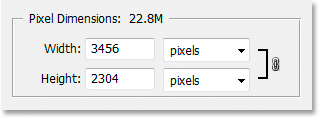
Vi ser här att fotot är ganska stort med en bredd på 3456 pixlar och en höjd av 2304 pixlar. Det är totalt totalt 8 miljoner pixlar (kameran som användes var en 8MP-kamera, därmed de 8 miljoner pixlarna på fotot), vilket ger oss mycket bildinformation att arbeta med i Photoshop.
Låt oss nu titta på avsnittet Dokumentstorlek:
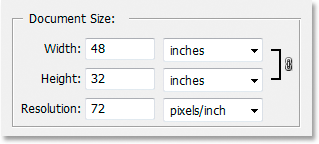
Avsnittet Dokumentstorlek visar oss vad den aktuella utskriftsupplösningen för bilden är, som i detta fall är 72 pixlar per tum, och det visar oss hur stor bilden kommer att skriva ut med den upplösningen, som med 72 pixlar per tum kommer att ge oss en bild som är 48 tum bred och 32 tum hög. Om du har läst avsnittet om hur utskriftsupplösning påverkar bildkvaliteten, vet du att även om vi skulle få en mycket stor bild när vi skriver ut fotot, är en upplösning på bara 72 pixlar per tum helt enkelt inte tillräckligt hög för att ge oss var som helst nära professionell bildkvalitet med våra tryck. För det måste vi ändra upplösningen till minst 240 pixlar per tum, medan 300 pixlar per tum anses vara den professionella utskriftsstandarden.
Innan vi går vidare finns det ytterligare tre alternativ i dialogrutan Bildstorlek under avsnittet Dokumentstorlek:
- Skala stilar
- Begränsa proportioner
- Resample Image
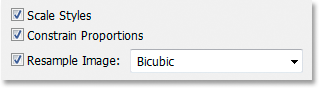
Den första, Scale Styles, har att göra med Layer Styles och hur de påverkas genom att ändra storlek på bilden eller ändra om. Vi kommer att ignorera det alternativet eftersom det inte har något att göra med det här ämnet. Det andra alternativet, Constrain Proportions, som är aktiverat som standard, länkar bildens bredd och höjd tillsammans så att om du gör en ändring till bildens bredd, till exempel, ändrar Photoshop automatiskt höjden och vice versa, så att bildens proportioner förblir desamma och inte blir förvrängda. Detta är normalt vad du vill, men om du av någon anledning vill kunna ändra bredd och höjd oberoende av varandra, avmarkera helt enkelt kryssrutan Constrain Proportions.
Det allt viktiga alternativet "Återskapa bild"
Slutligen kommer vi till ett av de viktigaste alternativen i dialogrutan Bildstorlek, Resample Image . Kommer du ihåg i början av denna tutorial när jag sa att skillnaden mellan storleksändring och omampling av en bild styrs av inget annat än ett enda kryssrutealternativ? Detta är det! Detta är alternativet som avgör om vi ändrar storleken på vår bild eller resamplar den . Återigen håller storleksändring pixeldimensionerna (antalet bildpunkter i bilden) densamma och ändrar helt enkelt storleken på vilken bilden kommer att skrivas ut, medan fysisk omformning ändrar antalet pixlar i bilden. Som standard är alternativet Resample Image markerat, vilket innebär att dialogrutan Image Size nu huvudsakligen är Image Resample- dialogrutan, även om den fortfarande bara säger "Image Size" längst upp.
För att bättre förstå skillnaden mellan vad vi kallar versionen "Bild Ändra storlek" och "Bild Återampel" -versionen av dialogrutan Bildstorlek, här är en skärmdump av hur dialogrutan Bildstorlek ser ut med alternativet "Återampel bild" markerat, och nedanför är det en skärmdump av hur bildstorlek ser ut med "Resample Image" avmarkerad:
Först med alternativet "Återställ bild" markerat, som det är som standard:
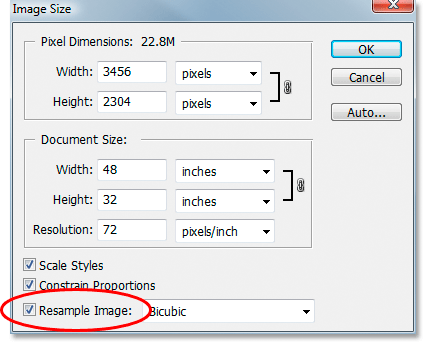
Och här är det med "Resample Image" avmarkerad:
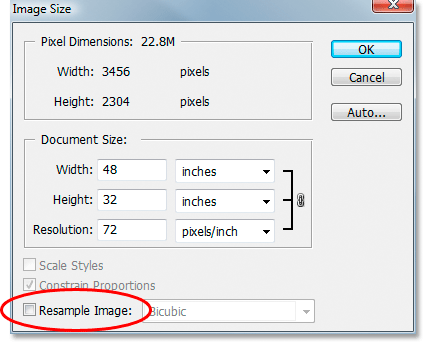
Kan du se skillnaden? Om "Resample Image" är avmarkerad, om du tittar upp i Pixel Dimensions-avsnittet i dialogrutan, ser du att medan Photoshop fortfarande berättar hur många pixlar som finns i bilden för bredd och höjd så är vi inte längre kunna ändra dessa siffror. De listas endast för information, och allt vi kan göra just nu är att ändra hur stor vår bild kommer att skrivas ut med avsnittet Dokumentstorlek. Men med "Resample Image" markerad visas pixeldimensionerna inuti vita inmatningsrutor som vi kan klicka in i och skriva in nya värden, vilket effektivt ändrar hur många pixlar som finns i vår bild.
Observera också att alternativen Scale Styles and Constrain Proportions längst ner i dialogrutan Bildstorlek är nedtonade när Resample Image inte är markerat:
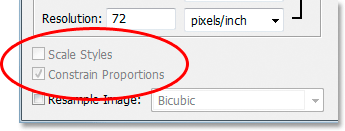
Scale Styles är nedtonade eftersom det bara är ett problem när antalet pixlar i en bild ändras. Eftersom vi inte har förmågan att ändra antalet pixlar i bilden när Resample Image är avmarkerat är alternativet Scale Styles inte oroande oss eller för Photoshop.
Constrain Proportions är grått när Resample Image inte avmarkeras eftersom vi inte längre fysiskt kan ändra antalet pixlar i bilden, därför är bildens proportioner fixade. Om bilden är 20 pixlar bred och 10 pixlar hög, oavsett hur stor eller liten vi skriver ut den, kommer bredden alltid att vara dubbelt så stor som höjden. Om du ändrar breddvärdet i avsnittet Dokumentstorlek kommer både höjden och upplösningsvärdena att ändras. Ändra höjdvärdet och bredd- och upplösningsvärdena kommer att ändras. Ändra upplösningsvärdet, och du gissade det, bredd- och höjdvärdena kommer att ändras. Allt vi kan göra nu är att ändra hur stor eller liten bild som ska skrivas ut, antingen genom att ange nya värden för dokumentstorleken eller genom att ändra upplösningen. Återigen, precis som med alternativet Scale Styles, är alternativet Constrain Proportions inte oroande för oss eller för Photoshop när allt vi gör är att ändra storleken på bildens utskriftsstorlek.
Alternativ för bildinterpolering vid omampling av bilder
Slutligen finns det ytterligare ett alternativ som är nedtonat när Resample Image är avmarkerat och det är listrutan till höger om alternativet Resample Image:
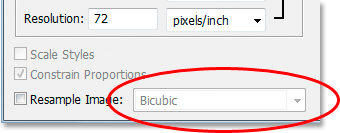
Den här listrutan är där du kan välja från Photoshops "interpoleringsalgoritmer". Det är en snygg fras för vad som väsentligen betyder hur Photoshop hanterar att kasta bort pixlar när du resamplar bilden till en mindre storlek och hur den hanterar att lägga till pixlar när du resamplar bilden till en större storlek. Från Photoshop CS2 finns det tre huvudalternativ att välja mellan - Bicubic, Bicubic Sharper och Bicubic Smoother, och veta när man ska använda vilket alternativ som kan göra en stor skillnad med bildkvaliteten. Vi kommer att titta på skillnaderna mellan dem i detalj i en annan handledning, men för nu är här den allmänna regeln:
- Bicubic Sharper: Använd det här alternativet när du resamplar din bild mindre för bästa bildkvalitet
- Bicubic Smoother: Använd det här alternativet när du resamplar din bild större för bästa bildkvalitet
- Bicubic: Används inte riktigt mycket nu när Bicubic Sharper och Bicubic Smoother är tillgängliga
Återigen är de här alternativen gråa eftersom de endast gäller bilder som tas om. Om allt du gör är att ändra hur stor eller liten bild som ska skrivas ut på papper gäller inte dessa alternativ.
Sammanfattning
- Storleken på bildstorlek håller antalet pixlar i din bild densamma och påverkar bara hur stor bilden ska skrivas ut (dokumentstorleken).
- Bildomställning ändrar fysiskt antalet pixlar i din bild (Pixel-dimensionerna).
- Alternativet Resample Image längst ned i dialogrutan Image Size (Bildstorlek) styr om du ändrar storleken på eller resamplar en bild.
- När Resample Image är markerat, samplar du bilden igen. När den inte är markerad ändrar du helt enkelt bilden.
- Återmontera bilder genom att ändra bredd- och höjdvärdena i avsnittet Pixeldimensioner i dialogrutan Bildstorlek används främst när du optimerar bilder för webben.
- Ändra storlek på bilder genom att ändra värdena för bredd, höjd och / eller upplösning i avsnittet Dokumentstorlek i dialogrutan Bildstorlek används för utskrift.
Och där har vi det!